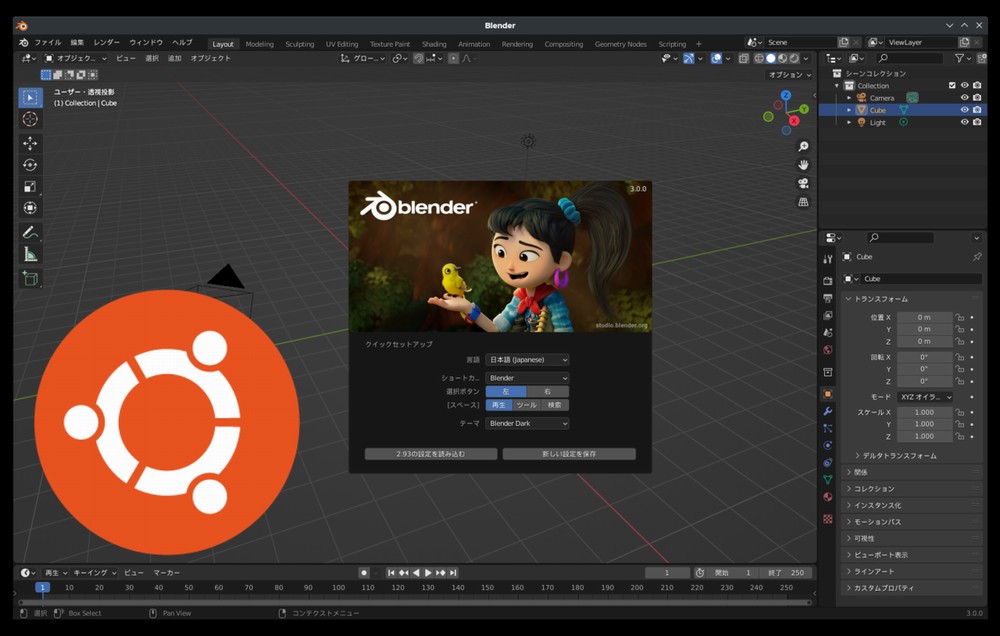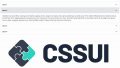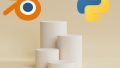「Blenderで3Dモデル制作を試してみたい」
「メタバース関連のスキルを身に付けたい」
「LinuxにBlenderの最新版をインストールしたい」
このような場合には、この記事の内容が参考となります。
この記事では、LinuxにBlenderをインストールする方法を解説しています。
本記事の内容
- Blenderとは?
- Blenderのダウンロード
- Blenderのインストール
- Blenderの動作確認
それでは、上記に沿って解説していきます。
Blenderとは?
Blenderとは、3DCGアニメーションを作成するための統合環境アプリケーションです。
Blenderには、オープンソースとは思えないほどの高機能が備わっています。
今、IT先進企業はメタバースへ突き進んでいます。
FacebookなんてMetaに社名変更したほどです。
そのようなメタバースとBlenderは、非常に関係があります。
メタバースは仮想空間と同じ意味のようなものです。
仮想空間を表現するために、3Dは必須と言えるでしょう。
没入感を追求すると、やはり2Dより3Dとなります。
だからこそ、Blenderは今後さらに活躍すると言われています。
Blenderで作成した3DモデルをUnityやUnreal Engine上で動かすようになるのでしょう。
すでにゲーム開発は、そのように行われています。
今後は、ゲーム開発以外の分野でもBlenderは必要になってくると思われます。
ということで、Blenderに慣れていくことから始めていきましょう。
そのためには、まずはBlenderのインストールです。
Windowsへのインストールは、次へ次へで終わります。
ただ、Linuxへのインストールは少し複雑です。
そもそも、Linuxへのインストール方法は複数存在します。
(Linuxは、Ubuntu・Debianが対象)
- バイナリファイルの設置によるインストール
- aptによるインストール
- ソースからインストール
ソースからのインストールは、初めに除外します。
開発版を求めない限り、ソースからのインストールなんて不要です。
次にややこしいのが、aptによるインストール。
Ubuntuなどであれば、aptでもサクッとBlenderをインストールできてしまいます。
現状であれば、次のバージョンのBlenderをaptでインストール可能です。
$ sudo apt info blender Package: blender Version: 2.83.5+dfsg-1build2 Priority: optional Section: universe/graphics Origin: Ubuntu Maintainer: Ubuntu Developers <ubuntu-devel-discuss@lists.ubuntu.com> Original-Maintainer: Debian Multimedia Maintainers <debian-multimedia@lists.debian.org> Bugs: https://bugs.launchpad.net/ubuntu/+filebug Installed-Size: 82.3 MB Depends: blender-data (= 2.83.5+dfsg-1build2), fonts-dejavu, libavcodec58 (>= 7:4.2), libavdevice58 (>= 7:4.0), libavformat58 (>= 7:4.2), libavutil56 (>= 7:4.0), libboost-locale1.71.0, libc6 (>= 2.29), libfftw3-double3 (>= 3.3.5), libfreetype6 (>= 2.2.1), libgcc-s1 (>= 4.0), libgl1, libglew2.1 (>= 1.12.0), libgomp1 (>= 6), libilmbase25 (>= 2.5.3), libjack-jackd2-0 (>= 1.9.10+20150825) | libjack-0.125, libjemalloc2 (>= 5.0.0), libjpeg8 (>= 8c), libopenal1 (>= 1.14), libopencolorio1v5 (>= 1.1.1~dfsg0), libopenexr25 (>= 2.5.3), libopenimageio2.1 (>= 2.1.19.0~dfsg0), libopenjp2-7 (>= 2.0.0), libopenvdb7.0, libosdcpu3.4.3 (>= 3.4.3), libosdgpu3.4.3 (>= 3.4.3), libpcre3, libpng16-16 (>= 1.6.2-1), libpython3.8 (>= 3.8.2), libsdl2-2.0-0 (>= 2.0.12+dfsg1), libsndfile1 (>= 1.0.20), libspnav0 (>= 0.2.2), libstdc++6 (>= 9), libswscale5 (>= 7:4.0), libtbb2 (>= 2017~U7), libtiff5 (>= 4.0.3), libx11-6, libxfixes3 (>= 1:4.0.1), libxi6 (>= 2:1.1.2), libxml2 (>= 2.7.4), libxrender1, libxxf86vm1, zlib1g (>= 1:1.2.3.4) Homepage: http://www.blender.org/ Task: ubuntustudio-video, ubuntustudio-graphics Download-Size: 19.9 MB APT-Sources: http://old-releases.ubuntu.com/ubuntu groovy/universe amd64 Packages Description: きわめて高速で多機能な 3D モデリング・レンダリングツール Blender は、モデリングやアニメーション、レンダリング、作成後の処理、 対話的な作成と再生 (ゲーム) などを行なうための、統合 3D スイートです。 独自の専用インターフェイスを備えており、完全に OpenGL で実装されていて、 速度に主眼を置いて設計されています。スクリプトとして、Python バインディングが利用可能です - 3D Studio や Wavefront Obj など一般的な ファイル形式用のインポートやエクスポート機能が、コミュニティ作のスクリプト として実装されています。Blender を使った一般的な作成物としては、 スチルやアニメーション、ゲーム用のモデルや、独立したバイナリの形態を取った サードパーティ製エンジンや対話式コンテンツなどがあります。
しかし、今後は2系のインストールはオススメしません。
その理由は、 2系から3系へのメジャーバージョンアップにあります。
2系から3系へのメジャーバージョンアップは、約21年振りのことです。
おそらく、これは今後のメタバースへ向けての布石だと解釈しています。
そうだとしたら、3系に慣れていく方が賢明です。
その意味から、2系がインストールされるaptでのインストールは避けるべきでしょう。
もちろん、aptで3系をインストールする方法も存在しています。
しかし、そんなややこしいことをする必要はありません。
バイナリファイルの設置によるインストールなら、非常に簡単です。
それに、公式でも推奨されているインストール方法になります。
下記では、そのための方法を解説していきます。
Blenderのダウンロード
現時点(2022年2月)でのBlenderの最新バージョンは、3.0.1 となります。
この最新バージョンは、2021年12月3日にリリースされています。
Blender公式ダウンロードページ
https://www.blender.org/download/
最新版をダウンロードするには、上記ページへアクセス。
Linux用のダウンロードボタンが表示されています。
おそらく、UserAgentからOSを自動判別しているのでしょう。
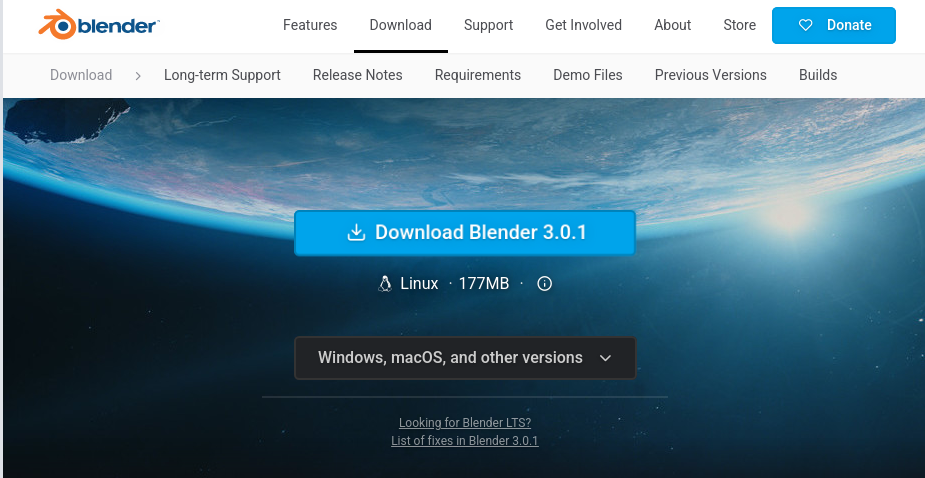
「Download Blender 3.0.1」ボタンをクリック。
そうすると、ダウンロードが始まります。
177MBあるので、時間帯によっては少し時間がかかるかもしれません。
ダウンロードが終わったら、確認しましょう。
$ ls blender-3.0.1-linux-x64.tar.xz
問題なく、ダウンロードできています。
以上、Blenderのダウンロードを説明しました。
次は、Blenderをインストールします。
Blenderのインストール
Blenderのインストールを行います。
インストールと言っても、バイナリファイルを設置するだけです。
よほどのことがない限り、Blenderのインストールで失敗することはないでしょう。
そのBlenderのインストール処理は、次の手順で行います。
- Blenderディレクトリの設置
- パスの設定
- blenderコマンドの確認
それぞれを下記で説明します。
Blenderディレクトリの設置
カレントディレクトリにダウンロードしたファイルがあることを確認します。
$ ls blender-3.0.1-linux-x64.tar.xz
ファイルがあることを確認したら、次のコマンドを実行。
完了するまでに1分ほど待たされます。
$ sudo tar -C /usr/local -Jxf blender-3.0.1-linux-x64.tar.xz
tarコマンドのCオプションは、以下の処理となります。
| -C ディレクトリ | カレントディレクトリを指定したディレクトリに変更してから実行する |
|---|
上記の説明だけでは少しわかりにくいかもしれません。
以下のコマンドを実行したのと同じことです。
$ tar -Jxf blender-3.0.1-linux-x64.tar.xz $ ls blender-3.0.1-linux-x64 blender-3.0.1-linux-x64.tar.xz $ sudo mv blender-3.0.1-linux-x64 /usr/local
では、Goディレクトリの設置状況を確認しましょう。
$ ls /usr/local/blender-3.0.1-linux-x64 3.0 blender-softwaregl blender-thumbnailer blender.svg lib readme.html blender blender-symbolic.svg blender.desktop copyright.txt license
問題なく、ファイルを解凍して設置できています。
ただ、「blender-3.0.1-linux-x64」というディレクトリ名が若干気になるかもしれません。
もし気になる場合は、次のように変更するのもありです。
$ mv /usr/local/blender-3.0.1-linux-x64 /usr/local/blender
今回は、バージョン管理できる利点を活かしてそのままとしておきます。
もし次のバージョンが出てきたら、単純にディレクトリを増やして行けばいいだけですからね。
パスの設定
export PATH=$PATH:/usr/local/blender-3.0.1-linux-x64
上記を次のどちらかのファイルの最終行に追記します。
- $HOME/.profile
- /etc/profile
今回は、現在利用中のユーザーのみを対象としておきます。
$ nano $HOME/.profile
最終行に追記したら、反映します。
$ source $HOME/.profile
これでBlenderのインストールは、完了です。
以上、Blenderのインストールを説明しました。
次は、Blenderの動作確認を行います。
Blenderの動作確認
Blenderのインストールが完了したら、次のコマンドを実行しましょう。
$ blender --version
Blender 3.0.1
build date: 2022-01-26
build time: 00:40:57
build commit date: 2022-01-25
build commit time: 17:19
build hash: dc2d18018171
build platform: Linux
build type: release
build c flags: -Wall -Wcast-align -Werror=implicit-function-declaration -Werror=return-type -Werror=vla -Wstrict-prototypes -Wmissing-prototypes -Wno-char-subscripts -Wno-unknown-pragmas -Wpointer-arith -Wunused-parameter -Wwrite-strings -Wlogical-op -Wundef -Winit-self -Wmissing-include-dirs -Wno-div-by-zero -Wtype-limits -Wformat-signedness -Wrestrict -Wnonnull -Wabsolute-value -Wuninitialized -Wredundant-decls -Wshadow -Wno-error=unused-but-set-variable -Wimplicit-fallthrough=5 -fuse-ld=gold -std=gnu11 -msse -pipe -fPIC -funsigned-char -fno-strict-aliasing -ffp-contract=off -msse2 -D_GLIBCXX_USE_CXX11_ABI=0
build c++ flags: -Wuninitialized -Wredundant-decls -Wall -Wno-invalid-offsetof -Wno-sign-compare -Wlogical-op -Winit-self -Wmissing-include-dirs -Wno-div-by-zero -Wtype-limits -Werror=return-type -Wno-char-subscripts -Wno-unknown-pragmas -Wpointer-arith -Wunused-parameter -Wwrite-strings -Wundef -Wformat-signedness -Wrestrict -Wno-suggest-override -Wuninitialized -Wundef -Wmissing-declarations -Wimplicit-fallthrough=5 -fuse-ld=gold -msse -pipe -fPIC -funsigned-char -fno-strict-aliasing -ffp-contract=off -msse2 -D_GLIBCXX_USE_CXX11_ABI=0
build link flags: -Wl,--version-script='/home/blender/git/blender-v300/blender.git/source/creator/blender.map'
build system: CMake
パス設定まで完了していれば、上記のように表示されます。
Blender 3.0.1がインストールされていることを確認できますね。
では、Blenderを起動してみましょう。
Blenderの起動は、次のコマンドを実行するだけです。
$ blender
上記実行すると、画面一杯にBlenderが立ち上がります。
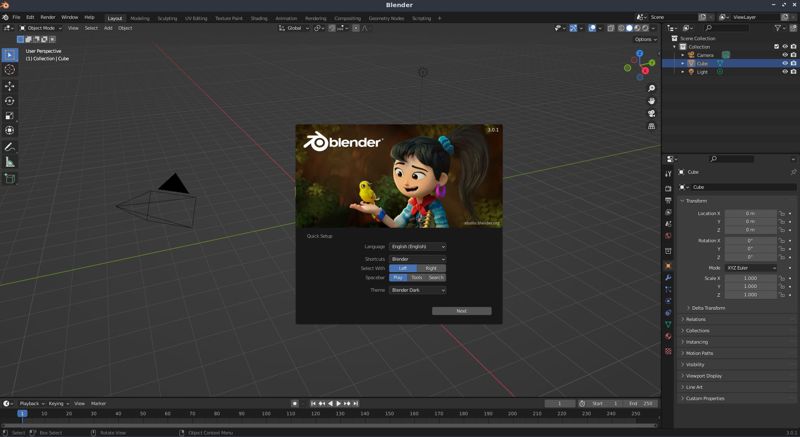
初期設定画面という感じですね。
ここでは、言語環境だけ設定しておきます。
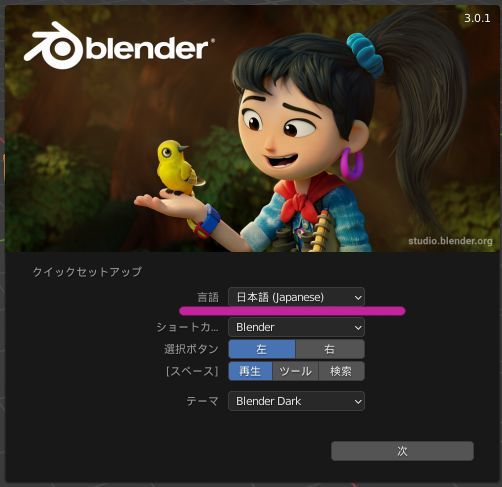
日本語に変更します。
「次」ボタンをクリック。
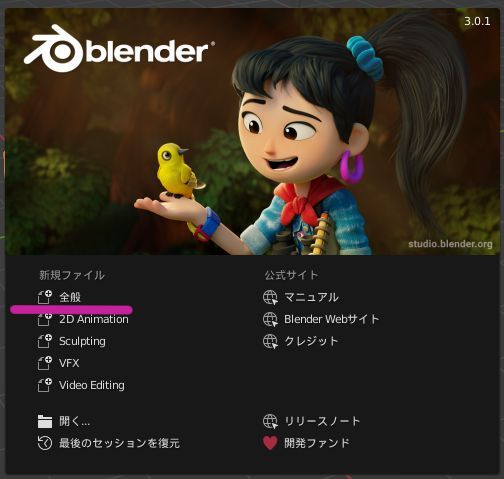
とりあえず、適当に「全般」を選択。
設定画面のようなモノが消えます。
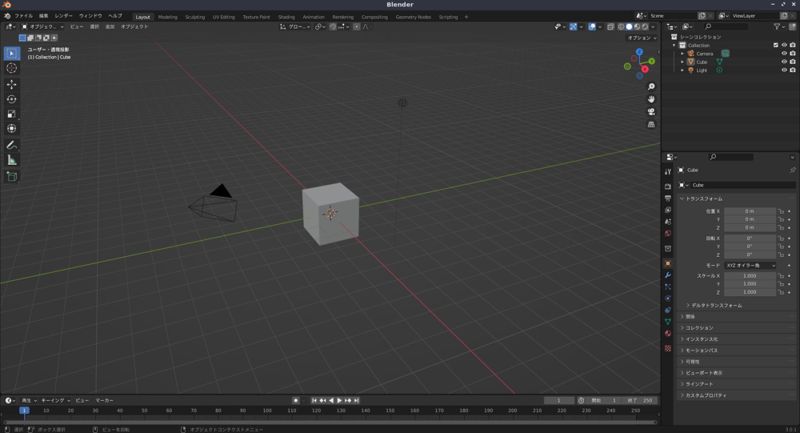
これで、ガンガンとBlenderを利用できるようになりました。
以上、Blenderの動作確認を説明しました。