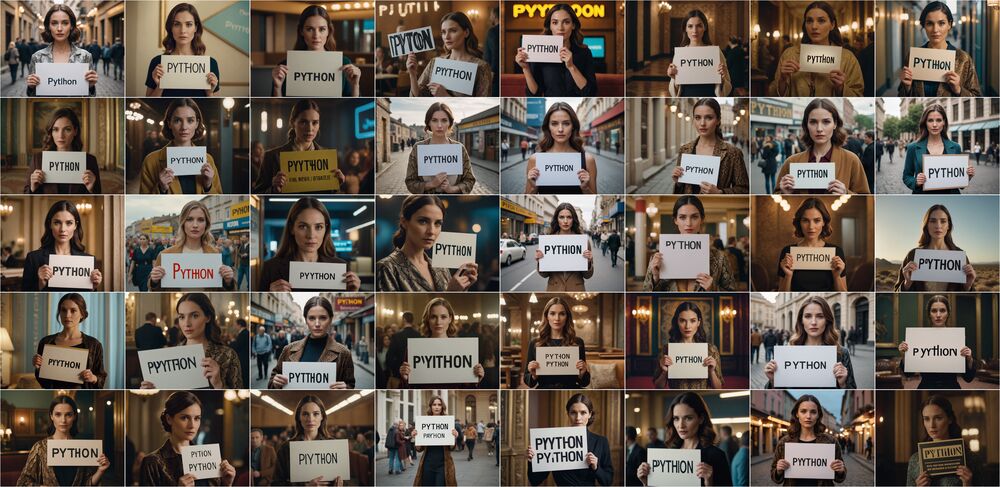「FooocusでSDXL Turbo版DreamShaper XLは動くの?」
「Fooocusでさらに高速に画像を生成したい」
このような場合には、この記事の内容が参考になります。
この記事では、FooocusでSDXL Turbo版DreamShaper XLを利用する方法を解説しています。
本記事の内容
- SDXL Turbo版DreamShaper XLについて
- FooocusにおけるSDXL Turbo版DreamShaper XL利用の設定
- FooocusにおけるSDXL Turbo版DreamShaper XLの動作確認
それでは、上記に沿って解説していきます。
SDXL Turbo版DreamShaper XLについて
SDXL Turbo(標準モデル)の導入については、次の記事をご覧ください。
上記記事では、Stability AI社が公開しているSDXL Turboについて説明しています。
SDXL Turboは、SDXL 1.0の標準モデルと生成される画像はさほど変わらないでしょう。
それに対して、SDXL Turbo版DreamShaper XLはカスタムモデルという扱いになります。
簡単に言うと、標準モデルより質の良い画像を生成できるということです。
それもSDXL Turboの技術を用いて、低ステップで。
DreamShaper XLと言えば、人気モデルと言えます。
ただ、SDXL 1.0版は2023年7月末を最後に更新は止まっていました。
それがいきなり、SDXL Turbo版として2023年12月6日にリリースされたのです。

Civitai上では、次のように復活を称える声があります。
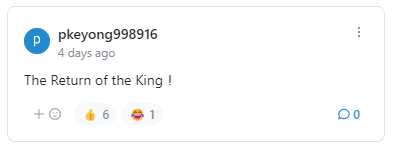
そのように称えられているのは、モデル開発者であるLykon氏です。
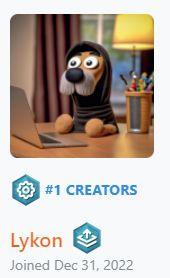
画像生成AIを触っていれば、Lykon氏のモデルを一度はダウンロードしたことがあるはずです。
こうやって見ると、SD 1.5の時の方が勢いは凄かったと言えますね。
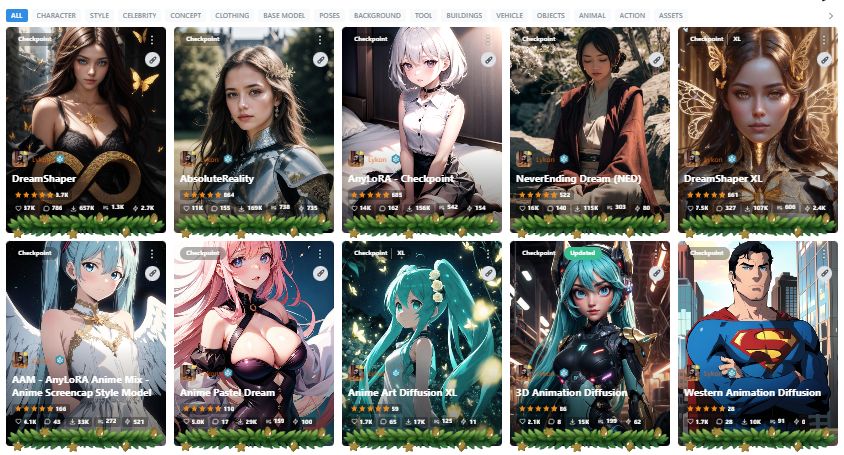
そんなLykon氏がSDXL Turbo版として、DreamShaper XLをリリースしてきたということです。
FooocusにおけるSDXL Turbo版DreamShaper XL利用の設定
この記事では、SDXL Turbo版DreamShaper XLをFooocusで利用する方法を解説します。
基本的には、SDXL Turbo(標準モデル)の場合と変わりません。
ただし、異なる箇所があります。
とりあえず、Fooocusは最新版にしておきましょう。
そして、SDXL Turbo版DreamShaper XLのモデルをダウンロードしましょう。
Civitai上の公式ページから、ダウンロードできます。
Turboと書かれたバージョンであることを確認します。

次のボタンから、モデルのダウンロードが可能です。

モデルの保存場所は、「models/checkpoints」となります。
通常モデルと同じ場所です。
ここからが、若干難しそうに見えるかもしれません。
でも、慣れれば大したことはありません。
Fooocusを起動したら、「Advanced」タブを開きます。
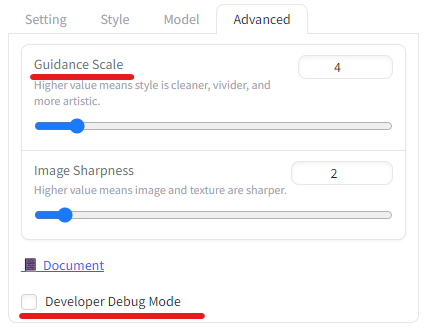
「Guidance Scale」を「2」に変更します。
そして、「Developer Debug Mode」にチェックを入れます。
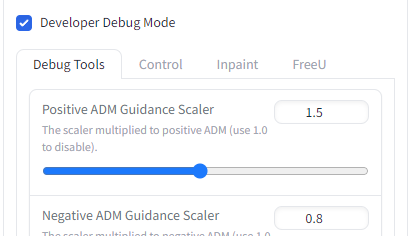
そうすると、「Debug Tools」タブが表示されます。
スクロールして、次の項目があるところまで移動します。
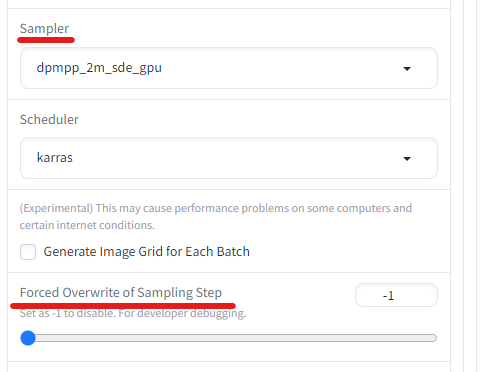
各項目の値を、次のように変更します。
| 項目 | 値 |
| Sampler | dpmpp_sde |
| Forced Overwrite of Sampling Step | 5 |
設定値は、公式ページの以下の記述を参考にしています。

また、モデルにはダウンロードしたファイルを選択します。
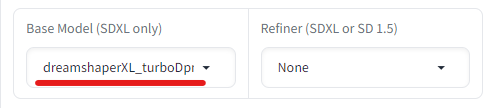
「Peformance」については、「Speed」と「Quality」のどちらでもOK。
SDXL Turbo利用時には、区別がなくなるようです。
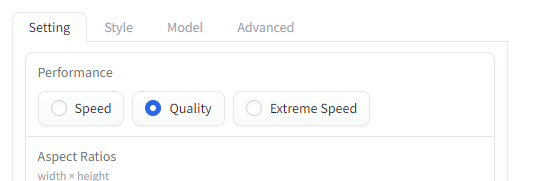
FooocusにおけるSDXL Turbo版DreamShaper XLの動作確認
ここまで設定できたら、次のプロンプトで画像を生成してみましょう。
A man holding a placard reading 'Python'
結果は、以下。
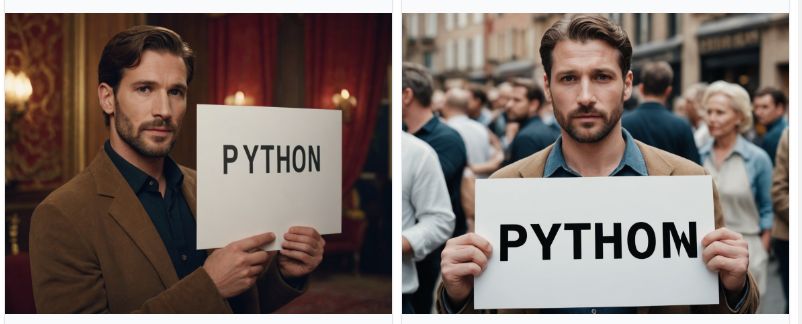
上記画像は、Stepは「5」で生成されています。

各画像のサイズは、以下。
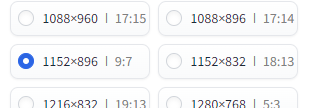
標準のSDXL Turboと比べると、爆速という感じではありません。
でも、低ステップで高画質の画像を生成できています。
サイズも512 x 512固定という訳でもありません。
標準のSDXL Turboは、質は捨てて速度を重視したという感じです。
それに対して、SDXL Turbo版DreamShaper XLはステップ数を短くすることを目指したように思えます。
その結果として、画像生成にかかる速度もUPできています。
「いやいや、512 x 512サイズでもいいから速度を重視したい」という人もいるかもしれません。
その場合は、「Guidance Scale」を「1」に変更します。
そして、512 x 512サイズで出力されるように設定を変更します。
サイズを固定にする方法は、次の記事を確認してください。
そうすると、次のような画像を生成できます。
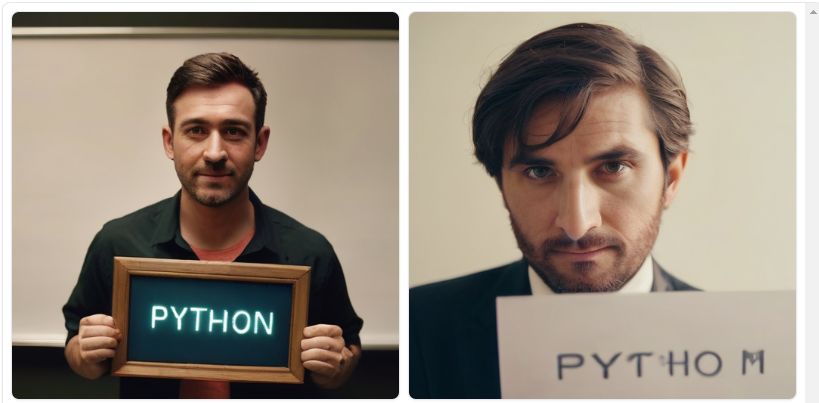
速度は、ここまでUPすることが可能です。