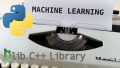「Windows 11で仮想環境を利用したい」
「VirtualBoxのインストールに失敗してしまう・・・」
このような場合には、この記事の内容が参考になります。
この記事では、Windows 11にVirtualBoxをインストールする方法を解説しています。
本記事の内容
- Windows 11に対応したVirtualBoxのダウンロード
- Windows 11へのVirtualBoxのインストール
- 以前にVirtualBoxをインストールしたときとの違い
それでは、上記に沿って解説していきます。
Windows 11に対応したVirtualBoxのダウンロード
2022年10月17日時点での最新バージョンは、7.0.0です。
バージョン7.0.0は、2022年10月10日に公開されています。
6系から7系へのメジャーバージョンアップは、4年ぶりとのことです。
Downloads – Oracle VM VirtualBox
https://www.virtualbox.org/wiki/Downloads
上記ダウンロードページにアクセスすると、メインで7.0.0が表示されています。
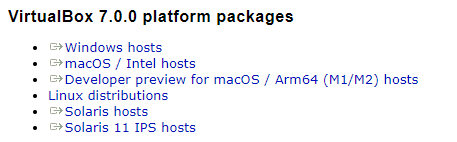
本来なら、新しいモノを試していくことの方が有意義です。
しかし、VirtualBoxは機能性よりも安定性が求められるソフトウェアだと思います。
そのため、最も安定しているであろうとバージョンをダウンロードします。
過去バージョンのダウンロードは、以下のページより可能です。
https://www.virtualbox.org/wiki/Download_Old_Builds_6_1
現在では、以下のバージョンがWindows 11で最も安定していることになります。
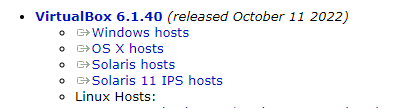
したがって、6.1.40をダウンロードします。

なお、Windows 11ではVirtualBox 6.1.28以降を利用すべきです。
詳細は、次の記事で解説されています。
「Windows 11」と「Oracle VM VirtualBox」の互換性問題は解決/「VirtualBox 6.1.28」以降の利用を
https://forest.watch.impress.co.jp/docs/news/1394953.html
以上、Windows 11に対応したVirtualBoxのダウンロードを説明します。
次は、Windows 11へのVirtualBoxのインストールを説明します。
Windows 11へのVirtualBoxのインストール
ダウンロードしたファイルを実行します。
ただし、ここで非常に重要な注意点があります。
必ず「管理者として実行」してください。
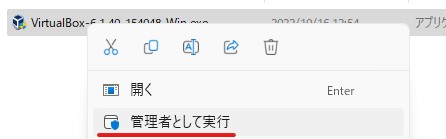
「管理者として実行」しない限り、私の次の環境ではインストールに成功しませんでした。
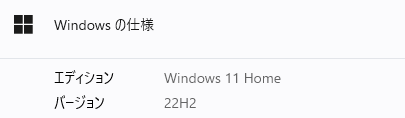
エラーの場合には、次の画面が表示されていました。
この画面を見たら、インストールに失敗していると考えた方がよいでしょう。
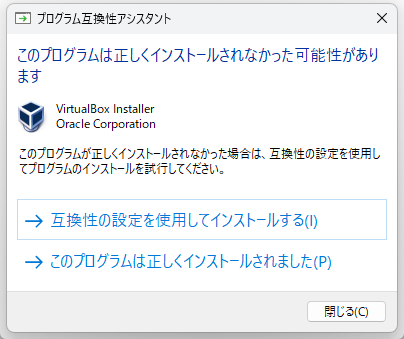
では、本筋のインストールを実施していきましょう。
「管理者として実行」したら、次の画面を確認できるはずです。
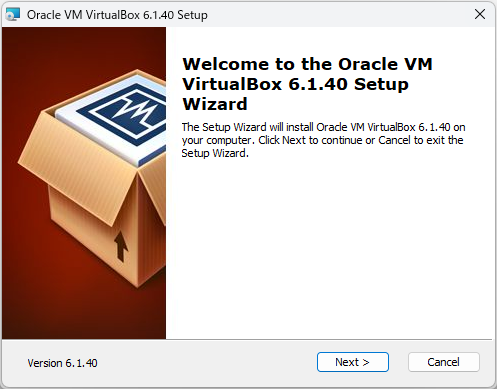
「Next」ボタンをクリック。
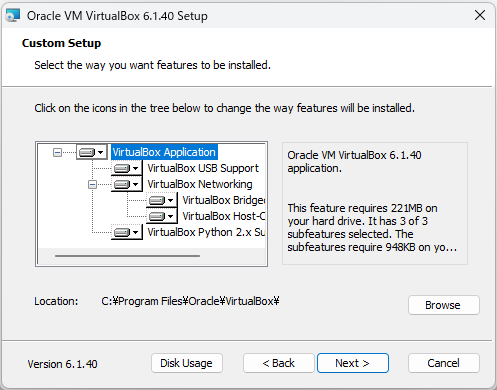
デフォルトで問題ありません。
「Next」ボタンをクリック。
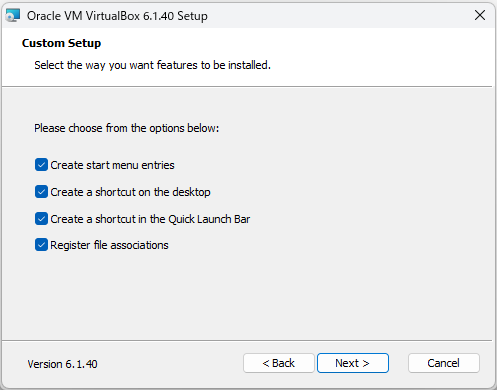
ショートカットを作成するか、スタートメニューに含めるかなどを選択します。
特にこだわりがなければ、デフォルトで進めましょう。
「Next」ボタンをクリック。
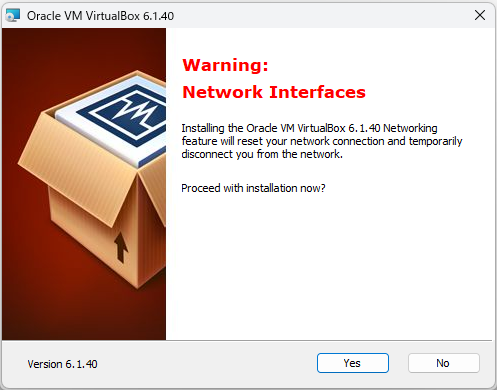
警告してくれています。
VirtualBoxのインストール最中に、ネットワーク接続が切断するということです。
問題ある方は、処理を完了させておきましょう。
問題ないなら、「Yes」ボタンをクリック。
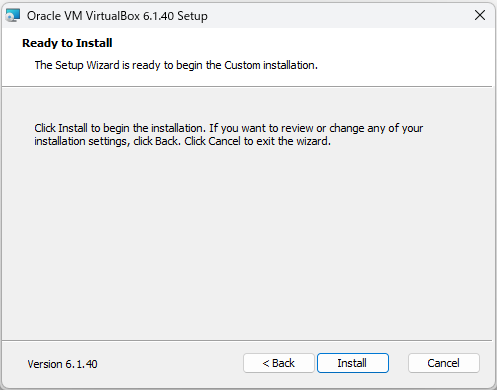
インストールの最終確認画面です。
今までの設定に問題なければ、「Install」ボタンをクリック。
数秒間だけ、ステータスを表示する画面が表示されました。

そして、すぐに処理が終わって次の画面が表示されました。
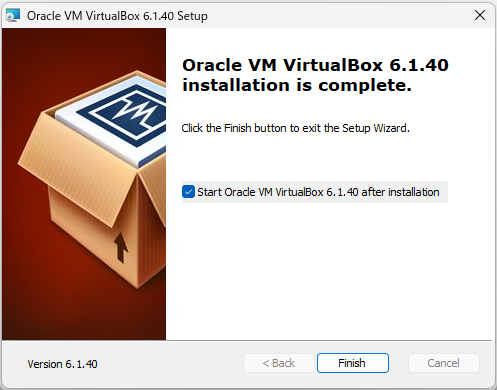
VirtualBoxのインストールが完了ということです。
ただ、以前にVirtualBoxをインストールしたときは動作が異なりました。
そのことについては、後述しています。
とりあえず、「Finish」ボタンをクリックしましょう。
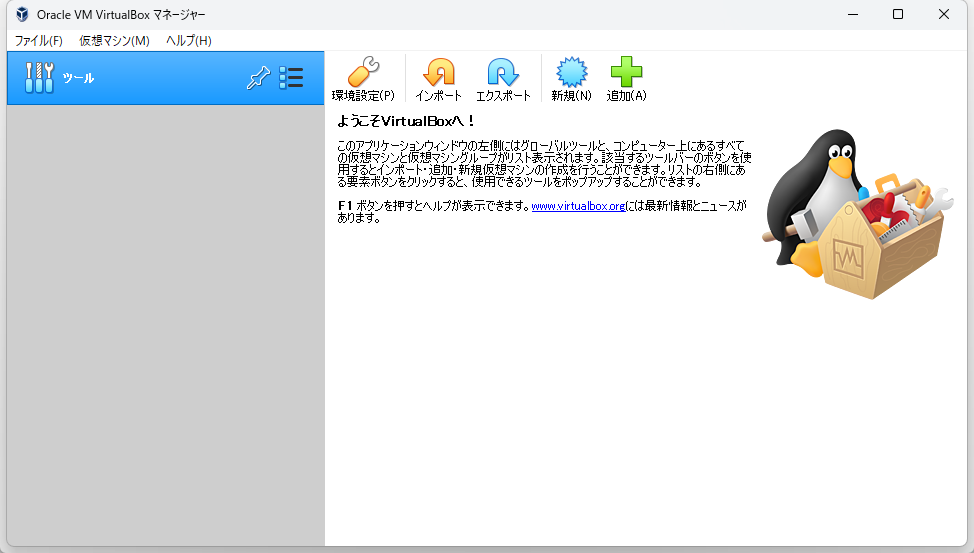
この画面が確認できれば、VirtualBoxのインストールは成功と言えます。
以上、Windows 11へのVirtualBoxのインストールを説明しました。
最後は、以前にVirtualBoxをインストールしたときとの違いを説明します。
以前にVirtualBoxをインストールしたときとの違い
以前とは、Windows 10にVirtualBox 6.0.24をインストールした場合のことです。
その場合の詳細は、次の記事に記載されています。
異なるのは、次のインストール確認画面が表示されないということです。
以前は、この確認画面が全部で3つ出ました。
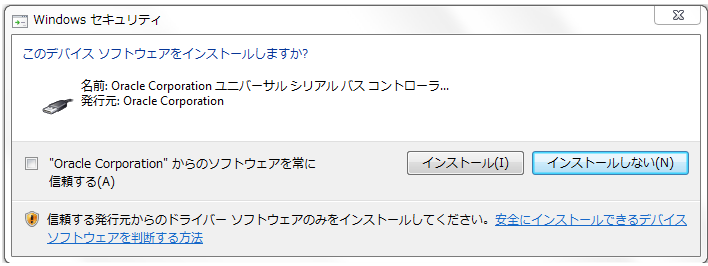
この違いが、気持ち悪いですね。
一瞬ですけど、表示して消える画面のようなモノを確認はできています。
それが、この3つの確認の代わりなのかもしれません。
確認する形式から、自動的にインストールする形式になった可能性も否定できません。
しかし、実際のところは判断が難しいです。
- Windows 10とWindows 11の違い?
- VirtualBox 6.0系とVirtualBox 6.1系の違い?
- PC環境(デバイス)の違い?
上記のように、いろいろな可能性を考えることができます。
なんだかんだ言っても、今のところはWindows 11でVirtualBox 6.1.40は問題なく動いています。
問題がないうちは、これ以上の深追いはしません。