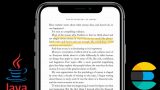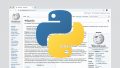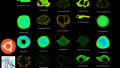「無料で全文検索サーバーを作りたい」
「信頼性のある全文検索エンジンを探している」
このような場合には、Solrがオススメです。
この記事では、Solrのインストール方法を解説しています。
本記事の内容
- Solrとは?
- Solrのシステム要件
- Solrのダウンロード
- Solrのインストール
- Solrの動作確認
それでは、上記に沿って解説していきます。
Solrとは?
Solrは、オープンソースの全文検索エンジンです。
登録できるドキュメントは、以下のモノがあります。
- JSON
- XML
- CSV
- バイナリ
機能的には、全文検索システムのFessと同じと言ってよいでしょう。
もちろん、細かい部分では違いはあります。
Fessは、便利で使いやすいです。
その視点でいくと、Fessの方が勝ると思います。
しかし、SolrはApacheが主導で開発しています。
この時点で信用度が高いです。
そして、利用実績が多くあります。
企業で利用する際には、Solrの方が推しやすいでしょう。
Apacheが開発していて、利用実績も豊富にありますからね。
以上、Solrについて説明しました。
次は、Solrのシステム要件を説明します。
Solrのシステム要件
現時点で最新となるのは、Solr 8.11.1です。
Solr 8.11.1は、2021年12月14日にリリースされています。
サポートOSに関しては、以下を含むクロスプラットフォーム対応です。
- Windows
- macOS
- Linux
基本的には、OSは問わないと言えます。
今回の検証では、以下のOSを利用しています。
$ cat /etc/lsb-release DISTRIB_ID=Ubuntu DISTRIB_RELEASE=20.04 DISTRIB_CODENAME=focal DISTRIB_DESCRIPTION="Ubuntu 20.04.4 LTS"
また、SolrにはJavaが必須となります。
そして、Java 8以上であれば問題なく動くようです。
そうは言っても、Javaはできる限りで新しいモノを使いましょう。
UbuntuへのJavaのインストールは、次の記事で解説しています。
なお、今回の検証では次のバージョンを利用しています。
$ java --version openjdk 17.0.2 2022-01-18 OpenJDK Runtime Environment (build 17.0.2+8-Ubuntu-120.04) OpenJDK 64-Bit Server VM (build 17.0.2+8-Ubuntu-120.04, mixed mode, sharing)
以上、Solrのシステム要件を説明しました。
次は、Solrのダウンロードを説明します。
Solrのダウンロード
Solr Downloads – Apache Solr
https://solr.apache.org/downloads.html
上記ページへアクセスします。
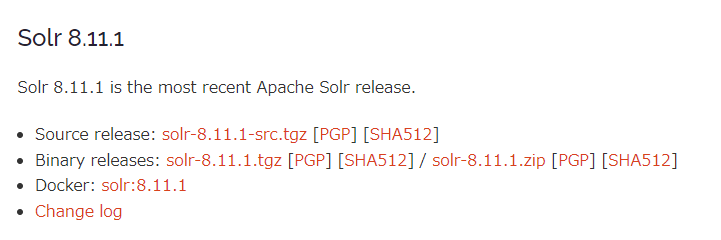
OSにあったモノをダウンロードします。
今回は、Ubuntuへのインストールです。
そのため、「solr-8.11.1.tgz」をダウンロードします。
保存場所は、Solrをインストールする場所になります。
今回は、Solrをホームの下にインストールします。
$ cd ~ $ wget -O solr-8.11.1.tgz https://www.apache.org/dyn/closer.lua/lucene/solr/8.11.1/solr-8.11.1.tgz?action=download
ダウンロードが終わったら、確認しましょう。
$ ls solr* solr-8.11.1.tgz
以上、Solrのダウンロードについて説明しました。
次は、Solrのインストールを説明します。
Solrのインストール
Solrのインストールを行います。
インストールと言っても、ファイルの解凍だけです。
$ tar -xzvf solr-8.11.1.tgz
解凍が終わったら、以下のような構成になっています。
$ tree -L 2 . ├── solr-8.11.1 │ ├── CHANGES.txt │ ├── LICENSE.txt │ ├── LUCENE_CHANGES.txt │ ├── NOTICE.txt │ ├── README.txt │ ├── bin │ ├── contrib │ ├── dist │ ├── docs │ ├── example │ ├── licenses │ └── server └── solr-8.11.1.tgz 8 directories, 6 files
「solr-8.11.1.tgz」は削除してもいいかもしれません。
この状況になれば、Solrのインストールは完了と言えます。
以上、Solrのインストールを説明しました。
次は、Solrの動作確認を行います。
Solrの動作確認
まずは、「solr-8.11.1」に移動します。
$ cd solr-8.11.1
そして、次のコマンドでSolr を起動させます。
bin/solr start
実行した結果は、以下。
$ bin/solr start *** [WARN] *** Your open file limit is currently 1024. It should be set to 65000 to avoid operational disruption. If you no longer wish to see this warning, set SOLR_ULIMIT_CHECKS to false in your profile or solr.in.sh *** [WARN] *** Your Max Processes Limit is currently 31696. It should be set to 65000 to avoid operational disruption. If you no longer wish to see this warning, set SOLR_ULIMIT_CHECKS to false in your profile or solr.in.sh Waiting up to 180 seconds to see Solr running on port 8983 [\] Started Solr server on port 8983 (pid=15992). Happy searching!
デフォルトでは、ポート8983でSolrは動くということです。
ブラウザで確認する前に、起動状況を確認しておきます。
http://SolrをインストールしたサーバーIP:8983/solr/
サーバーのIPアドレスを確認する方法は、次の記事で説明しています。
IPがわかったら、そのURLへアクセスします。
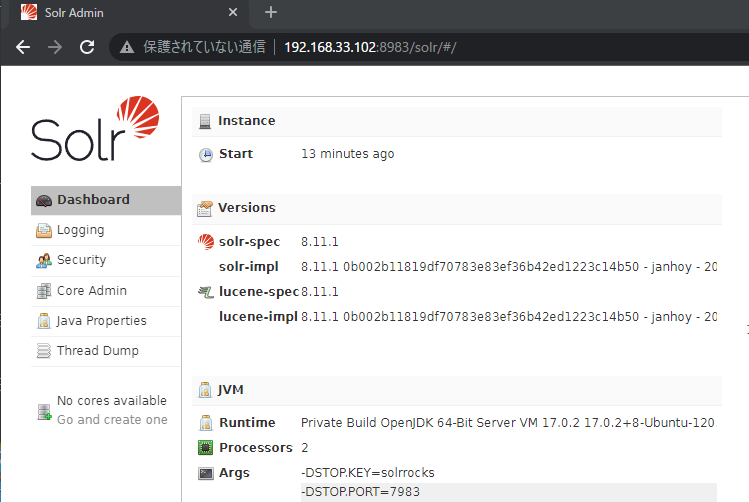
このような画面が表示されれば、Solrの動作確認は成功です。
しかし、次のように表示される場合があるかもしれません。
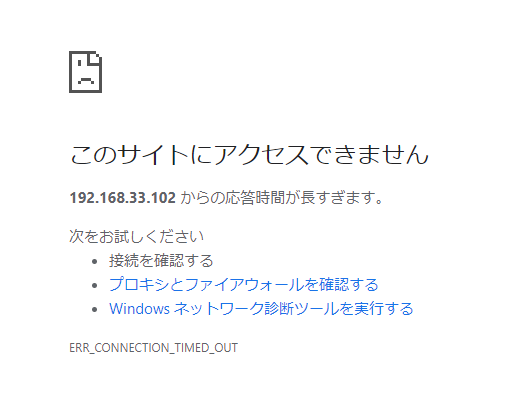
このエラーが出る場合は、サーバーのファイアウォールを確認しましょう。
確認には、次のコマンドを用います。
Solrは、デフォルトではポート8983で起動します。
$ sudo ufw status | grep '8983'
何も表示されなければ、8983は未開放です。
次のコマンドで開放します。
$ sudo ufw allow 8983
その結果、次のように表示されれば開放されています。
$ sudo ufw status | grep '8983' 8983 ALLOW Anywhere 8983 (v6) ALLOW Anywhere (v6)
この状態で再度、ブラウザでアクセスします。
以上、Solrの動作確認を説明しました。