AWS CLIは、クラウドサービスの管理をより迅速かつ効率的に行うための強力なツールです。
コマンドラインから直接AWSのリソースを操作できるため、開発者やシステム管理者にとって必須のスキルとなっています。
本記事では、AWS CLIの基本から始め、インストール方法、初期設定の手順をわかりやすく解説します。
AWS CLIを使いこなせば、あなたのクラウド管理作業が格段にスムーズになります。
本記事の内容
- AWS CLIとは?
- AWS CLIのインストール
- AWS CLIの設定
それでは、上記に沿って解説していきます。
AWS CLIとは?
AWS CLIは、Amazon Web Services Command Line Interfaceの略称になります。
AWS CLIは、Amazon Web Services(AWS)を管理するための統合ツールです。
コマンドラインやスクリプトから直接、AWSのサービスを操作することができます。
これにより、開発者やシステム管理者は、AWSのコンソールにログインしてGUIを使用する代わりに、
コマンドラインから直接、サービスを設定、操作、管理できます。
AWS CLIを使用すると、ほとんどのAWSサービスに対して次のような多岐にわたる操作が行えます。
- インスタンスの起動・停止
- EC2やS3などのリソースの管理
- IAMポリシーの設定
- CloudWatchでのモニタリング
- Lambda関数のデプロイ
また、AWS CLIはスクリプト内で使用することもできるます。
そのため、自動化や繰り返しのタスクを簡単に実行することが可能となります。
AWS CLIはPythonで書かれており、Windows、macOS、Linuxに対応しています。
インストール後、aws configure コマンドを使用してAWSの認証情報を設定することで使用を開始できます。
AWS CLIのバージョンは主に2つあり、バージョン2が最新版で、より多くの機能と改善が含まれています。
AWS CLIのインストール
AWS CLIのインストールを説明します。
バージョン2が対象です。
まず、すでにインストール済みかどうかを確認しましょう。
ここでは、Windowsを対象にします。
コマンドプロンプト
C:\>aws 'aws' は、内部コマンドまたは外部コマンド、 操作可能なプログラムまたはバッチ ファイルとして認識されていません。
PowerShell
PS C:\> aws
aws : 用語 'aws' は、コマンドレット、関数、スクリプト ファイル、または操作可能なプログラムの名前として認識されません。
名前が正しく記述されていることを確認し、パスが含まれている場合はそのパスが正しいことを確認してから、再試行してください
。
発生場所 行:1 文字:1
+ aws
+ ~~~
+ CategoryInfo : ObjectNotFound: (aws:String) [], CommandNotFoundException
+ FullyQualifiedErrorId : CommandNotFoundException
上記のように表示されたら、AWS CLIはインストールされていません。
インストールの前に、最新バージョンを確認しておきます。
現時点では、以下が最新であることが確認できます。
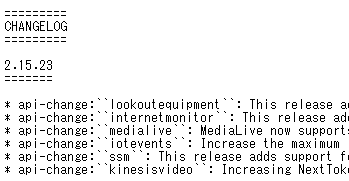
では、次のコマンドを実行します。
msiexec.exe /i https://awscli.amazonaws.com/AWSCLIV2.msi
実行すると、次のような画面が表示されます。
あとは、基本的に次へ次へと進めるだけです。
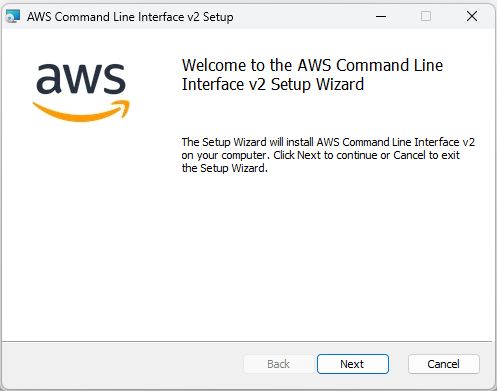
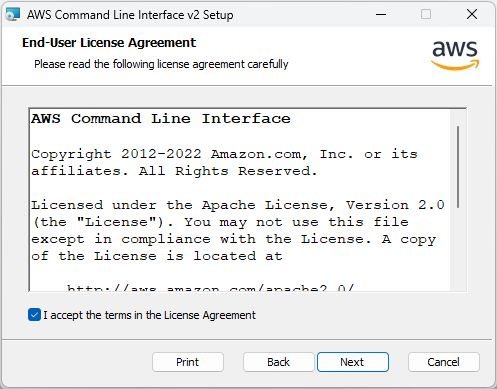
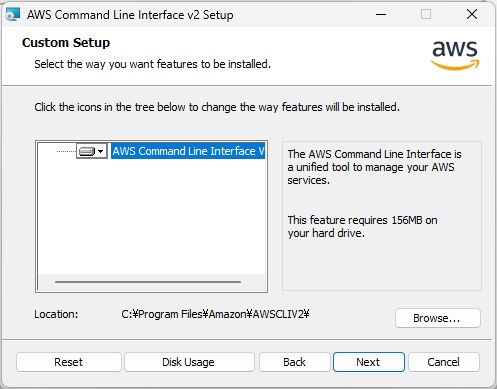
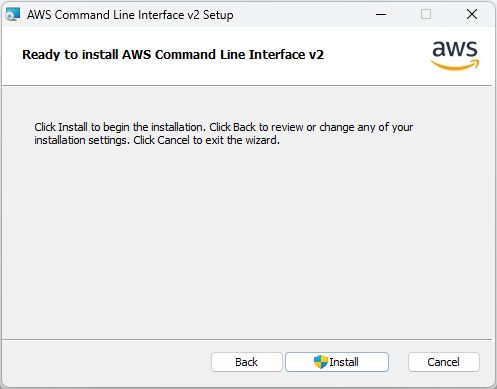
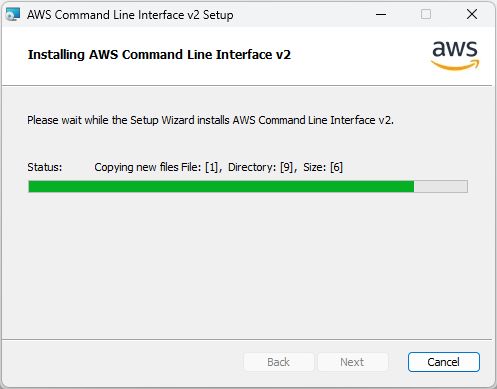
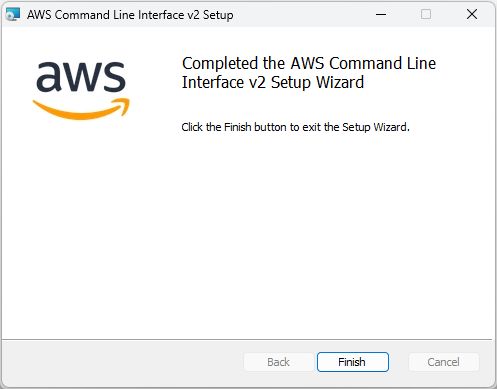
「Finish」ボタンをクリックしたら、画面が閉じます。
次のコマンドでインストールの確認を行います。
C:\>aws --version aws-cli/2.15.23 Python/3.11.6 Windows/10 exe/AMD64 prompt/off
このように表示されたら、AWS CLIのインストールは完了です。
AWS CLIの設定
AWS CLIの設定を行います。
まず、次のコマンドで未設定であることを確認します。
C:\>aws iam get-user Unable to locate credentials. You can configure credentials by running "aws configure".
では、設定に必要な情報を取得しましょう。
「セキュリティ認証情報ページ」へアクセスします。
以下のメニューから該当ページにアクセスできます。
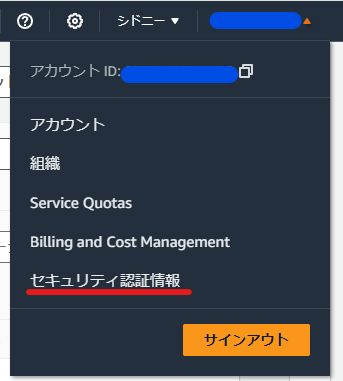
そのページにおいて、「アクセスキーを作成」ボタンをクリック。

「ルートユーザーのアクセスキーは推奨されません」
このように表示されているかもしれません。
それでも、とりあえずは「アクセスキーを作成」の処理を進めます。
作成できると、次のように表示されます。
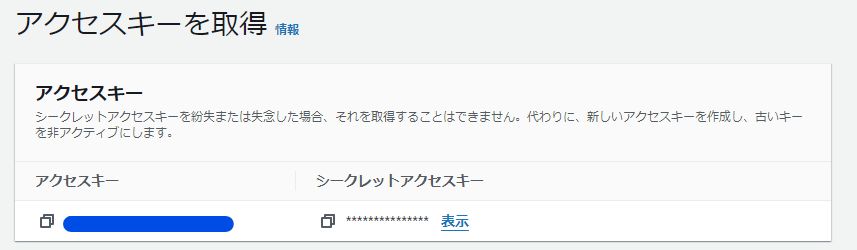
「アクセスキー」と「シークレットアクセスキー」をコピーしておきます。
コピーできたら、コマンドプロンプト(PowerShell)に戻ります。
そこで、次のコマンドを実行します。
aws configure
そうすると、次のように入力を促してきます。
AWS Access Key ID [None]: AWS Secret Access Key [None]: Default region name [None]: Default output format [None]:
「Default output format」は、「json」でよいでしょう。
入力が終わると、特に何も表示されません。
入力した情報は、以下のディレクトリに保存されます。
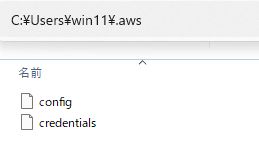
これで、AWS CLIの設定は済みの状態です。
それでは、再度次のコマンドを実行してみましょう。
C:\>aws iam get-user
{
"User": {
"UserId": "12桁数値",
"Arn": "arn:aws:iam::12桁数値:root",
"CreateDate": "2013-02-03T14:30:27+00:00",
"PasswordLastUsed": "2024-02-25T07:16:30+00:00"
}
}
このような情報が表示されたら、AWS CLIの設定は完了です。


