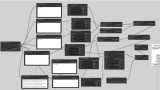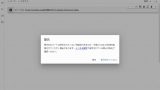「領域ごとにプロンプトの指定を行いたい」
「ComfyUIの使い方が複雑でよくわからない・・・」
このような場合には、Regional Prompterがオススメです。
この記事では、Regional Prompterについて解説しています。
本記事の内容
- Regional Prompterとは?
- Regional Prompterのインストール
- Regional Prompterの動作確認
それでは、上記に沿って解説していきます。
Regional Prompterとは?
Regional Prompterとは、領域ごとにプロンプトを指定できるAUTOMATIC1111版web UIのエクステンションです。
Regional Prompterにおいて、領域の指定は次のように行うことできます。
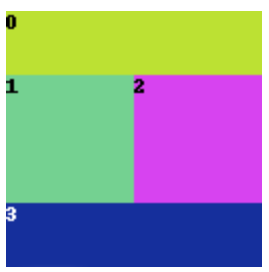
この領域を前提にした場合、以下のようなプロンプトを用います。
a blue sky BREAK a dog BREAK a cat BREAK a water
このプロンプトにより、次のような画像を様々なモデルで生成可能となります。
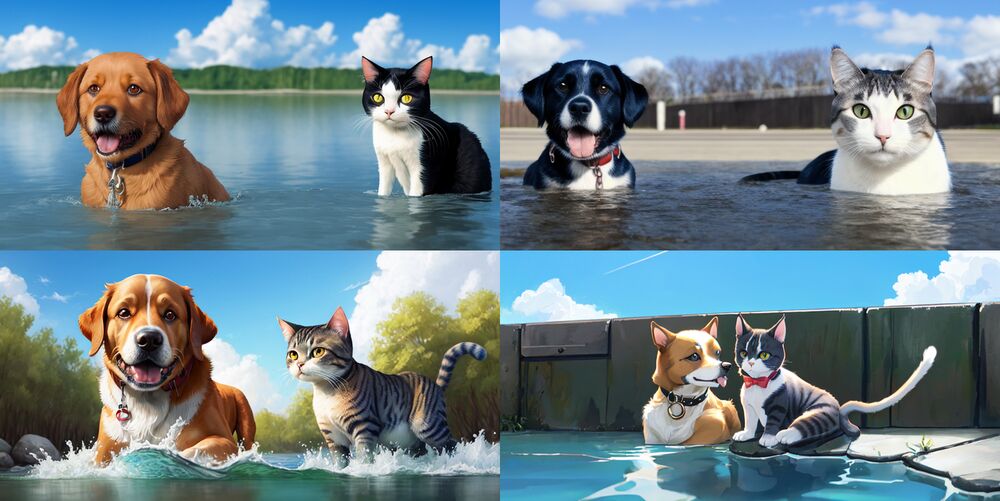
上記プロンプトでは、各領域を「BREAK」で区切っています。
同じようなことは、ComfyUIというツールでも可能です。
ただ、ComfyUIによる領域ごとのプロンプト指定は非常に複雑で面倒です。
それに対して、Regional Prompterによる領域ごとのプロンプト指定は簡単と言えます。
「Divide mode」と「Divide Ratio」を次のように設定するだけです。
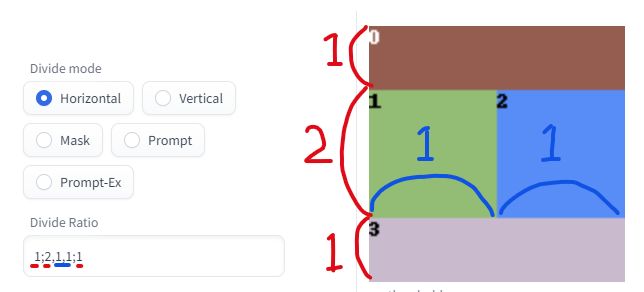
あとは、プロンプトを「BREAK」区切りで入力します。
順番は、0から指定していく形になります。
設定方法の詳細は、GitHub上の公式ページに記載されています。
他にも、Regional Prompterには多くの機能があります。
興味がある方は、公式ページをご覧ください。
以上、Regional Prompterについて説明しました。
次は、Regional Prompterのインストールを説明します。
Regional Prompterのインストール
Regional Prompterのインストールを説明します。
その前提として、AUTOMATIC1111版web UIのインストールは必須です。
AUTOMATIC1111版web UIと言えば、Google Colabで使えなくなる可能性が高まっています。
web UIを起動したら、まずは「Extensions」タブをクリック。
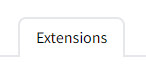
そして、「Extensions」内の「Install from URL」タブを開きます。
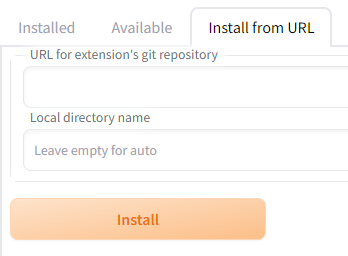
「URL for extension’s git repository」に次のURLを入力します。
https://github.com/hako-mikan/sd-webui-regional-prompter.git
入力できたら、「Install」ボタンをクリック。
処理が完了したら、「Extensions」内の「Installed」タブをクリック。

Regional Prompterがインストールされていることを確認できます。
確認できたら、「Apply and restart UI」ボタンをクリックしておきます。
以上、Regional Prompterのインストールを説明しました。
次は、Regional Prompterの動作確認を説明します。
Regional Prompterの動作確認
Regional Prompterの動作確認を行います。
まずは、「txt2img」タブを開きます。
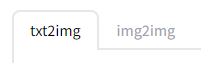
「txt2img」を開くと、画面下部に次のような表示を確認できます。

これを開くと、次のように展開されます。
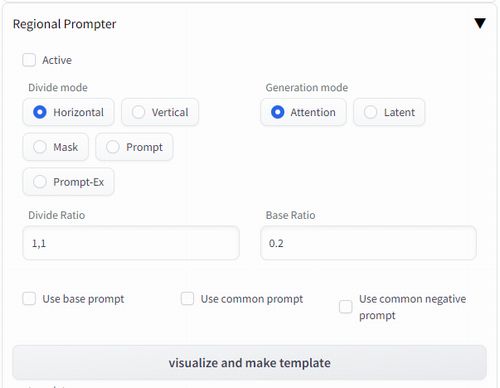
この下にも機能がありますが、とりあえず最低限の機能を使えるようになりましょう。
領域ごとにプロンプトを指定することは、これらの設定だけで対応できます。
各項目の詳細は、GitHubの公式ページをご覧ください。
丁寧に説明されています。
Regional Prompterを有効にするためには、「Active」にチェックを入れます。
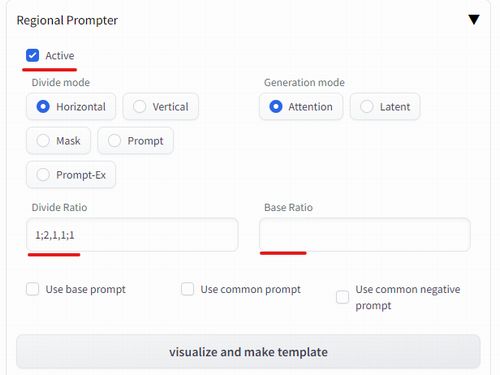
上記のように設定を変更して、「visualize and make template」ボタンをクリック。
そうすると、指定した領域を画像で確認できます。
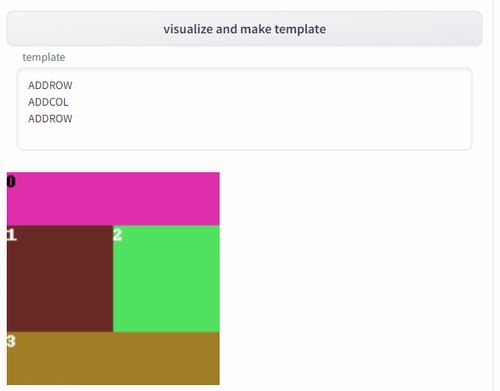
この状態で次のプロンプトを入力します。
a moon BREAK a cat BREAK a dog BREAK on the beach
結果は、次のような画像が生成されることになります。

いかがでしょうか?
領域ごとにプロンプトを指定できることが、意外と簡単なことだとわかったと思います。
ただ、Regional Prompterではもっと複雑なプロンプトの指定が可能です。
全体にプロンプトを反映させて、領域ごとにプロンプトを指定させるなども可能となっています。
段階を踏んで、Regional Prompterをマスターしていけば良いかと思います。
需要があれば、第2弾・第3弾とRegional Prompterの記事を書いていくことも考えています。
以上、Regional Prompterについて説明しました。