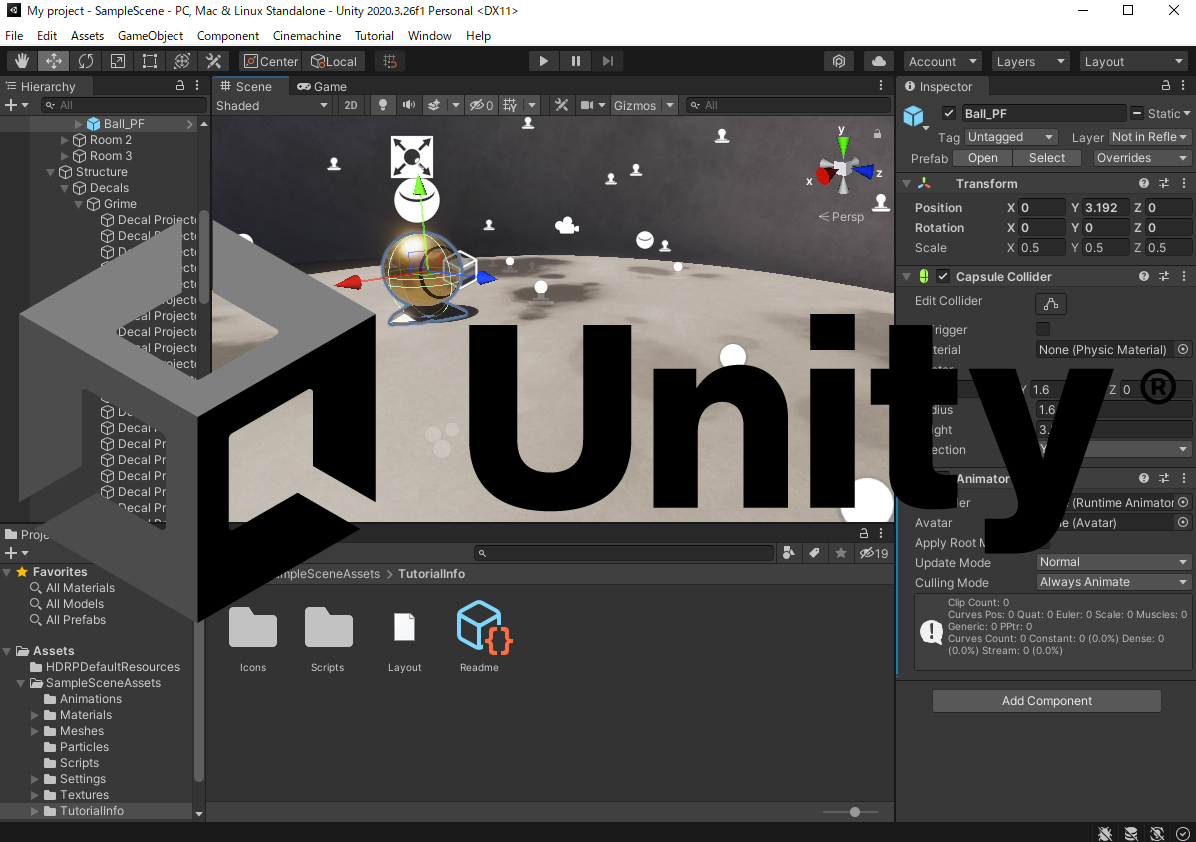「Unityをインストールしたい」
「ゲームを開発したい」
「メタバース関連のスキルを身に付けたい」
このような場合には、この記事の内容が参考となります。
この記事では、Unity Hub・Editorについて解説しています。
本記事の内容
- Unityのライセンス
- Unityのダウンロード
- Unityのインストール
- Unityの動作確認
それでは、上記に沿って解説していきます。
Unityのライセンス
Unityのライセンスを確認しておきましょう。
まずは、大きく次の二つに分かれます。
- 個人向け
- Teams
今回は、個人向けを対象にします。
その個人向けは、次の2つのプランが用意されています。
- Student
- Personal
両方とも無料で利用できます。
学生の方なら、Studentをダウンロードします。
社会人であれば、Personalをダウンロードしましょう。
そして、Personalの利用には以下の資格要件が存在しています。
過去 12 か月の収益や調達した資金が 10 万米ドル以下の個人開発者および小規模企業のお客様は、Unity Personal をご利用いただけます。
収益に関しては、Unityの使用に関連して得られた収益ということです。
Unityを初めて触る人には、この要件は関係ありません。
資金に関しても、資金調達などを実施していなければ関係ありません。
とにかく、サラリーマンであればPersonalの利用資格があるはずです。
よって、何も恐れずにPersonalを利用しましょう。
これ以降は、Personalを前提に話を進めます。
以上、Unityのライセンスを説明しました。
次は、Unityをダウンロードします。
Unityのダウンロード
ダウンロードは、以下のページから行います。
https://unity.com/ja/download
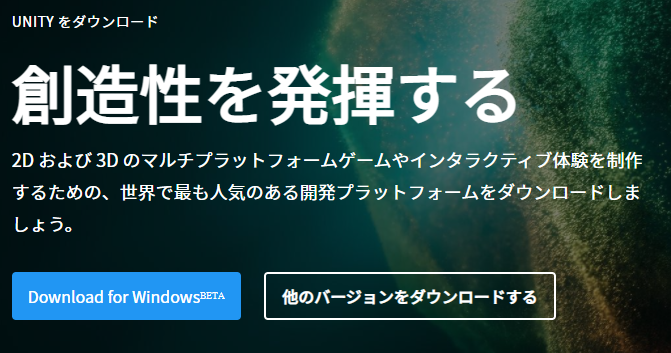
「Download for Windows」をクリックします。
BETAが、デフォルトでオススメ状態となっています。
通常であれば、BETAはどちらかというと片隅に追いやられています。
しかし、Unityではデフォルトでダウンロードするように工夫されています。
進化の速い開発ツールであるなら、BETAをダウンロードするのもアリです。
それに無料で使わせてもらう以上、協力しましょう。
ということで、そのままBETAをダウンロードします。
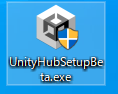
ダウンロードはすぐに終わります。
以上、Unityのダウンロードを説明しました。
次は、Unityのインストールを行いましょう。
Unityのインストール
Unityのインストールは、以下の段階を踏んで行います。
- Unity Hubのインストール
- Unityアカウントの作成
- Unity Editorのインストール
それぞれを下記で説明します。
Unity Hubのインストール
先ほどダウンロードしたexeファイルを実行します。
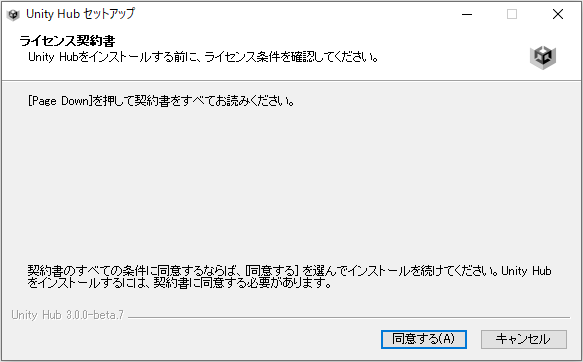
「同意する」をクリック。
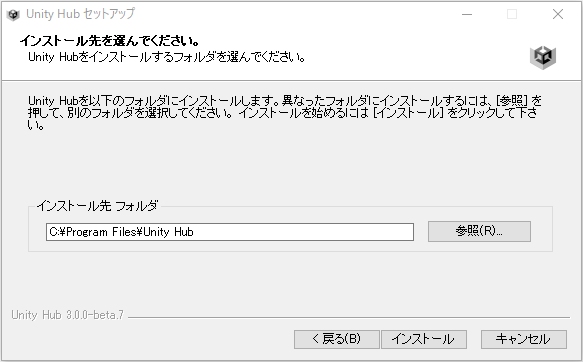
インストール先フォルダを選択します。
今回は、変更せずにデフォルトのままとします。
「インストール」ボタンをクリック。
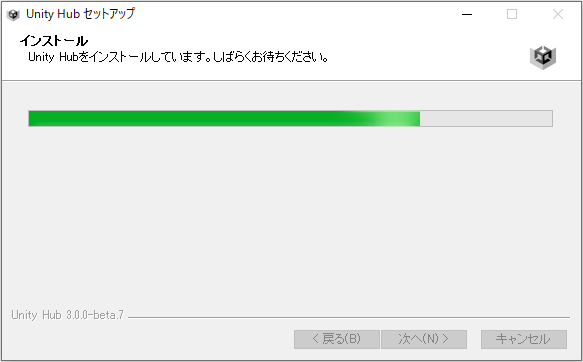
処理が進んで、次の画面が表示されます。
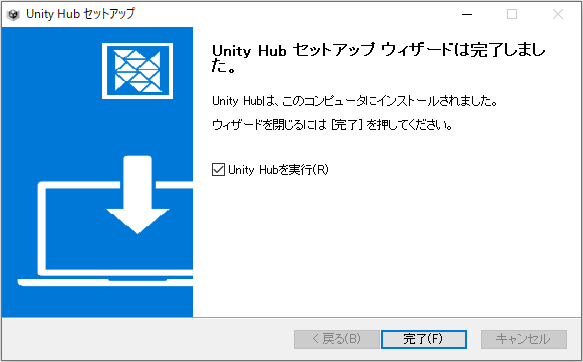
そのまま、「完了」ボタンをクリック。
Unity Hubのインストールは、これで完了です。
Unityアカウントの作成
Unity Hubが起動した状態です。
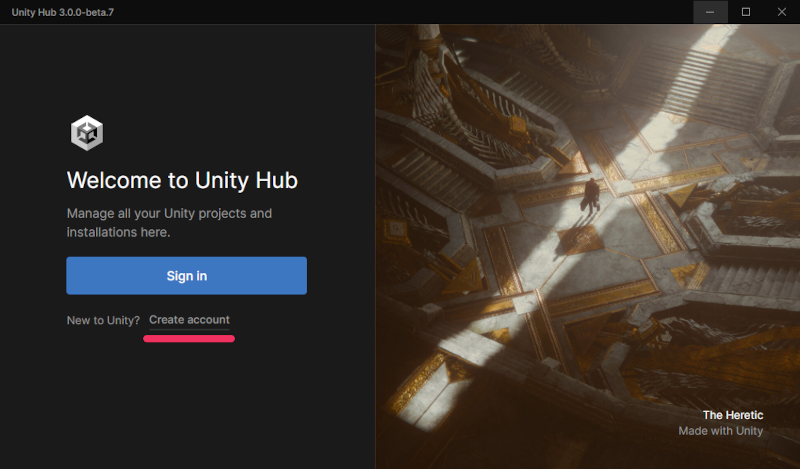
アカウントがない場合は、「Create account」をクリックします。
そうすると、ブラウザで次の画面が表示されます。
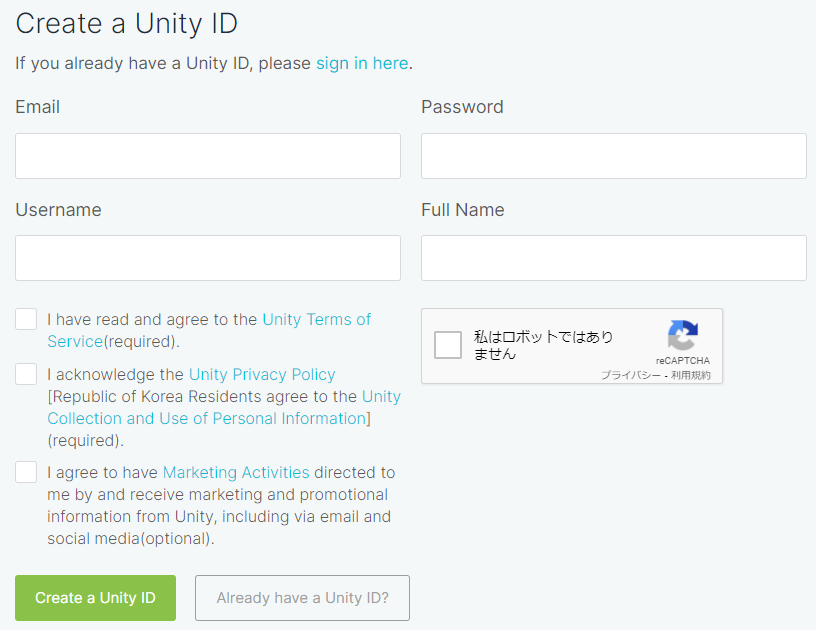
項目に値を入力します。
各規約を確認して、チェックを入れます。
最後に「Create a Unity ID」ボタンをクリック。
問題なければ、次の画面が表示されます。
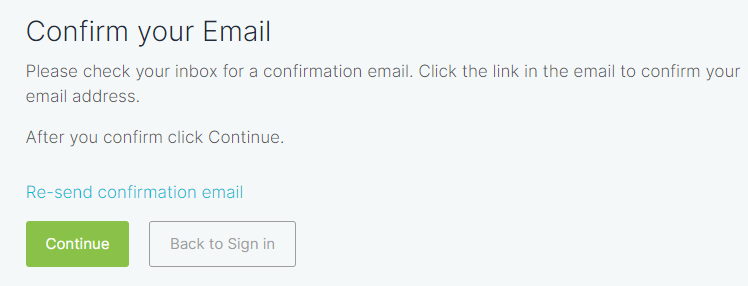
この画面が出たら、入力したメールアドレスのメールボックスを確認します。
つまり、メール認証を行う必要があります。
Unity Technologiesから、次のようなメールが届いています。
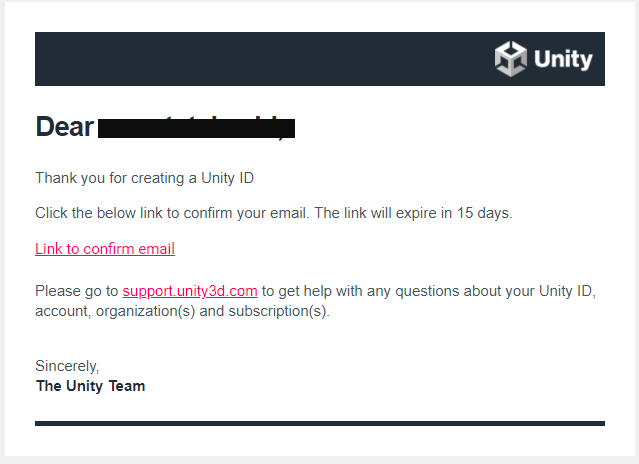
「Link to confirm email」リンクをクリックします。
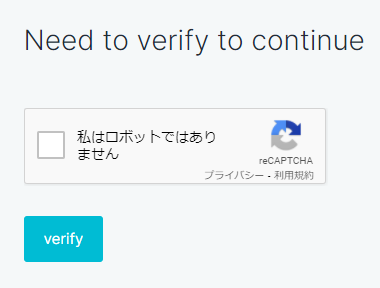
ロボットではなく人間だと主張しましょう。
そして、「verify」ボタンをクリック。
次の画面に遷移します。
確認のため、ログインしておきましょう。
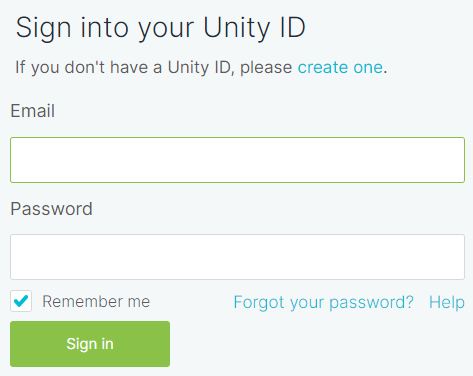
ログインできたら、アカウント登録は完了です。
Unity Editorのインストール
アカウント登録まで完了したら、Unity Hubに戻ります。
起動していない場合は、Unity Hubを起動します。
今度は、ここで「Sign in」をクリック。
そうすると、先ほど見たログイン画面がブラウザで開きます。
アカウント情報を入力して、ログインを行います。
ログインに成功すると、次のように関連付けの許可を求められます。
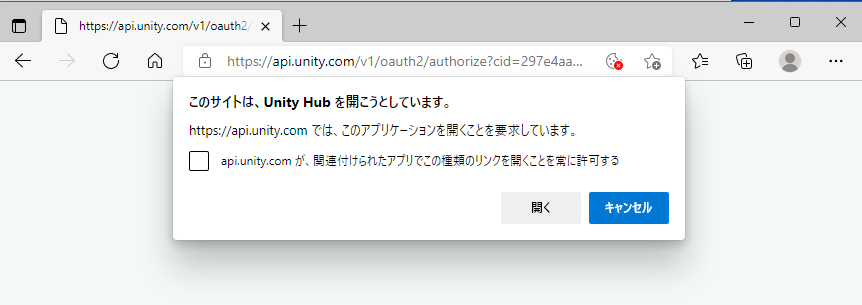
チェック(許可)して、「開く」ボタンをクリック。
Unity Hub上で次のように表示されます。
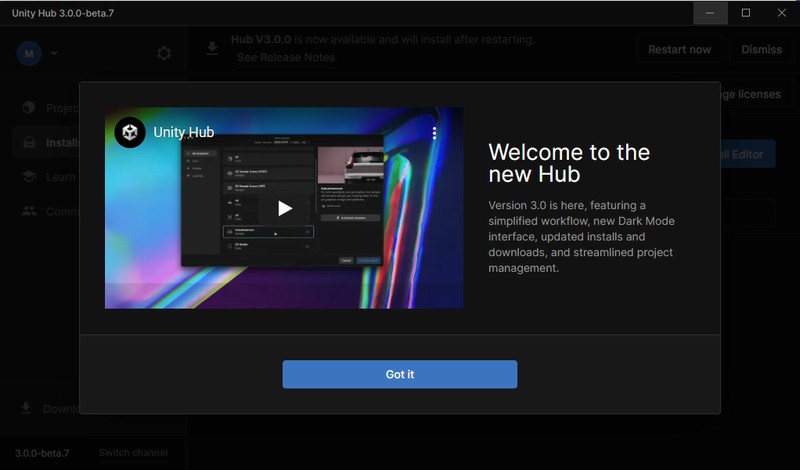
「Got it」をクリック。
Unity Editorのインストール先を選択する画面が出てきます。
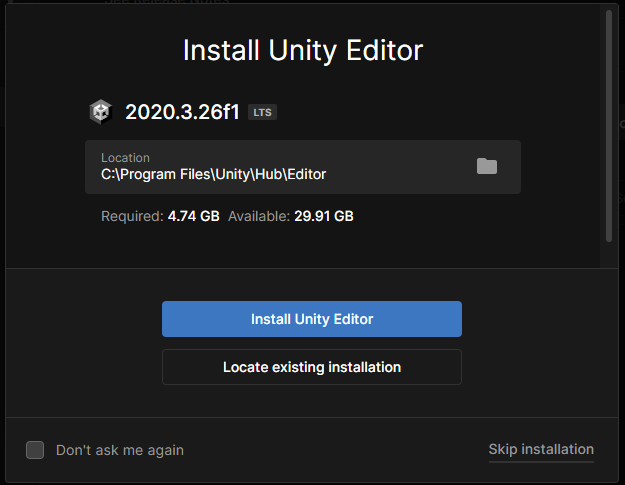
入力先を設定したら、「Install Unity Editor」ボタンをクリック。
クリックすると、規約同意の確認を求められます。
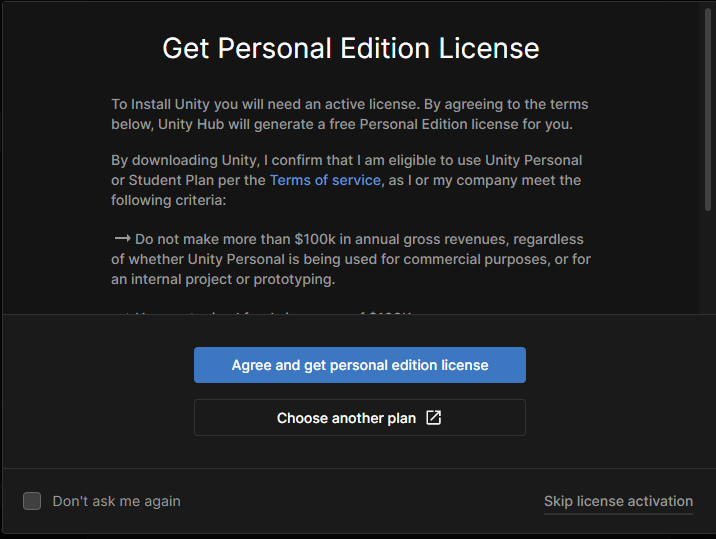
ライセンスは、Personalを利用します。
よって、そのまま「Agree and get personal edition license」ボタンをクリックします。
クリックすると、 Unity Editorのダウンロードが実行されます。
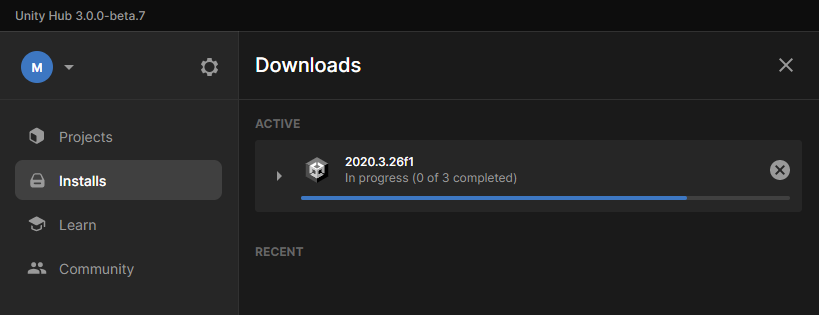
このまましばらく待ちます。
処理が完了すると、次のように表示されます。
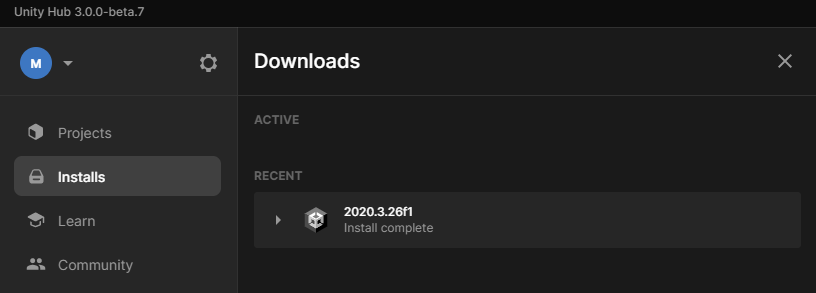
これで、Unity Editorのインストールは完了です。
まとめ
一般的にイメージするUnityとは、Unity Editorのことです。
開発ツールのことですね。
シンプルにUnity Editorのみをインストールすることは可能です。
しかし、Unity Hubを用いてUnity Editorをインストールしています。
Unity Hubは、パッケージ管理システムようなモノと言えますね。
Pythonであればpip、PHPであればcomposerとなります。
Unity Editorの管理だけではなく、サンプルプロジェクトの管理も可能です。
Unity Hubはまさに名前の通りに、Unityを利用する上での中心となります。
そうであれば、無条件でUnity Hubは使いましょう。
デメリットもあるでしょうけど、メリットの方が多いはずですからね。
以上、Unityのインストールを説明しました。
次は、Unityの動作確認を行います。
Unityの動作確認
Unity Hubを起動します。
そして、「Projects」メニューを開きます。
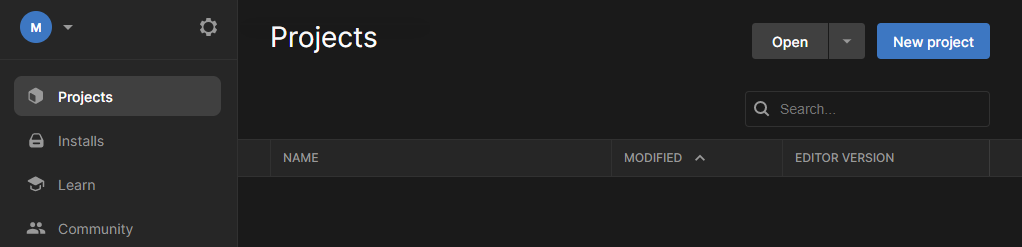
「New project」ボタンをクリック。
ここでは、「Sample」から一つ選びましょう。
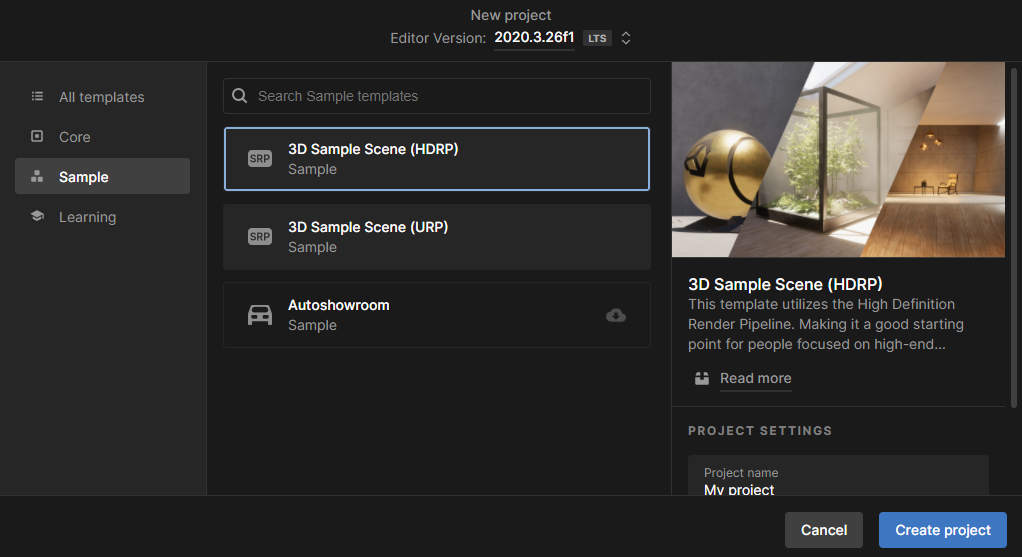
何でもいいですが、今回は「3D Sample Scene(HDRP)」を選びます。
選択したら、「Create project」ボタンをクリック。
数分待てば、次のような画面が表示されます。
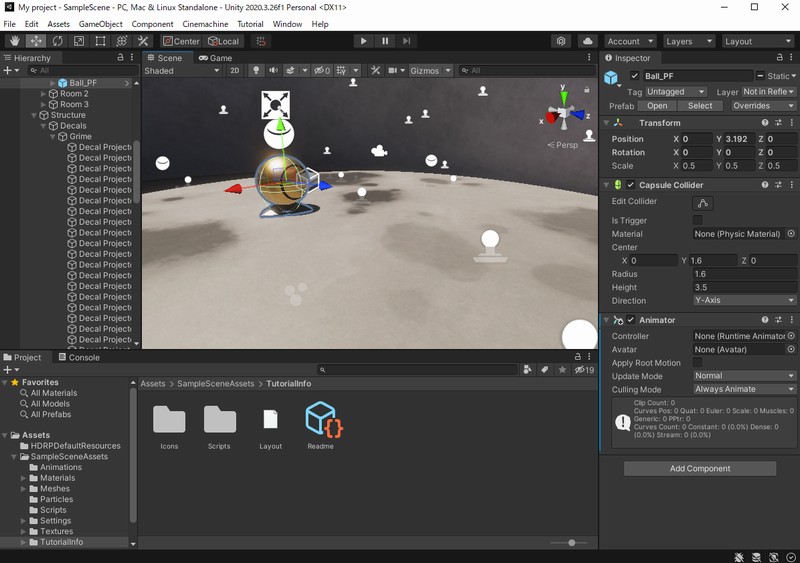
問題なくUnity(Unity Editor)が動いていることを確認できました。
あとは、Unity Editorの使い方を覚えていく必要がありますね。
以上、Unityの動作確認を説明しました。
追記 2022年1月18日
Unityを日本語化する場合は、次の記事をご覧ください。