「動画を音声に変換したい」
「WindowsにFFmpegをインストールしたい」
「ffmpegコマンドが実行できる環境を作りたい」
このような場合は、この記事が参考になります。
この記事では、WindowsにFFmpegをインストールする方法を解説しています。
本記事の内容
- FFmpegのダウンロード
- FFmpegのインストール
- FFmpegの動作確認
それでは、上記に沿って解説していきます。
FFmpegのダウンロード
FFmpeg公式ダウンロードページ
https://www.ffmpeg.org/download.html
上記ページにアクセスすると、次の表示を確認できます。
ここで、Windowsを選択(オンマウスでもOK)。
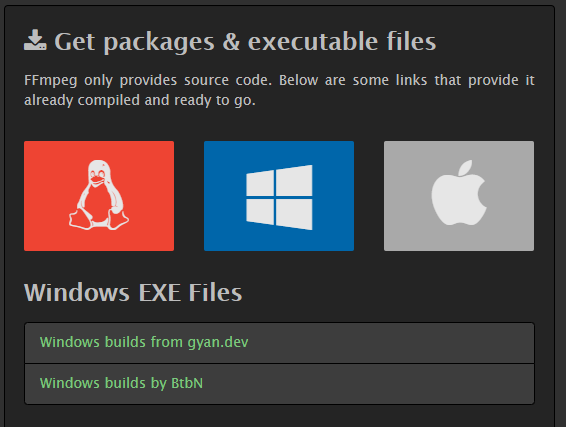
次の2つのリンク先が候補として出てきます。
- Windows builds from gyan.de
- Windows builds by BtbN
今回は、「Windows builds by BtbN」の方を選びます。
クリックすると、GitHub上のページに遷移します。
https://github.com/BtbN/FFmpeg-Builds/releases
アクセスする時期で、バージョンは異なります。
最新の安定版をダウンロードしましょう。
ただ、Windowsのバイナリだけでも全部で8種類もあります。
そして、64bit版しかありません。
32bit版は、自分で作れということのようです。
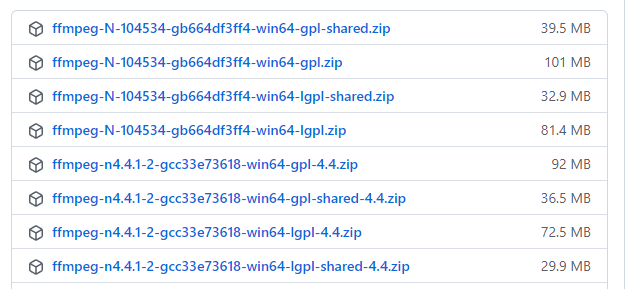
パッと見た感じでも、かなりユーザーには優しくないです。
ダウンロード画面にしては、複雑でわかりにくいと言えます。
他のリリースバージョンも見た感じでは、「N-数字」のモノは開発中のようです。
「n4.4.1」とファイル名にあるモノが、正式版に見えます。
それらをダウンロードしましょう。
しかし、まだ絞り切れません。
4つのどれをダウンロードしたらいいのか、わかりません。
このことについては、GitHub上で説明があります。

それぞれが別れている理由は、ライセンスと依存ライブラリの呼び出し方の違いです。
FFmpegを組み込んだシステムを販売したりしない限りは、GPLで構わないと思います。
ただ、企業で利用する際はそこのルールに従う方が無難でしょうね。
依存ライブラリの件は、静的で問題ないと思います。
こだわりのある方は、吟味してください。
よって、個人的には以下を選択します。
「ffmpeg-n4.4.1-2-gcc33e73618-win64-gpl-4.4.zip」
以上、FFmpegのダウンロードを説明しました。
次は、FFmpegをインストールしていきます。
FFmpegのインストール
インストールと言いながら、インストールはしません。
行うことは、以下の2つです。
- 実行ファイル(exe)を設置する
- 実行ファイルにPathを通す
それぞれを下記で説明します。
実行ファイル(exe)を設置する
先ほどダウンロードしたzipを解凍します。
解凍した中身は、以下。

同じ名前のディレクトリが、存在しています。
これは長いので、「ffmpeg441」に変更しましょう。
ffmpeg441→binとたどると、exeを確認できます。
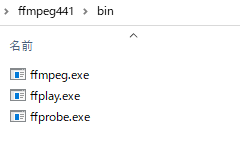
「ffmpeg441」は、管理しやすい場所に移動しておきます。
これで、実行ファイル(exe)の設置は完了です。
実行ファイルにPATHを通す
次は、実行ファイルにPATHを通します。
例えば、「C:\soft\」の下に「ffmpeg441」を移動したとします。
この場合は、「C:\soft\ffmpeg441\bin」をPathに設定すればOK。
そうすれば、以下の3つが利用可能になります。
- ffmpeg.exe
- ffplay.exe
- ffprobe.exe
これにより、FFmpegのインストールは完了です。
実際は、インストールでありませんけどね。
以上、FFmpegのインストールについての説明でした。
FFmpegの動作確認
ffmpegコマンドが利用できるか確認しましょう。
コマンドプロンプトかPowerShellのどちらかを起動します。
そして、次のコマンドを実行します。
ffmpeg -version
実行した結果が、次のように表示されればインストールは成功です。
>ffmpeg -version ffmpeg version n4.4.1-2-gcc33e73618-20211113 Copyright (c) 2000-2021 the FFmpeg developers built with gcc 10-win32 (GCC) 20210610 configuration: --prefix=/ffbuild/prefix --pkg-config-flags=--static --pkg-config=pkg-config --cross-prefix=x86_64-w64-mingw32- --arch=x86_64 --target-os=mingw32 --enable-gpl --enable-version3 --disable-debug --disable-w32threads --enable-pthreads --enable-iconv --enable-libxml2 --enable-zlib --enable-libfreetype --enable-libfribidi --enable-gmp --enable-lzma --enable-fontconfig --enable-libvorbis --enable-opencl --enable-libvmaf --disable-libxcb --disable-xlib --enable-amf --enable-libaom --enable-avisynth --enable-libdav1d --enable-libdavs2 --disable-libfdk-aac --enable-ffnvcodec --enable-cuda-llvm --disable-frei0r --enable-libgme --enable-libass --enable-libbluray --enable-libmp3lame --enable-libopus --enable-libtheora --enable-libvpx --enable-libwebp --enable-lv2 --enable-libmfx --enable-libopencore-amrnb --enable-libopencore-amrwb --enable-libopenjpeg --enable-librav1e --enable-librubberband --enable-schannel --enable-sdl2 --enable-libsoxr --enable-libsrt --enable-libsvtav1 --enable-libtwolame --enable-libuavs3d --disable-libdrm --disable-vaapi --enable-libvidstab --disable-vulkan --disable-libglslang --enable-libx264 --enable-libx265 --enable-libxavs2 --enable-libxvid --enable-libzimg --enable-libzvbi --extra-cflags=-DLIBTWOLAME_STATIC --extra-cxxflags= --extra-ldflags=-pthread --extra-ldexeflags= --extra-libs=-lgomp --extra-version=20211113 libavutil 56. 70.100 / 56. 70.100 libavcodec 58.134.100 / 58.134.100 libavformat 58. 76.100 / 58. 76.100 libavdevice 58. 13.100 / 58. 13.100 libavfilter 7.110.100 / 7.110.100 libswscale 5. 9.100 / 5. 9.100 libswresample 3. 9.100 / 3. 9.100 libpostproc 55. 9.100 / 55. 9.100
動作確認として、動画を音声に変換します。
まずは、動画ファイルを用意しましょう。
このようなとき、実は動画を用意するのが面倒なんですよね。
そんな人は、後述の「動画を用意できない場合」をご覧ください。
用意した動画は、input.mp4とします。
そして、この動画を音声に変換しましょう。
そのコマンドが、以下。
ffmpeg -i input.mp4 output.mp3
上記を実行すると、output.mp3が作成されます。
このmp3を音声プレーヤーで確認できれば、動作確認としては完了です。
動画を用意できない場合
動画を用意できない場合は、まずはyoutube-dlをインストールしましょう。
インストールできたら、次のコマンドで動画をダウンロードできます。
youtube-dl -f mp4 -o ファイル名 動画URL
検証では、次のコマンドを実行しています。
youtube-dl -f mp4 -o test.mp4 https://www.youtube.com/watch?v=-NNHUp5iJcE
1分25秒の動画のため、ダウンロードもすぐに終わります。
もちろん、動画から音声への変換もその分だけ速く処理できます。
以上、FFmpegの動作確認についての説明でした。
追記 2022年5月5日
OSがWindows 11の場合には、次の記事をご覧ください。




