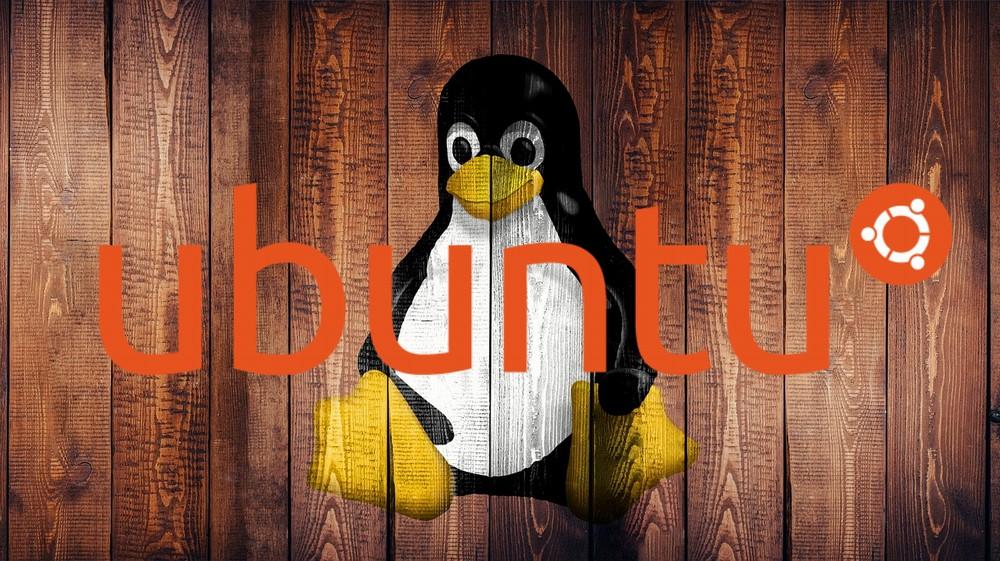この記事では、Ubuntuの初期設定を説明しています。
基本的には、OSのバージョン関係なく行う設定となります。
つまり、18.04であろうと20.04であろうと関係はないということです。
本記事の内容
- ホスト名の設定
- パッケージのアップグレード
- タイムゾーンの設定
- ロケールの設定
- ファイアウォールの設定
なお、この記事で実際に用いるUbuntuは18.04です。
今なら、20.04が最新で利用可能です。
18.04を用いる理由は、そのバージョンしかインストールできなかったからです。
それは以下の記事で解説しています。
それでは、Ubuntuの初期設定を行っていきます。
まずは、hostnameの設定ですね。
ホスト名の設定
現在のホスト名の確認
$ hostname i-101000000xxxxx
システムで自動的に割り振られたホスト名でしょう。
これをわかりやすいものに変更します。
ホスト名の変更
利用しているのは、WebARENA IndigoというVPSのサーバーです。
それがわかるようにします。
$ sudo hostnamectl set-hostname myindigo
確認します。
$ hostname myindigo
ホスト名の設定が完了です。
パッケージのアップグレード
パッケージをアップグレードします。
パッケージリストの更新
/etc/apt/sources.listに変更を加えた場合には、必須です。
インストール直後はとりあえずやっておきます。
$ sudo apt update
インストール済みパッケージの更新
セキュリティを考慮すると、最新にしておくのが懸命です。
$ sudo apt upgrade -y
タイムゾーンの設定
タイムゾーンの確認
$ timedatectl status
Local time: Sat 2020-07-11 04:32:42 UTC
Universal time: Sat 2020-07-11 04:32:42 UTC
RTC time: Sat 2020-07-11 04:32:43
Time zone: Etc/UTC (UTC, +0000)
System clock synchronized: yes
systemd-timesyncd.service active: yes
RTC in local TZ: no
日本時間に変更しましょう。
タイムゾーンの変更
$ sudo timedatectl set-timezone 'Asia/Tokyo'
確認しましょう。
$ timedatectl status
Local time: Sat 2020-07-11 13:40:38 JST
Universal time: Sat 2020-07-11 04:40:38 UTC
RTC time: Sat 2020-07-11 04:40:39
Time zone: Asia/Tokyo (JST, +0900)
System clock synchronized: yes
systemd-timesyncd.service active: yes
RTC in local TZ: no
日本時間に変更されました。
ロケールの設定
日本語ロケールのインストール
対応しているロケールの確認
$ localectl list-locales C.UTF-8 en_US.utf8
日本語ロケールのja_JP.UTF-8がインストールされていません。
ロケールのインストール
$ sudo apt install -y language-pack-ja
確認します。
$ localectl list-locales C.UTF-8 en_US.utf8 ja_JP.utf8
ja_JP.utf8が追加されました。
これは、あくまで対応可能なロケールに追加されただけです。
この時点では、まだロケールは初期のままです。
つまり、ja_JP.utf8ではないということになります。
デフォルトのロケールを日本語にする
設定中のロケールの確認
$ localectl status
System Locale: LANG=C.UTF-8
VC Keymap: n/a
X11 Layout: us
X11 Model: pc105
C.UTF-8がデフォルトのロケールです。
C.UTF-8をja_JP.utf8変更します。
ロケールの変更
$ sudo localectl set-locale LANG=ja_JP.UTF-8
もちろん、確認です。
$ localectl status
System Locale: LANG=ja_JP.UTF-8
VC Keymap: n/a
X11 Layout: us
X11 Model: pc105
LANGが、C.UTF-8からja_JP.UTF-8に変更されました。
これで、日本語ロケールの設定が完了です。
ファイアウォールの設定
ufwのインストール
ufwは、iptablesのコマンドライン設定ツールとなります。
iptablesを手動で設定するのは、結構面倒です。
だから、ツールで管理しましょうということですね。
以下がインストールコマンドです。
$ sudo apt-get install ufw
なお、WebARENA IndigoのVPSには初めからインストール済みです。
ufwの状態確認
$ sudo ufw status 状態: 非アクティブ
まだ、有効化されていません。
そして、まだどのポートも設定されていないようです。
全アクセス禁止
一旦すべてのポートを閉鎖します。
まだ、有効化してはいけません。
$ sudo ufw default deny デフォルトの incoming ポリシーは 'deny' に変更しました (適用したい内容に基づいて必ずルールを更新してください)
ポートの開放
ポート番号を指定するだけですね。
この時点では、SSH接続できるだけでよいのでポート番号22を開放します。
$ sudo ufw allow 22 ルールをアップデートしました ルールをアップデートしました(v6)
※仮にSSHをポート番号222などで接続していれば、222を開放してください。
ufwの有効化
$ sudo ufw enable Command may disrupt existing ssh connections. Proceed with operation (y|n)? y ファイアウォールはアクティブかつシステムの起動時に有効化されます。
「y」を選んでEnter。
有効化したら、状態を確認しましょう。
$ sudo ufw status 状態: アクティブ To Action From -- ------ ---- 22 ALLOW Anywhere 22 (v6) ALLOW Anywhere (v6)
ポート22が許可されていることを確認できますね。
以上で、初期設定におけるファイアウォールの設定が完了です。
追記 2021年8月10日
時刻合わせを行いたい場合は、次の記事が参考になります。