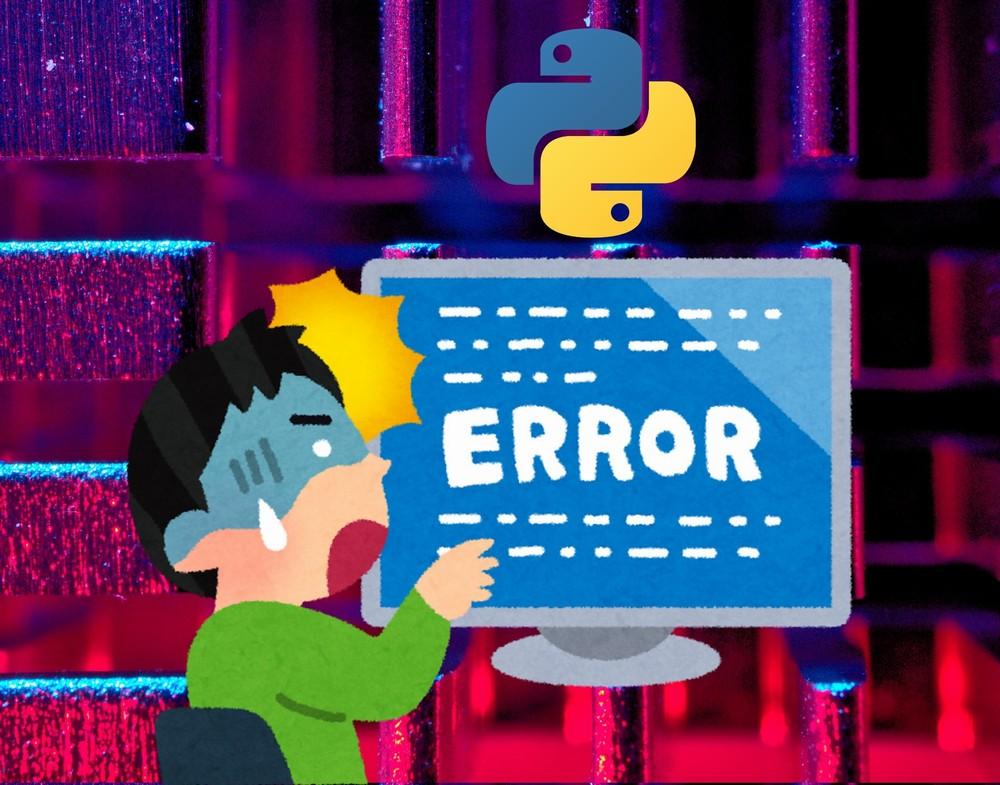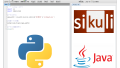「error: Microsoft Visual C++ 14.0 or greater is required. 」
このエラーで困っていませんか?
pipコマンドでライブラリをインストールする際、見かけるエラーです。
この記事では、このエラーを解消する方法を解説していきます。
本記事の内容
- Microsoft Visual C++とは?
- Microsoft C++ Build Toolsのダウンロード
- Microsoft C++ Build Toolsのインストール
- cl.exeのパス設定
それでは、上記に沿って解説していきます。
ただし、エラーを解消していくためには、まずエラーの内容を知る必要があります。
エラーに書かれている「Microsoft Visual C++」とは何なのでしょうか?
まずは、Microsoft Visual C++についての説明から行います。
知っている方はスルーしてください。
Microsoft Visual C++とは?
Visual C++とは、マイクロソフト製のC、C++、C++/CLI用統合開発環境 (IDE) のことです。
そして、コンパイラやデバッガを含みます。
また、Visual C++は、VC、VC++、MSVCなどと呼ばれます。
「Visual C++はC/C++に関するモノ」
この理解ができればOKです。
この理解ができれば、エラーの意味がだいだいわかってきます。
あなたがインストールしようとしたライブラリが、C/C++でコンパイルする必要があるということです。
pipコマンドを使ってインストールする際、途中でコンパイルが必要になります。
しかし、利用中のWindows環境には必要なバージョンのコンパイラがないのです。
そして、以下エラーが表示されるということになります。
error: Microsoft Visual C++ 14.0 or greater is required. Get it with "Microsoft C++ Build Tools": https://visualstudio.microsoft.com/visual-cpp-build-tools/
もちろん、C/C++でコンパイルする必要のないライブラリでは、このエラーは出ません。
Microsoft Visual C++の説明に関しては、以上とします。
pipでエラーが出た理由は、もう理解できましたね?
では、このエラーを解消していきましょう。
エラーはご丁寧に解決方法を教えてくれています。
「Get it with “Microsoft C++ Build Tools”」
これをGETしましょう。
Microsoft C++ Build Toolsのダウンロード
ダウンロードページ
https://visualstudio.microsoft.com/ja/thank-you-downloading-visual-studio/?sku=BuildTools&rel=16
アクセスするといきなりダウンロードが始まります。
適当なフォルダを選択してファイルを保存します。

ダウンロード自体はすぐに終わります。
Microsoft C++ Build Toolsのインストール
ダウンロードしたexeファイルを実行します。
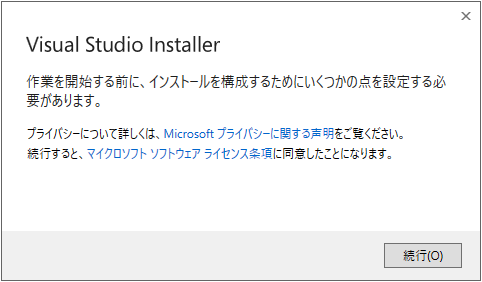
「続行」ボタンをクリック。
この処理が終わるまで待ちます。
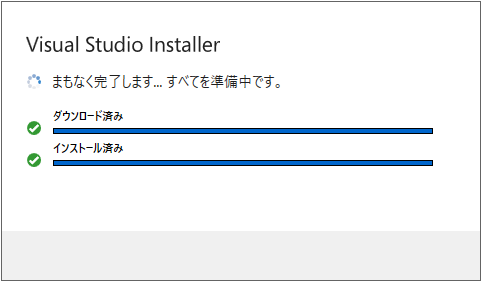
両方とも済みになれば、以下の画面が表示されます。
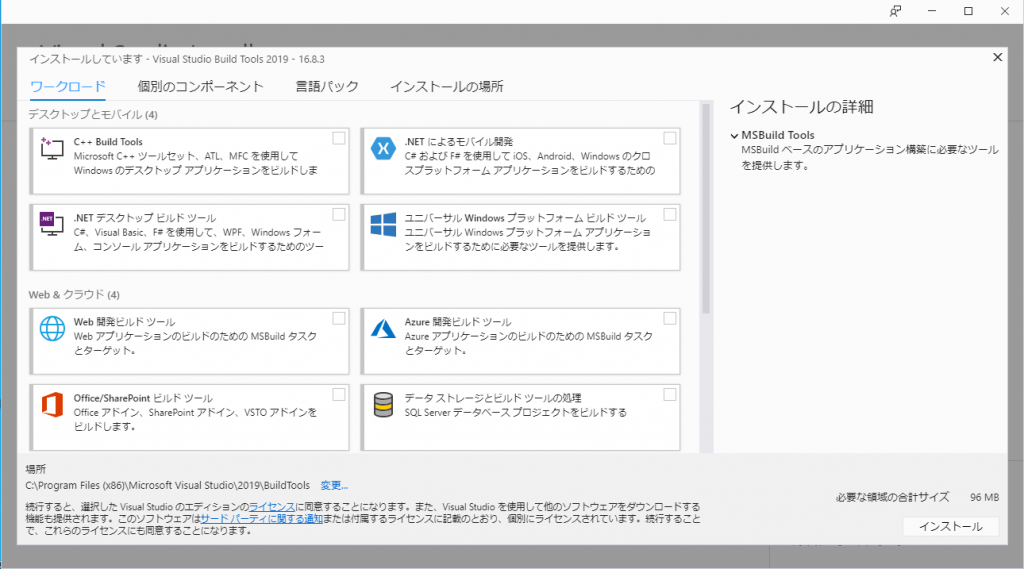
必要なモノは、「C++ Build Tools」です。
以下のように「C++ Build Tools」だけにチェックを入れます。
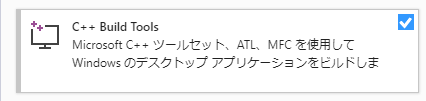
チェックを入れると、インストールの詳細にインストール対象が出てきます。
オプションは、以下のようにしました。
なるべく、無駄なモノはインストールしたくありません。
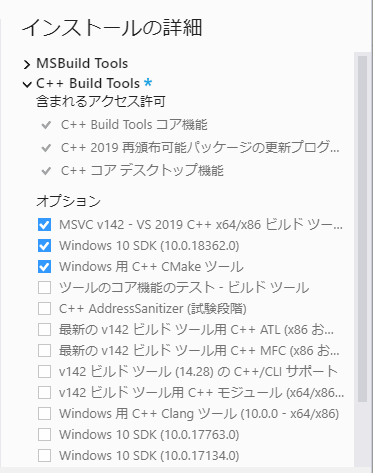
この状態にしたら、「インストール」ボタンをクリック。
画面が切り替わり、処理が開始されます。
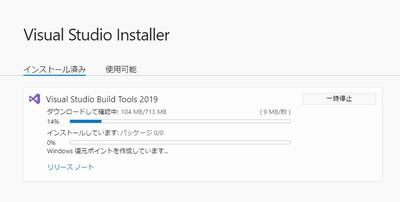
処理が終わると、以下のように再起動を確認してきます。
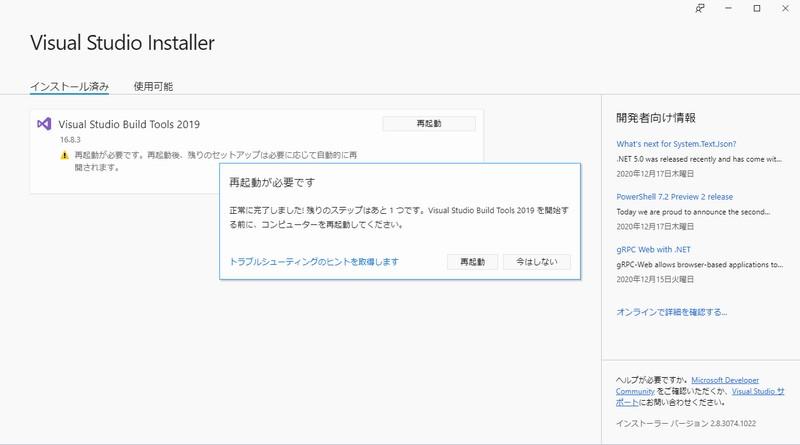
もちろん、「再起動」ボタンをクリック。
ただ、再起動しても何も表示されたりはしません。
では、Microsoft C++ Build Toolsの動作確認はどうすればいいのでしょうか?
そもそもは、pipでエラーが出ていました。
このエラーを解消することが、Microsoft C++ Build Toolsをインストールした最大の理由です。
じゃあ、失敗したpipコマンドで確認しましょう。
pipでのインストールが成功すれば、Microsoft C++ Build Toolsの動作確認もOKと言えます。
正確には、Visual C++の動作確認ですね。
ただし、まだpipコマンドは失敗します。
それは、C/C++ コンパイラ「cl.exe」へのパスが設定されていないからです。
そのため、cl.exeのパス設定を行います。
cl.exeのパス設定
cl.exeのパスを調べます。
「スタート」メニューで「Visual Studio 2019」を開きます。
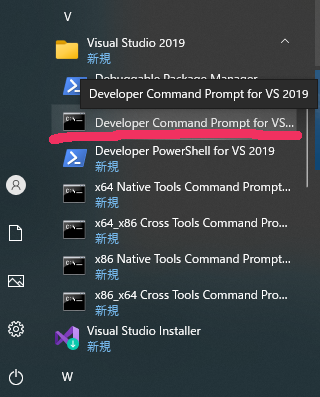
「Developer Command Prompt for VS 2019」を選択します。
次のコマンドプロンプトが開きます。
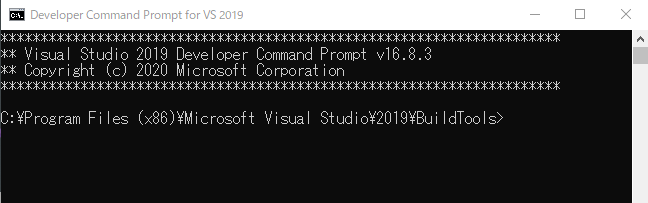
ここで「where cl」と入力します。
以下の結果が返ります。
C:\Program Files (x86)\Microsoft Visual Studio\2019\BuildTools\VC\Tools\MSVC\14.28.29333\bin\Hostx86\x86\cl.exe
これが「cl.exe」のフルパスです。
このパス(cl.exeを除く)をシステム環境変数に登録します。

ここに「sysdm.cpl」と入力して、Enterを押します。
次の画面が立ち上がります。
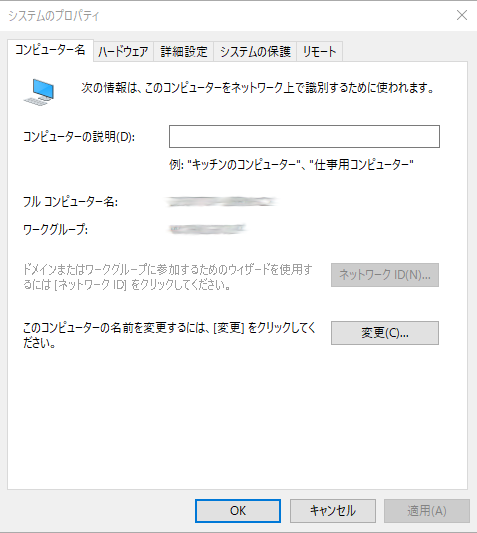
「詳細設定」タブを選択。
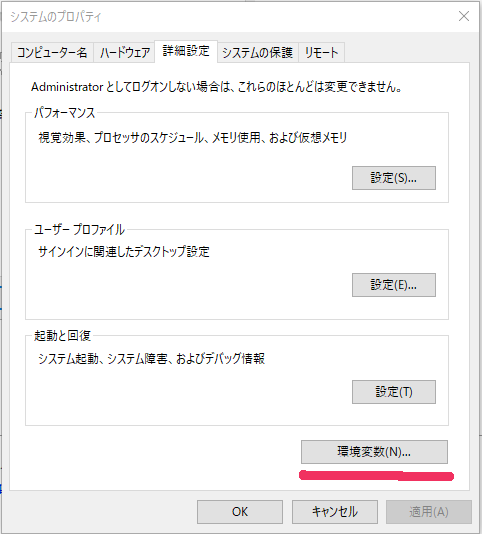
「環境変数」ボタンをクリック。
システム環境変数のPathに以下のパスを追加。
C:\Program Files (x86)\Microsoft Visual Studio\2019\BuildTools\VC\Tools\MSVC\14.28.29333\bin\Hostx86\x86\
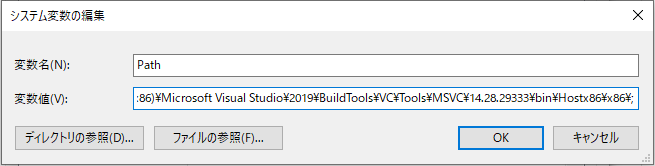
Pathへの追加を完了させます。
確認しましょう。
コマンドプロンプトを立ち上げます。
場所はどこでもいいので、「cl」と入力します。
c:\>cl Microsoft(R) C/C++ Optimizing Compiler Version 19.28.29335 for x86 Copyright (C) Microsoft Corporation. All rights reserved. 使い方: cl [ オプション... ] ファイル名... [ /link リンク オプション... ]
上記のようにC/C++ コンパイラのバージョン情報が表示されればOKです。