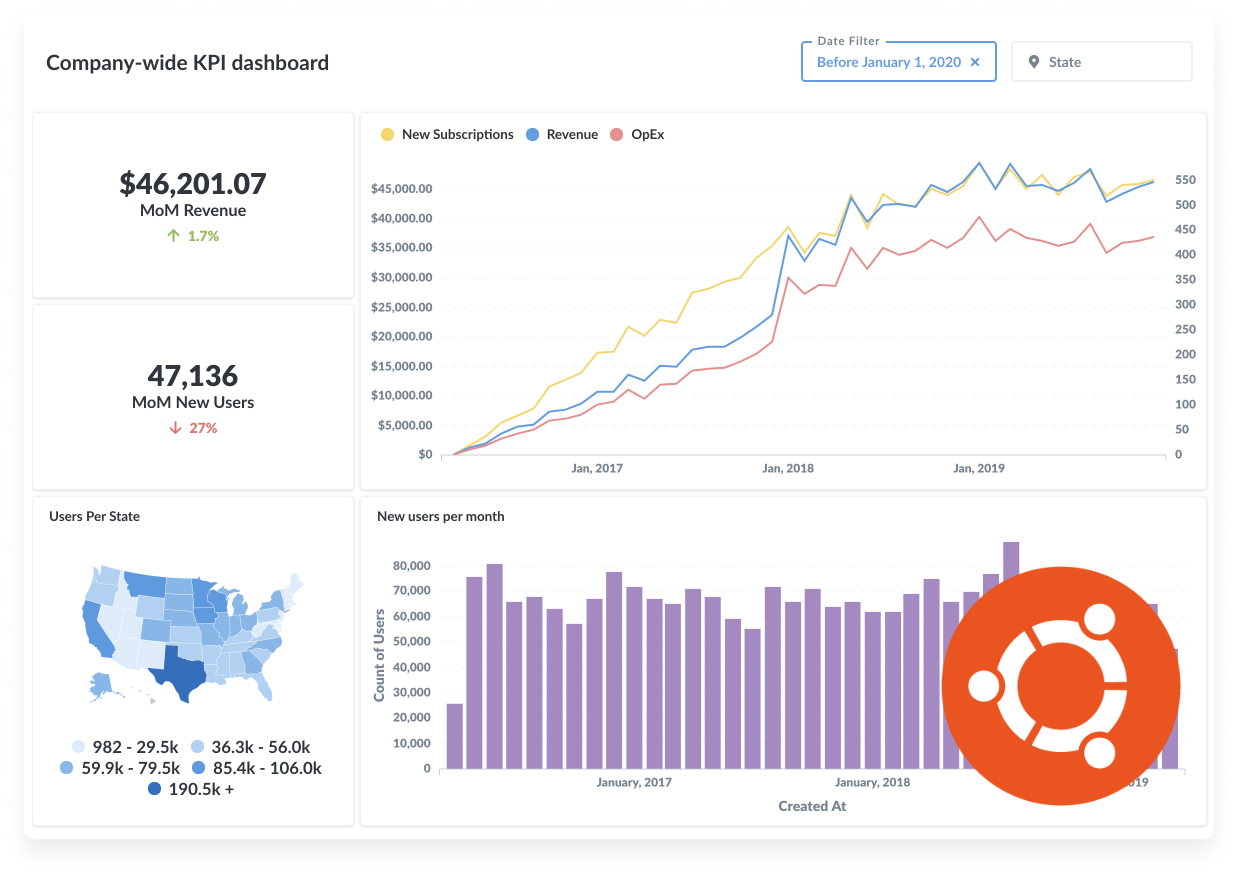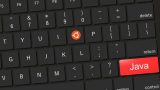「タダで手軽にBIツールを試したい」
「データ分析をオープンソースで行いたい」
「SQLとか知らなくてBIツールを使いたい」
このような場合には、Metabaseがオススメです。
この記事では、Metabaseについて解説しています。
本記事の内容
- Metabaseとは?
- Metabaseのシステム要件
- Metabaseのダウンロード
- Metabaseのインストール
- Metabaseの動作確認
それでは、上記に沿って解説していきます。
Metabaseとは?
Metabaseとは、オープンソースのBIツールです。
Metabaseの特徴は、以下。
- 5分でセットアップ
- SQLを知らなくても利用できる
- 自動更新とフルスクリーンによるリッチで美しいダッシュボード
- アナリストやデータプロフェッショナルのためのSQLモード
- Slackやメールへデータ送信
- MetaBotによるSlackとの連携
- フィールドの名前変更、注釈、非表示などのカスタマイズ
- アラートよるデータ変化の確認
とにかく、手軽に使えます。
「BIツールとはなんぞや?」というレベルでは、最適かもしれません。
無料で簡単に導入できるというのは、大きなメリットと言えます。
そして、Metabaseのインストールには次の2つの方法があります。
- Docker Imageによるインストール
- .jarによるインストール
今回は、「.jar」を選択します。
よって、これ以降では.jar版のMetabaseを対象に説明を行います。
以上、Metabaseについて説明しました。
次は、Metabaseのシステム要件を確認します。
Metabaseのシステム要件
現時点(2022年1月)でのMetabaseの最新バージョンは、0.41.6となります。
この最新バージョンは、2022年1月15日にリリースされています。
サポートOSに関しては、以下を含むクロスプラットフォーム対応です。
- Windows
- macOS
- Linux
基本的には、Javaが動けばOSは何でもいいのかもしれません。
ただ、そのJavaバージョンには注意が必要です。
Java 8以上が、要件となっています。
そして、次のどちらでもOKです。
- OpenJDK
- Oracle JDK
Ubuntuの場合は、次の記事でOpenJDKのインストール方法を解説しています。
ここでMetabaseのシステム要件をまとめます。
Java 8、これがMetabaseの唯一のシステム要件と言えるかもしれません。
以上、Metabaseのシステム要件を説明しました。
次は、Metabaseのダウンロードを行います。
Metabaseのダウンロード
Metabase公式ダウンロードページ
https://www.metabase.com/start/oss/
公式のダウンロードページにアクセスします。
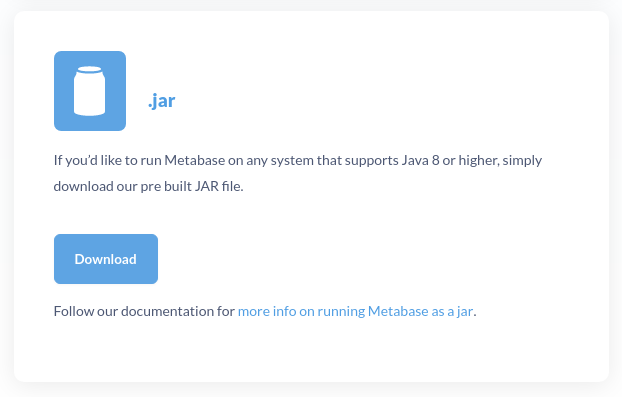
.jar版のMetabaseをここからダウンロードできます。
「Download」ボタンをクリック。
ページ遷移して、ダウンロードが自動的に始まります。
ブラウザがない環境であれば、次のコマンドで取得できます。
wget https://downloads.metabase.com/v0.41.6/metabase.jar
wgetを使う場合は、バージョンをその時点での最新に置き換えましょう。
ダウンロードしたjarファイルは、Metabase用のディレクトリに移動させましょう。
今回は、適当に「metabase」というディレクトリを作成します。
そして、そこにmetabase.jarを保存する形にします。
Metabaseのインストールが完了すると、metabaseディレクトリ以下は次のような構成になります。
そのため、Metabase用のディレクトリを作成しています。
$ tree
.
├── metabase.db.mv.db
├── metabase.db.trace.db
├── metabase.jar
└── plugins
├── bigquery-cloud-sdk.metabase-driver.jar
├── bigquery.metabase-driver.jar
├── druid.metabase-driver.jar
├── google.metabase-driver.jar
├── googleanalytics.metabase-driver.jar
├── mongo.metabase-driver.jar
├── oracle.metabase-driver.jar
├── presto-common.metabase-driver.jar
├── presto-jdbc.metabase-driver.jar
├── presto.metabase-driver.jar
├── redshift.metabase-driver.jar
├── snowflake.metabase-driver.jar
├── sparksql.metabase-driver.jar
├── sqlite.metabase-driver.jar
├── sqlserver.metabase-driver.jar
└── vertica.metabase-driver.jar
以上、Metabaseのダウンロードを説明しました。
次は、Metabaseをインストールします。
Metabaseのインストール
metabase.jarを保存したディレクトリに移動します。
そして、そこで次のコマンドを実行。
java -jar metabase.jar
しばらく処理が行われ、ズラズラとメッセージが表示されます。
問題なければ、最後に次のような表示を確認できます。
INFO metabase.core :: Metabase Initialization COMPLETE
このメッセージを確認できれば、次のURLにアクセス。
http://localhost:3000
別マシンであるなら、http://サーバーIP:3000となります。
なお、Metabaseはデフォルトではポート3000で動きます。
別マシンのMetabaseである場合は、ファイアウォールの設定には注意が必要です。
ポート3000を開放しないと、外部からはアクセスできません。
上記URLにアクセスすると、次のような表示が確認できます。
Metabaseのインストール(設定)をブラウザで進める形です。

「開始しましょう」ボタンをクリック。
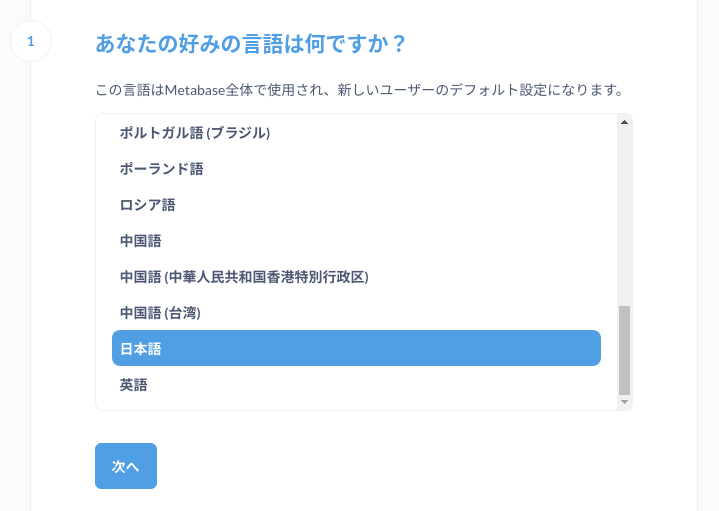
ここでは言語の選択が可能です。
もともと、「日本語」が選択されていました。
これは、OSの言語情報から判断しているのでしょう。
「次へ」をクリック。
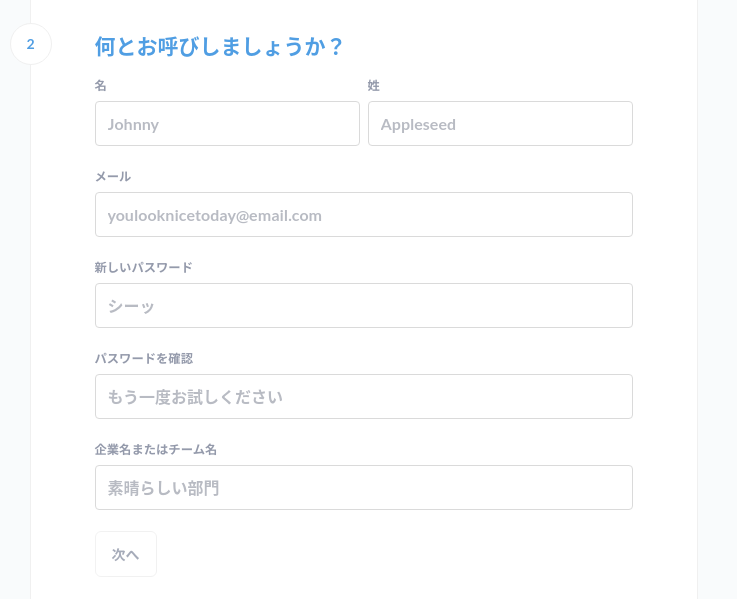
アカウント登録画面です。
必要な情報を入力して、「次へ」ボタンをクリック。
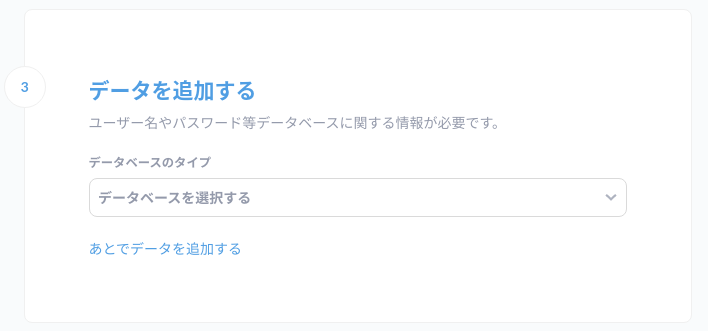
Metabaseで利用するデータベースを選択します。
後でも追加できるので、ここはスルーしましょう。
「あとでデータを追加する」リンクをクリック。
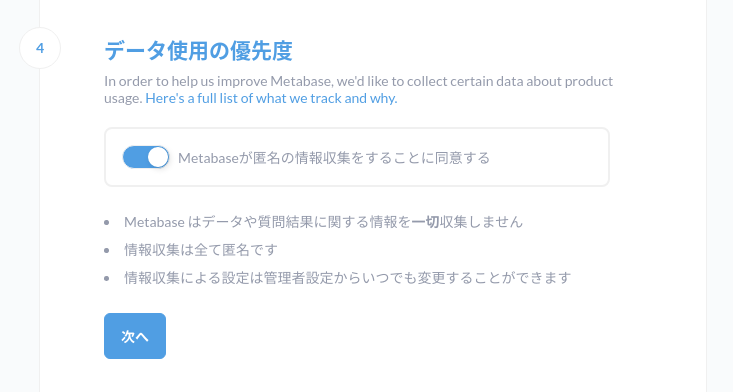
オープンソースには、なるべく協力しておきます。
情報収集には同意した状態で、「次へ」ボタンをクリック。
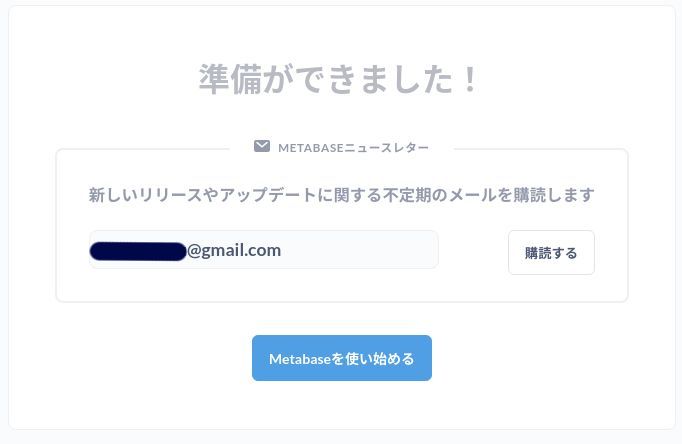
これで、Metabaseのインストールは完了です。
以上、Metabaseのインストールを説明しました。
次は、Metabaseの動作確認を行います。
Metabaseの動作確認
Metabaseが、次のコマンド起動している必要があります。
java -jar metabase.jar
なお、停止する場合は「Ctrl + C」で止めます。
もしくはプロセスをkillすることで停止することはできます。
しかし、それでは困ると言う場合はMetabaseをサービス化するのも選択肢になりますね。
例えば、OS再起動に伴う自動起動を行いたい場合などです。
サービス化する方法は、次の記事で解説しています。
では、Metabaseの動作確認を行います。
まずは、http://localhost:3000(http://サーバーIP:3000)にアクセスします。
(インストールの流れで、「Metabaseを使い始める」ボタンをクリック)
また、ログインが必要ならログインします。
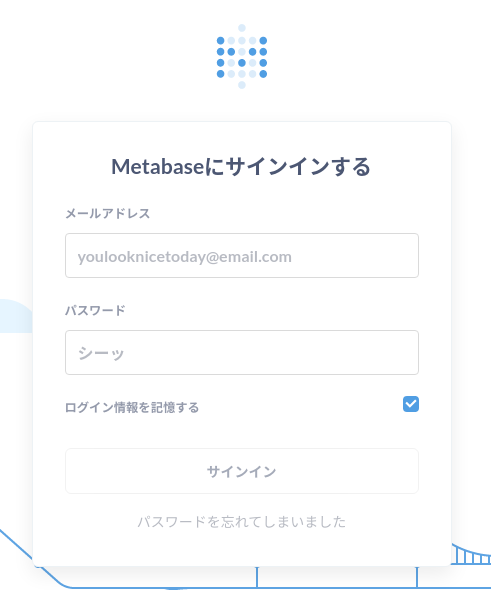
ログインできれば、次の画面が表示されます。
ここは、ユーザーのホーム画面のようなモノです。
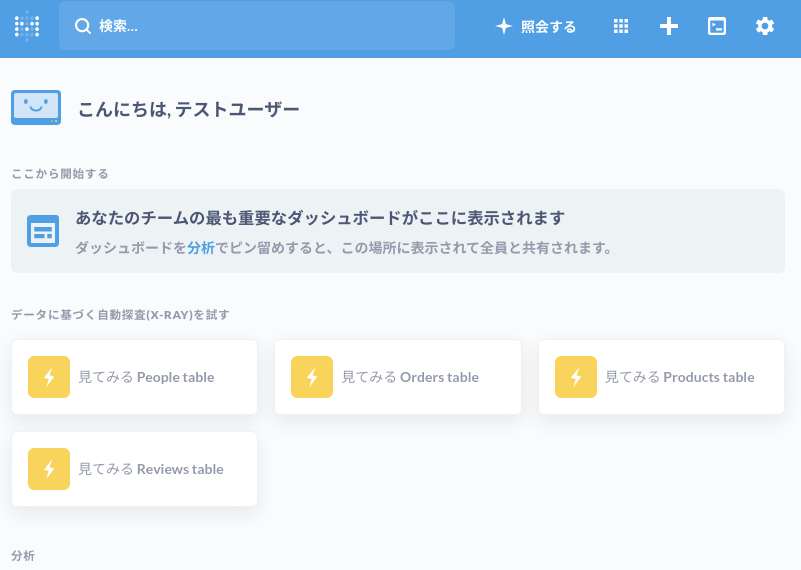
Metabaseには、デフォルトでサンプルのデータが用意されています。
データベースで言えば、H2 Databaseとなります。
このサンプルデータを利用しましょう。
「見てみる People table」を選択します。
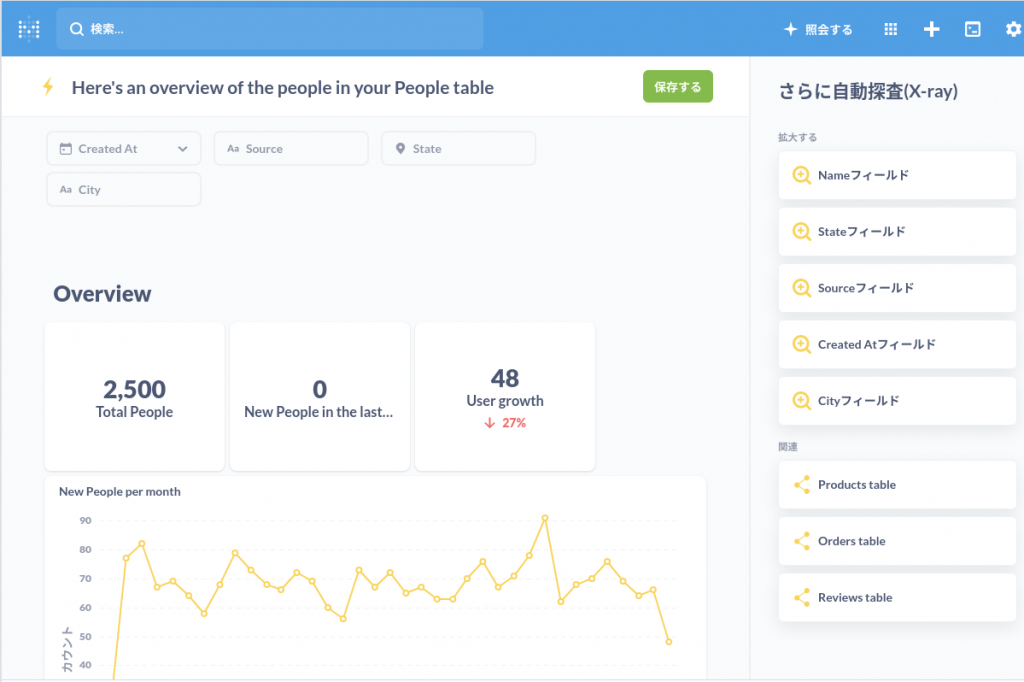
スクロールしていくと、次のようなグラフを確認できます。
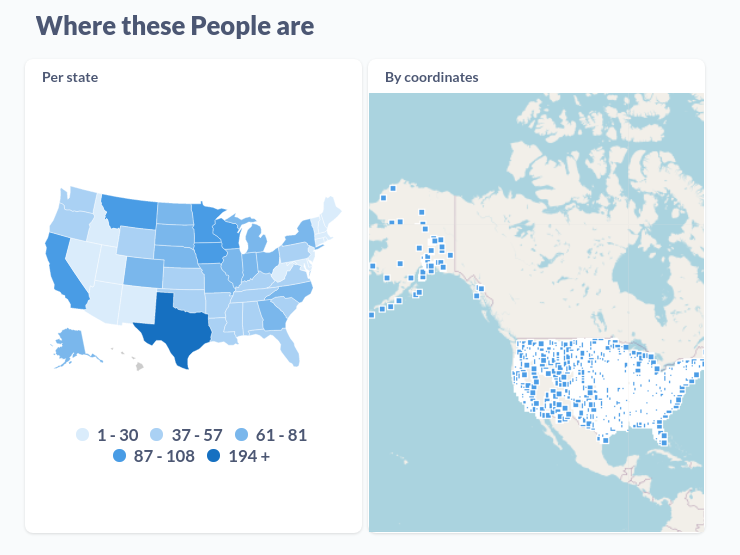
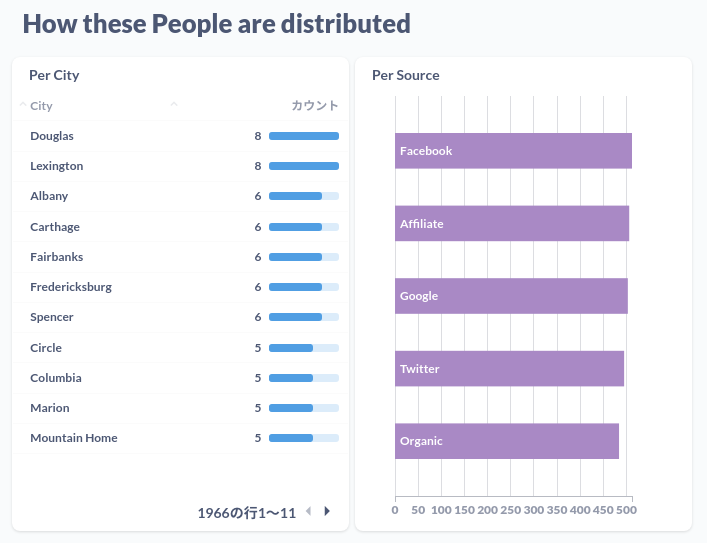
データの絞り込みも簡単にできます。
例えば、SourceをTwitterだけに絞るとします。
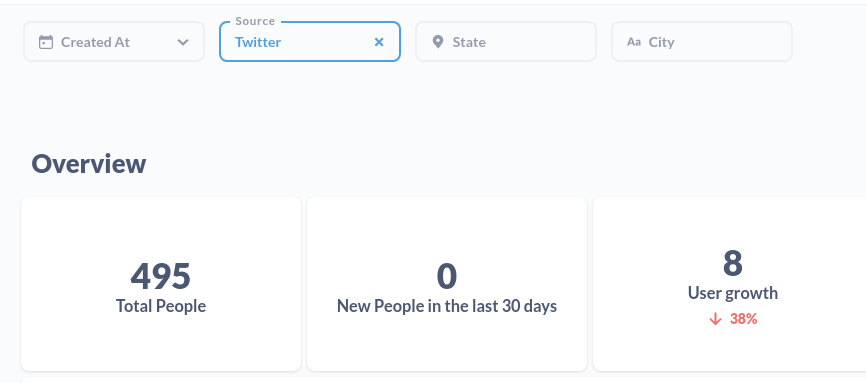
SourceでTwitterを選択すると、データやグラフがすべて変更します。
それもかなり高速にグラフも描画されます。
Metabaseの動作確認としては、これで十分でしょう。
あとは、Metabaseの使い方を覚えましょう。
そして、それ以降は実践あるのみです。
以上、Metabaseの動作確認を説明しました。