「専用のオンラインストレージを持ちたい」
「無料でオンラインストレージを利用したい」
「UbuntuにownCloudをインストールしたい」
このような場合には、この記事の内容が参考となります。
この記事では、UbuntuにownCloudをインストールする方法を解説しています。
本記事の内容
- Dockerの準備
- ownCloudのインストール
- ownCloudの動作確認
それでは、上記に沿って解説していきます。
Dockerの準備
事前にDockerをインストールしておきます。
Ubuntu 20.04 LTSでも上記の内容でインストールできます。
そして、それに加えてDocker Composeが必要となります。
リポジトリの追加が済んでいれば、パッケージ情報を確認できます。
$ sudo apt info docker-compose Package: docker-compose Version: 1.25.0-1 Priority: optional Section: universe/admin Origin: Ubuntu Maintainer: Ubuntu Developers <ubuntu-devel-discuss@lists.ubuntu.com> Original-Maintainer: Docker Compose Team <team+docker-compose@tracker.debian.org> Bugs: https://bugs.launchpad.net/ubuntu/+filebug Installed-Size: 667 kB Depends: python3-cached-property (>= 1.2.0), python3-docker (>= 4.0.0), python3-dockerpty (>= 0.4.1), python3-docopt (>= 0.6.1), python3-jsonschema, python3-requests (>= 2.20.0), python3-six (<< 2), python3-six (>= 1.3.0), python3-texttable (>= 0.9.0), python3-websocket (>= 0.32.0), python3-yaml (>= 3.10), python3:any (>= 3.6~), python3-distutils Recommends: docker.io (>= 1.9.0) Homepage: https://docs.docker.com/compose/ Download-Size: 92.7 kB APT-Sources: http://archive.ubuntu.com/ubuntu focal/universe amd64 Packages Description: Punctual, lightweight development environments using Docker docker-compose is a service management software built on top of docker. Define your services and their relationships in a simple YAML file, and let compose handle the rest.
パッケージを確認できれば、次のコマンドでインストールします。
sudo apt install docker-compose
Docker Composeのインストールが完了したら、以下のコマンドで確認。
$ docker-compose --version docker-compose version 1.25.0, build unknown
Docker Composeのバージョンを確認できたら、OKです。
なお、利用中のユーザーはdokcerグループへの追加しておきましょう。
dokcerグループへ追加しておけば、sudoを毎回付ける必要がありません。
ユーザーをdokcerグループへ追加する方法については、上記で紹介した記事に記載しています。
以上、Dockerの準備について説明しました。
次は、ownCloudのインストールを説明します。
ownCloudのインストール
まずは、場所の用意からです。
ownCloud用のディレクトリを作成して、そのディレクトリへ移動します。
mkdir owncloud-docker-server cd owncloud-docker-server
次に行うのは、docker-compose.ymlのダウンロードです。
wget https://raw.githubusercontent.com/owncloud/docs-server/master/modules/admin_manual/examples/installation/docker/docker-compose.yml
そして、ownCloud上で利用する.envファイルを作成します。
.envファイルを作成するコマンドは、以下。
cat << EOF > .env OWNCLOUD_VERSION=10.10 OWNCLOUD_DOMAIN=localhost ADMIN_USERNAME=own_admin ADMIN_PASSWORD=password HTTP_PORT=80 EOF
別にコマンドでなく、普通のviやnanoで作成しても構いません。
とにかく、以下のような内容の.envファイルを作成します。
$ cat .env OWNCLOUD_VERSION=10.10 OWNCLOUD_DOMAIN=localhost ADMIN_USERNAME=own_admin ADMIN_PASSWORD=password HTTP_PORT=80
.envファイルの内容は、ownCloudの動作確認のところで説明します。
ここまでの処理を終えて、ディレクトリ内の状況を確認。
$ tree -a . ├── .env └── docker-compose.yml
では、コンテナをビルドしましょう。
以下のコマンドにより、コンテナのビルドと同時に起動まで行います。
docker-compose up -d
実際に実行した結果は、以下。
$ docker-compose up -d Creating network "owncloud-docker-server_default" with the default driver Creating volume "owncloud-docker-server_files" with local driver Creating volume "owncloud-docker-server_mysql" with local driver Creating volume "owncloud-docker-server_redis" with local driver Pulling mariadb (mariadb:10.5)... 10.5: Pulling from library/mariadb d5fd17ec1767: Pull complete 49b1cc1f34f7: Pull complete 9924a2c30493: Pull complete a2bb7d6219ce: Pull complete 1eb5d2e9991e: Pull complete 3cbaef7da880: Pull complete 52f39675d129: Pull complete bdad6338a726: Pull complete 3e9cbfcc6033: Pull complete 54464abd2a4c: Pull complete 3613c950aa6e: Pull complete Digest: sha256:eefee23fa1c4a04b267010b46e1c823b66453169917c7dd9bc2c22ea10ee2b9f Status: Downloaded newer image for mariadb:10.5 Pulling redis (redis:6)... 6: Pulling from library/redis 214ca5fb9032: Pull complete 9eeabf2ad250: Pull complete b8eb79a9f3c4: Pull complete 3956405ca492: Pull complete 795ff1010e48: Pull complete a3b05d56b939: Pull complete Digest: sha256:316bea30298b8a15ac9726ae265d5525736a6669bf87d5e36a537d57f3272a25 Status: Downloaded newer image for redis:6 Pulling owncloud (owncloud/server:10.10)... 53528c64e3e3: Pull complete f945ef0a0326: Pull complete c61ac9a5ca5b: Pull complete 5818748ccc1c: Pull complete 30a5ea3f63b3: Pull complete 45c63dca5dd4: Pull complete 5a777516e069: Pull complete 74c53ba8a9e4: Pull complete a26da4f6b5d8: Pull complete 61c80830e120: Pull complete Digest: sha256:9e29f635f84e63f02e0e4f1fe45a7b7f81388923fefb5792a0cd709fb0c59493 Status: Downloaded newer image for owncloud/server:10.10 Creating owncloud_mariadb ... done Creating owncloud_redis ... done Creating owncloud_server ... done
「done」が表示されれば、インストールは完了です。
以上、ownCloudのインストールについて説明しました。
次は、ownCloudの動作確認を行います。
ownCloudの動作確認
ownCloudの動作確認を行う前に、利用ポートを確認しておきます。
利用するポートに関しては、以下のコマンドで確認できます。
$ docker-compose ps
Name Command State Ports
-------------------------------------------------------------------------------------------------------
owncloud_mariadb docker-entrypoint.sh --max ... Up (healthy) 3306/tcp
owncloud_redis docker-entrypoint.sh --dat ... Up (healthy) 6379/tcp
owncloud_server /usr/bin/entrypoint /usr/b ... Up (healthy) 0.0.0.0:80->8080/tcp,:::80->8080/tcp
ポート80で公開していることがわかります。
ownCloud自体は8080で起動しているが、80でアクセス可能ということです。
ここの制御は、.envファイルの設定によります。
OWNCLOUD_DOMAINとHTTP_PORTより、ownCloudのURLは以下となります。
http://サーバーIP
サーバーのIPアドレスを確認する方法については、次の記事で解説しています。
今回のサーバーのIPアドレスは、「192.168.33.105」です。
よって、「http://192.168.33.105」にアクセスします。
アクセスすると、次のような画面を確認できます。
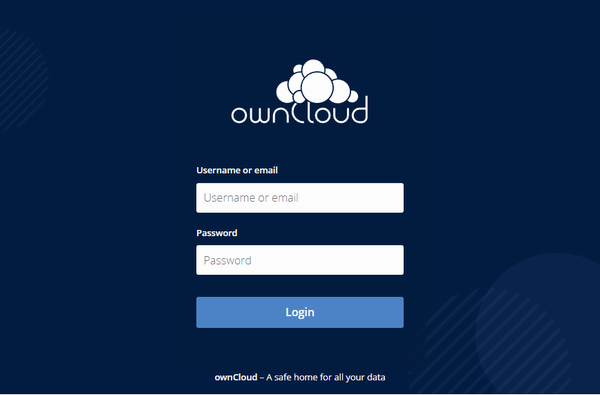
「Username」と「Password」についても、.envファイルに記載しています。
ADMIN_USERNAMEとADMIN_PASSWORDですね。
それぞれを入力して、「Login」ボタンをクリック。
ログインに成功すると、次の画面が表示されます。
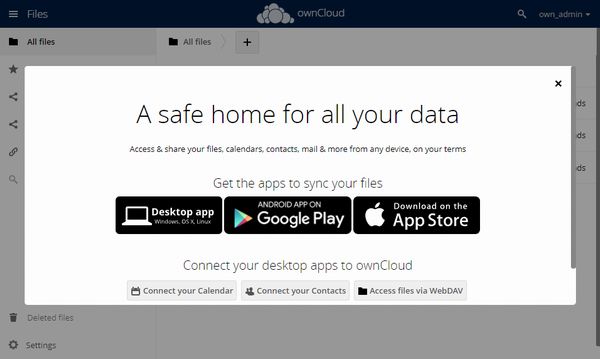
とりあえず、今は「×」でポップアップは閉じておきます。
ポップアップを閉じると、以下のような画面を確認できます。
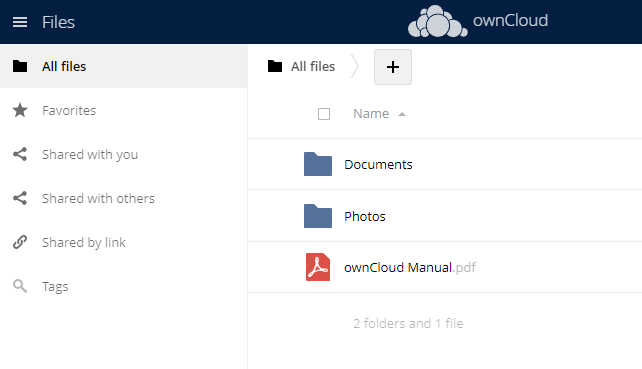
「Documents」を選択。
ここに画像をアップロードしましょう。
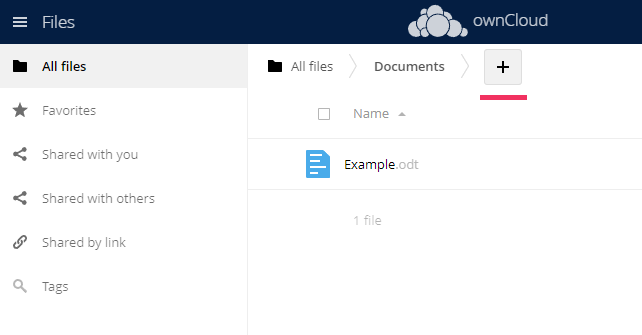
「+」から「Upload」が可能です。
画像のアップロードが完了したら、以下のように画像を確認できます。
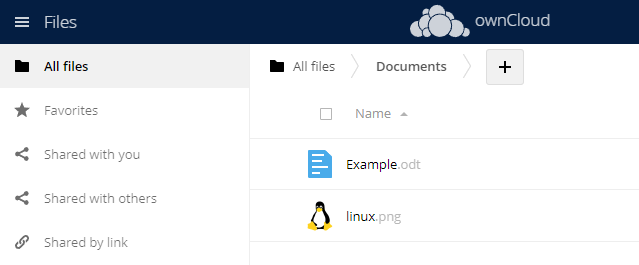
ここまで確認できれば、ownCloudの動作確認は十分でしょう。
以上、ownCloudの動作確認を説明しました。




