この記事では、VSCodeのインストールを解説しています。
VSCodeのインストール自体は、とても簡単です。
ただ、ダウンロードの際に若干悩む部分があります。
その部分をわかりやすく説明します。
本記事の内容
- VSCode(Visual Studio Code)のダウンロード
- VSCode(Visual Studio Code)のインストール
それでは、上記に沿って解説していきます。
VSCode(Visual Studio Code)のダウンロード
Visual Studio Codeダウンロードページ
https://code.visualstudio.com/download
まず、上記のダウンロードページにアクセスします。
そして、次のような画面が確認できます。
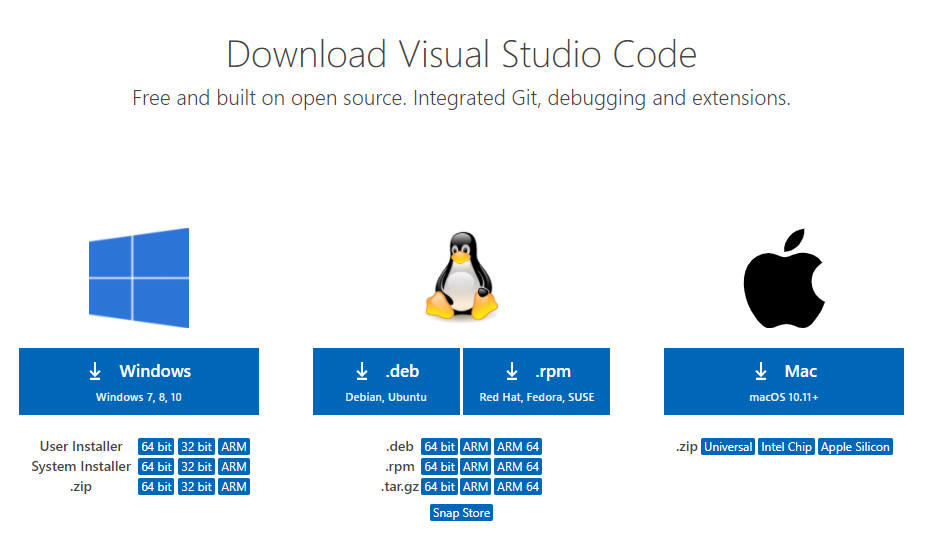
今回は、Windowsが対象のためWindowsに注目。
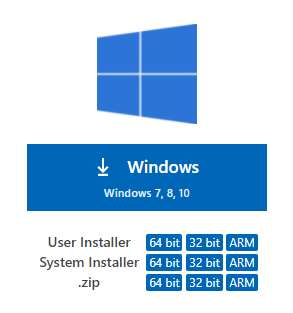
3つの形式のファイルをダウンロード可能です。
- User Installer
- System Installer
- .zip
そして、それぞれ毎にアーキテクチャも選択する必要があります。
- 64bit
- 32bit
- ARM
アーキテクチャは、各自の環境に依存します。
では、ファイル形式はどれを選べばよいのでしょうか?
結論から言うと、User Installerです。
マイクロソフトもUser Installerを推奨しています。
System Installerは、そのマシン上の全ユーザーで利用可能とします。
インストールの際にも、管理者権限が必要になります。
また、.zipは、ポータブル形式です。
インストールするタイプではなく、実用的とは言えません。
よって、User Installerをダウンロードしましょう。
検証環境は、64bitです。
ここでは、User Installer 64bitのインストーラーをダウントードします。
ダウンロードは、すぐに終わります。
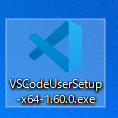
以上、VSCode(Visual Studio Code)のダウンロードを説明しました。
次は、VSCode(Visual Studio Code)のインストールを行います。
VSCode(Visual Studio Code)のインストール
ダウンロードしたexeファイルを起動します。
まずは、規約ですね。
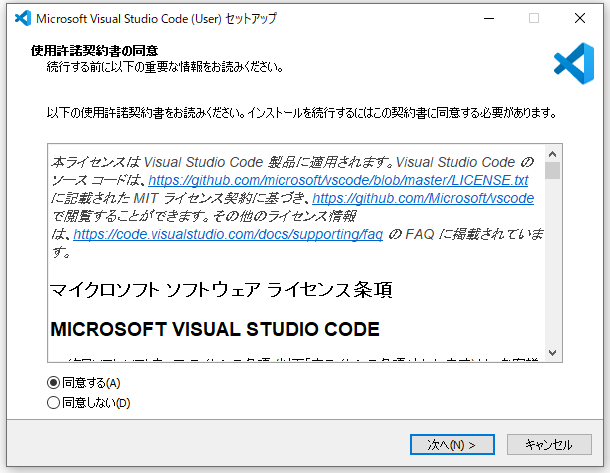
「同意する」を選択して、「次へ」ボタンをクリック。
VSCodeのインストール先を指定します。
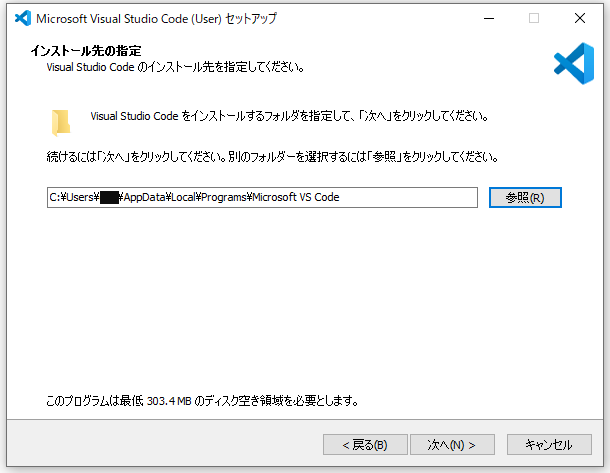
基本的には、そのままで問題ありません。
「次へ」ボタンをクリック。
スタートメニューフォルダーの指定です。
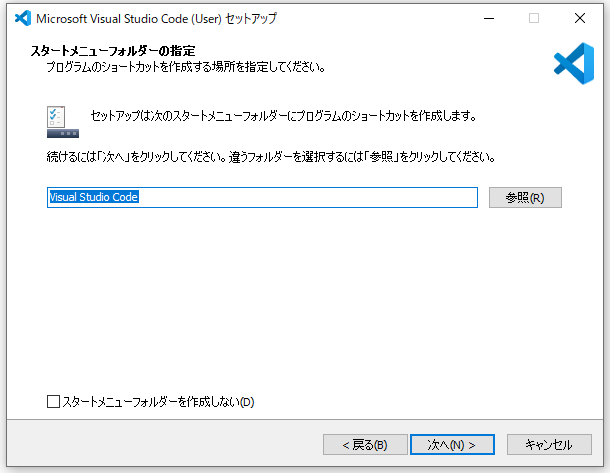
デフォルト設定のまま「次へ」ボタンをクリック。
追加タスクの選択です。
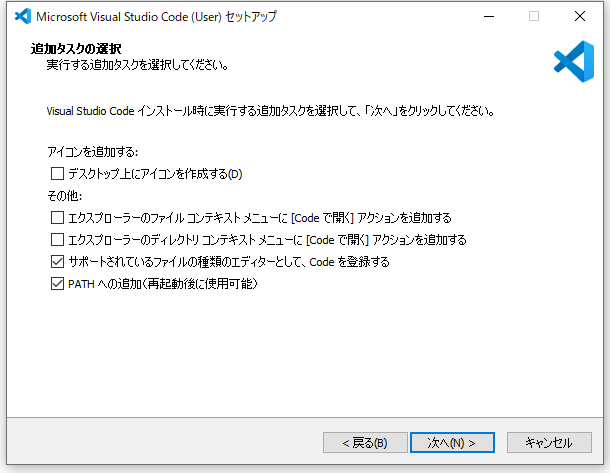
ここは自由に設定すればよいでしょう。
選択したら、「次へ」ボタンをクリック。
設定の確認です。
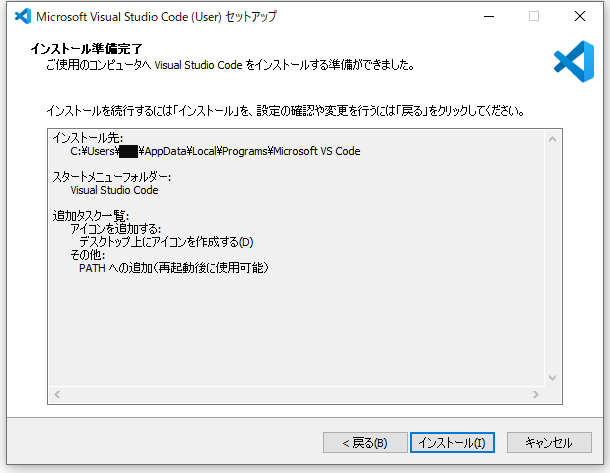
問題なければ、「インストール」ボタンをクリック。
インストール処理が、始まります。
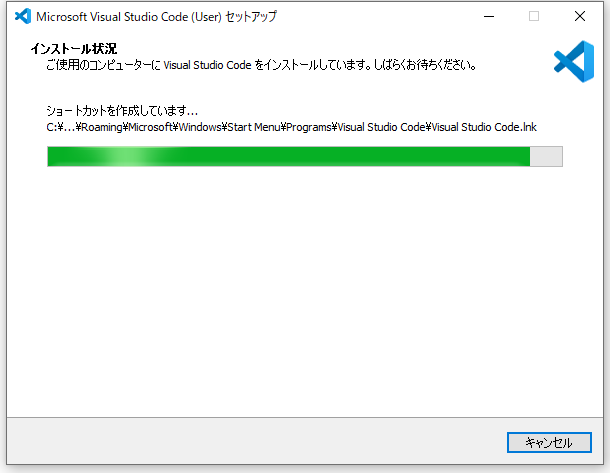
VSCodeのインストール処理は、すぐに終わります。
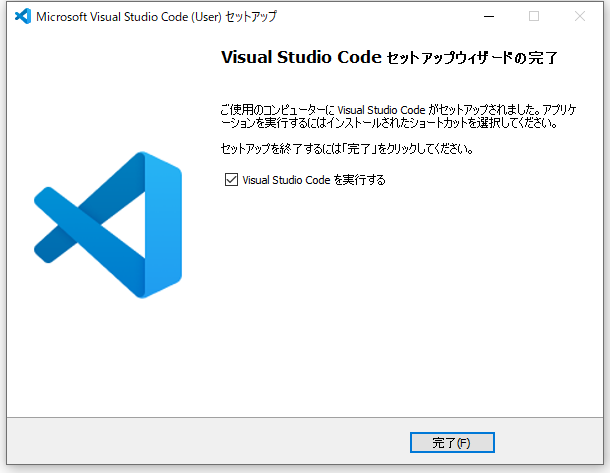
「完了」ボタンをクリック。
次の画面が表示されれば、VSCodeのインストールは成功です。
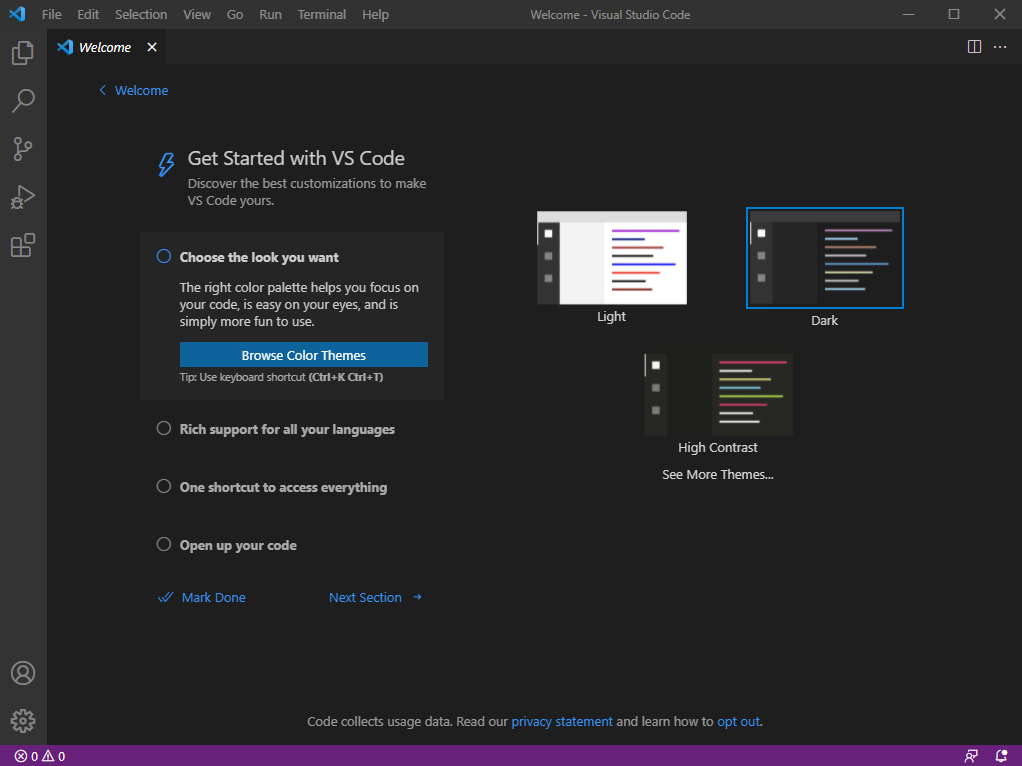
以上、VSCode(Visual Studio Code)のインストールについての説明でした。
なお、 VSCodeの日本語化については、次の記事で説明しています。



