地理情報システム(GIS)は、地理的データの分析と可視化に革命をもたらしています。
この分野での作業を効率化し、さらに進化させるためには、強力なツールが必要です。
その中でもGDAL(Geospatial Data Abstraction Library)は、
地理空間データを扱うプロフェッショナルにとって欠かせない存在です。
Windows環境でGDALを始めるには、正しいセットアップが必須です。
この記事では、初心者でも迷わずにGDALをインストールする手順を詳しく解説していきます。
本記事の内容
- GDALとは?
- GDALのダウンロード
- GDALのインストール
- GDALの動作確認
それでは、上記に沿って解説していきます。
GDALとは?
GDALとは、地理空間データ用のライブラリです。
これはオープンソースで、地図作成やGISアプリケーション、衛星画像処理に使われます。
ラスターとベクター形式を扱い、多様なデータフォーマットに対応しています。
主にC++で開発され、PythonやJavaなど複数言語のバインディングがあります。
コマンドラインツールも充実しており、プログラミング不要でデータ処理が可能です。
そのため、多くのプロジェクトやソフトウェアで採用されています。
GDALのダウンロード
現時点(2024年2月)の最新バージョンは、3.8.3となります。

以下のページで最新バージョンを確認できます。
公式としては、ソースを配布しています。
そのソースから各種OS向けのバイナリが公開されている状況です。
公式サイトでは、WindowsではCondaを利用する方法が記載されています。
個人的には、Conda(Anaconda)は利用していません。
過去にAnacondaでOS自体が変になって以降、利用していません。
簡単に言うと、信用していません。
そのため、別の方法を探します。
親切にその役に立つ情報を公開してくれているページがあります。
ここの情報によると、Windowsのバイナリは次のサイトから取得できるようです。
現時点では、3.81が安定版として公開されています。
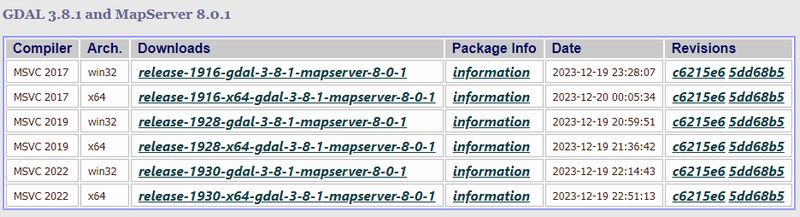
Compilerのバージョンは、以下のコマンドで確認できます。
>where cl C:\Program Files (x86)\Microsoft Visual Studio\2019\BuildTools\VC\Tools\MSVC\14.29.30133\bin\Hostx86\x86\cl.exe
未インストールの場合は、以下の記事を参考にインストールしましょう。
今回は、以下を選択。

多くのファイルが表示されています。
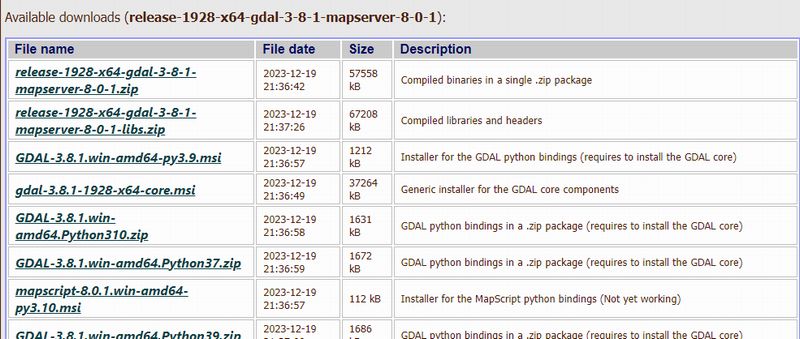
今回は、GDAL本体だけを対象にします。
そのため、「gdal-3.8.1-1928-x64-core.msi」を選択。
ダウンロードは、それほど時間はかかりません。
これで、GDALのダウンロードは完了です。
GDALのインストール
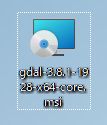
ダウンロードしたファイルを実行します。
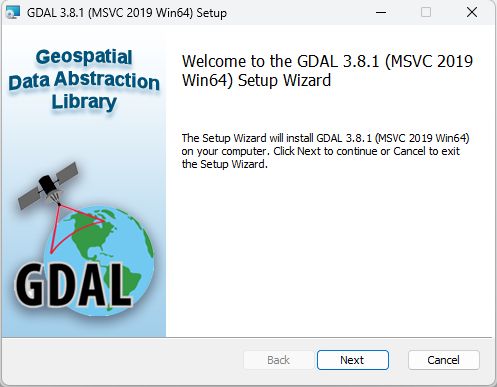
「Next」ボタンをクリック。
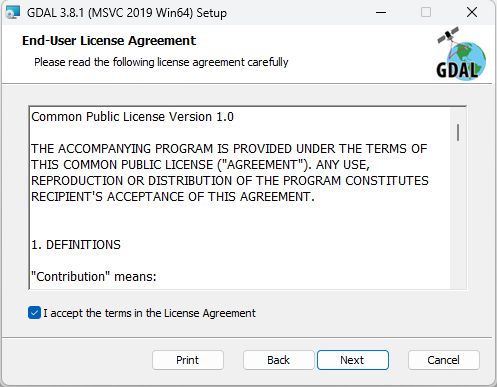
規約同意にチェックして、「Next」ボタンをクリック。
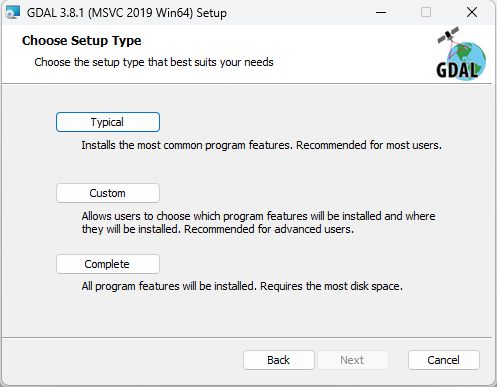
望むタイプを選択します。
ここでは、「Typical」を選択。
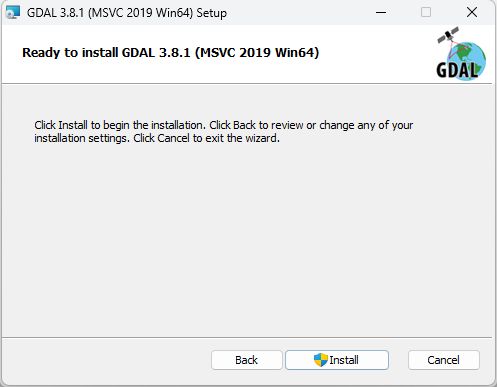
「Install」ボタンをクリック。
処理は、すぐに終わります。
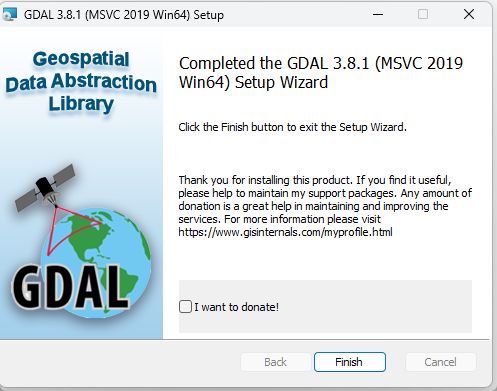
「Finish」ボタンをクリックして、画面を閉じます。
これで、GDALのインストールは完了です。
GDALの動作確認
GDALの動作確認は、コマンドラインから行います。
コマンドを試す前に、Pathの設定を行いましょう。
GDALのインストールでは、Pathまでは設定してくれないようです。
そのため、自分でPathを設定する必要があります。
通常は、GDALは「C:\Program Files\GDAL」にインストールされています。
よって、このパスをPathに追加します。

Pathを追加できたら、次のコマンドでバージョンを確認しましょう。
>gdalinfo --version GDAL 3.8.1, released 2023/11/28
これで、GDALの動作を確認できました。



