レンタルサーバーとVPSの違いがわかりますか?
もしVPSに興味があるなら、この記事をご覧ください。
2020年7月時点で、国内最安値のVPSはWebARENA Indigoです。
もしかしたら、世界最安値かもしれません。
そして、その価格がなんと月額349円です。
この記事では、超格安VPSの契約から起動までの手順をまとめています。
本記事の内容
- 格安VPSのWebARENA Indigoでアカウントを作成する
- Indigoでインスタンスを作成する=契約する
- インスタンスを起動してアクセスする
- 格安VPS(月額349円)のWebARENA Indigoを契約して利用する方法のまとめ
この記事の手順に沿えば、VPSの起動まではできるようになります。
「起動なんて簡単じゃん」と思うかもしれません。
それが、サイトには説明もほぼなく、ネットでの情報も断片的です。
そのため、VPSの初心者にはかなり厳しい作業となります。
だてに月額349円ではないということです。
それでは、まずはアカウントの作成からスタートです。
格安VPSのWebARENA Indigoでアカウントを作成する
まず、次のURLにアクセスします。
プラン選択の画面に遷移します。
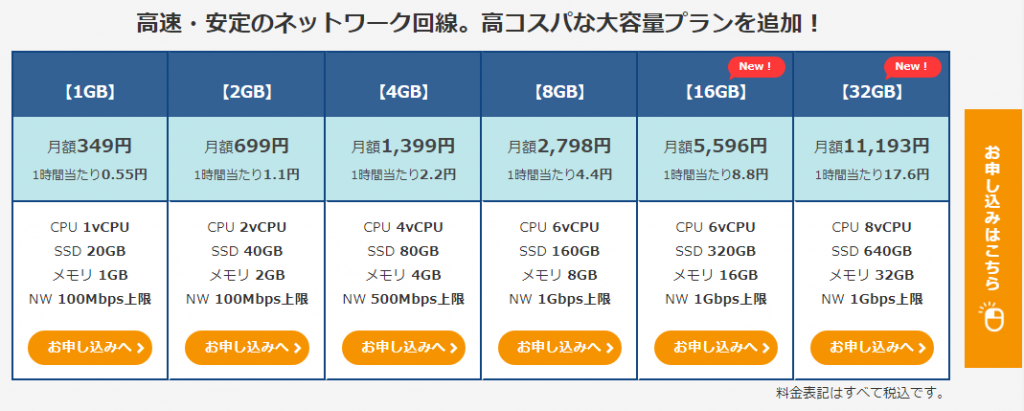
この時点では、「お申し込みへ」はどれをクリックしても構いません。
「お申し込みはこちら」を含めて、すべて同じページへ遷移します。
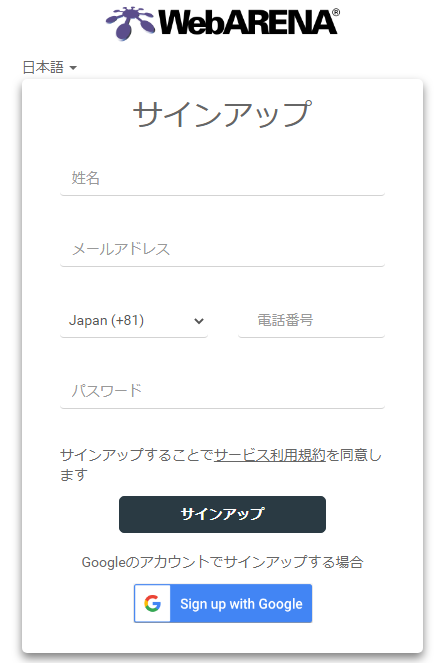
契約の前にユーザーアカウントの作成となります。
アカウントを作成してから、そのアカウントでログイン中に契約するという流れです。
姓名、メールアドレス、電話番号、パスワードを入力します。
パスワードが、数字、大文字、小文字、特殊文字が1文字以上必要です。
すべて入力して、「サインアップ」を入力します。
なお、Googleとの連携をする場合は、指示通りにしてください。
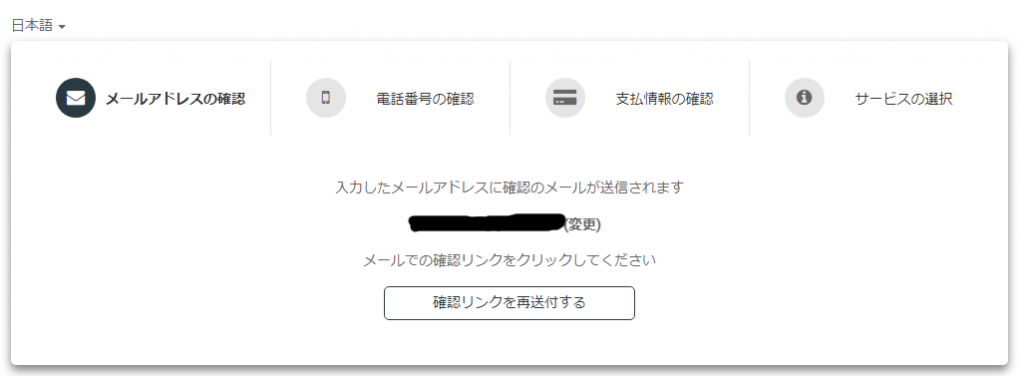
メールアドレスの確認です。
入力したメールアドレスにメールが届きます。
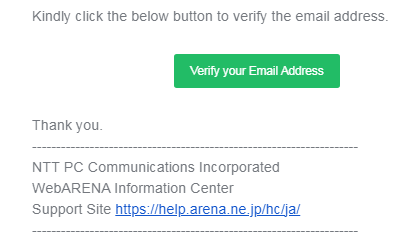
メールにある「Verify your Email Address」ボタンをクリック。
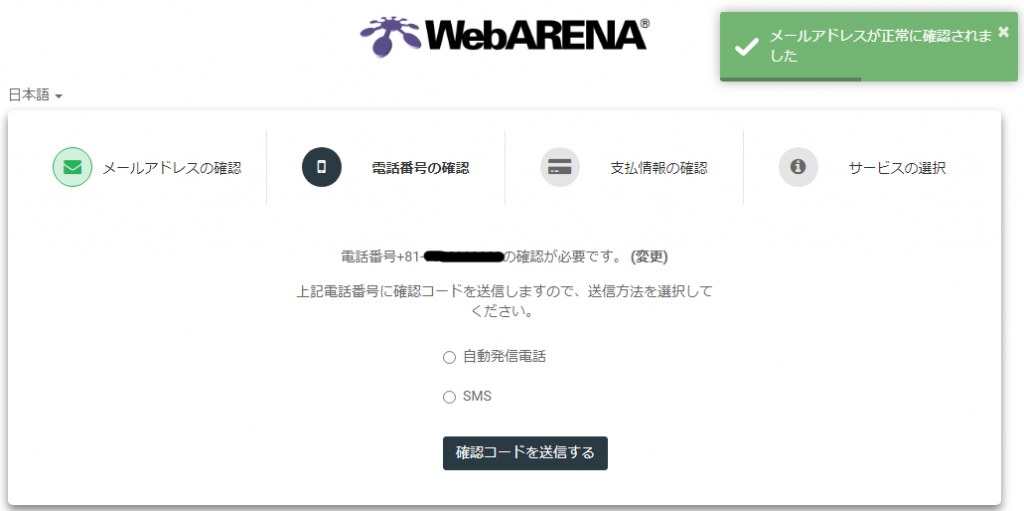
次は、電話番号の確認です。
自動発信電話かSMSかを選択できます。
どちらかを選んで、「確認コードを送信する」をクリック。
個人的には、SMSを選択します。
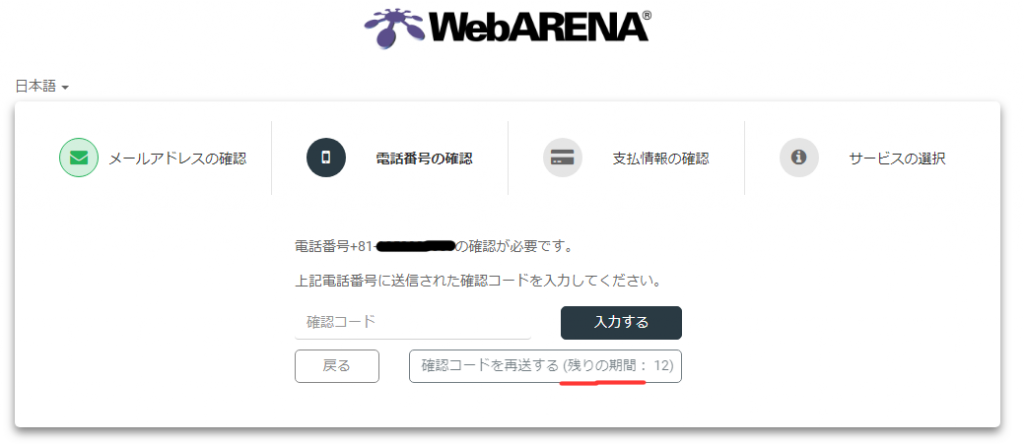
4桁数値の確認コードを取得できたら、ここで入力します。
ただ、「残りの期間」が1分間は厳しすぎませんかね?
1分間で入力できない人もいるかもしれません。
とにかく、確認コードを入力して「入力する」ボタンをクリック。
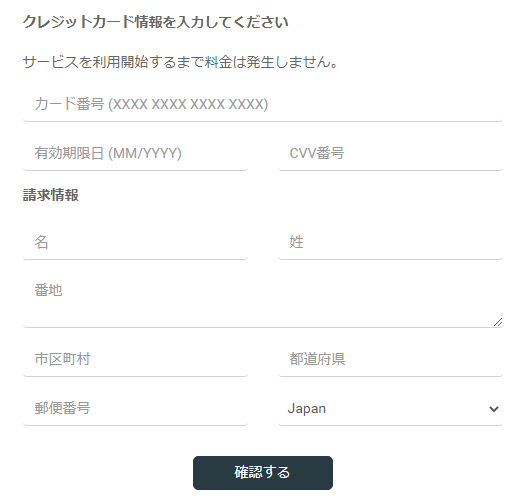
クレジットカードの情報を入力します。
すべてを入力して、「確認する」ボタンをクリック。
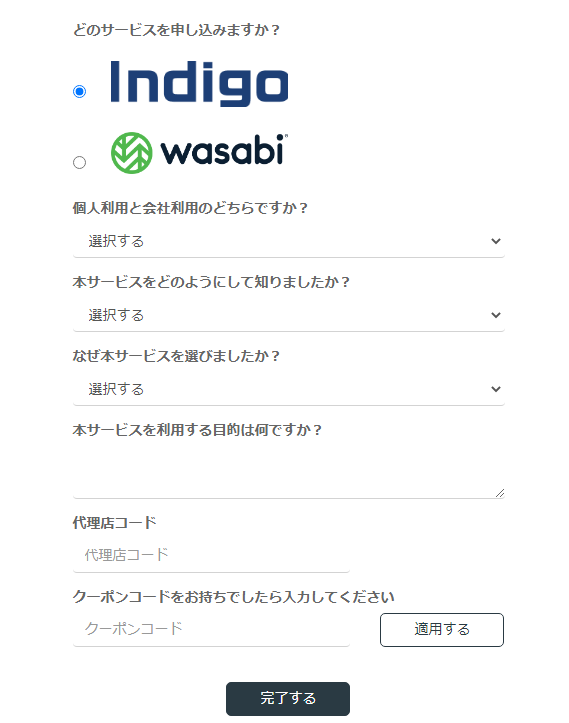
利用するサービスは、Indigoを選択してください。
おそらく、初期でIndigoが選択されているはずです。
それ以外は、適当に選択してください。
代理店コードやクーポンコードもあれば、入力した方がよいでしょう。
問題なければ、「完了する」ボタンをクリック。
完了すれば、次の画面が表示されます。
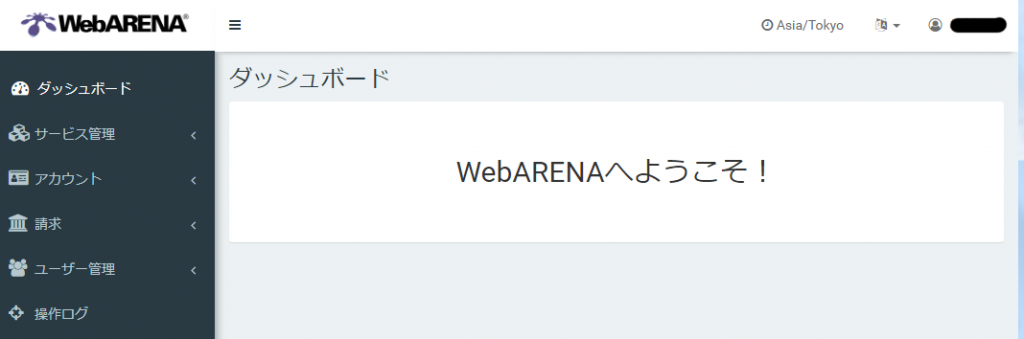
ここまで終われば、WebARENA Indigoでアカウントが作成されています。
実は、まだこの時点では契約していません。
契約に関しては、次で説明します。
Indigoでインスタンスを作成する=契約する
アカウント作成後・ログイン後、次の画面が表示されます。
これは、WebARENAの管理画面です。
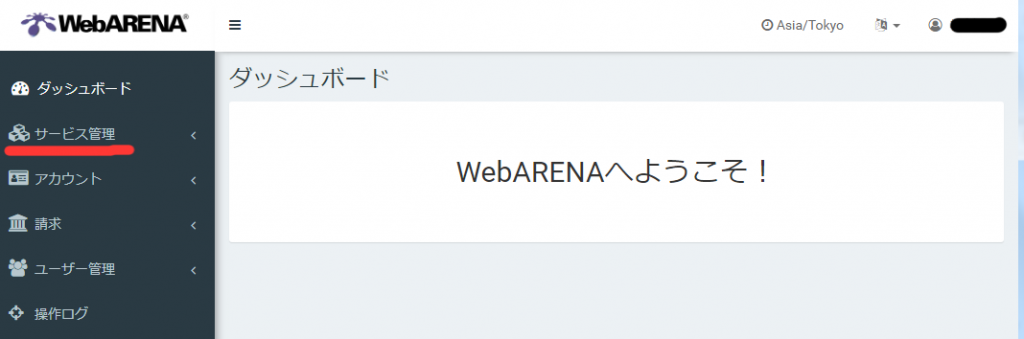
「サービス管理」—>「サービス」をクリックします。
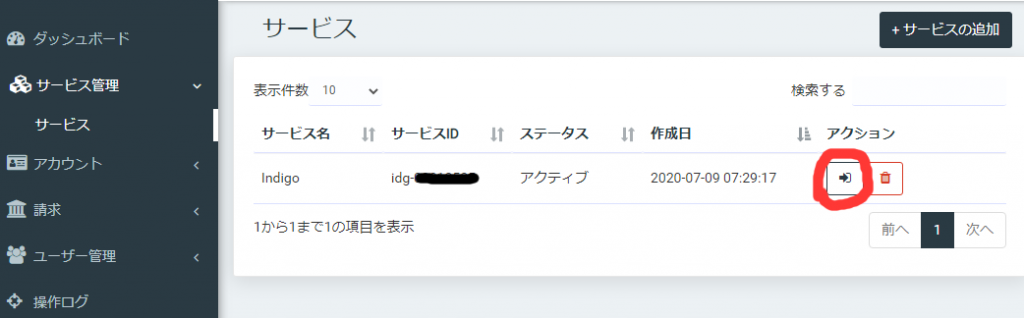
この画面で赤丸で囲ったボタンをクリック。
オンマウスで「アクセスする」と表示されます。
このボタンにより、Indigoの管理画面にアクセスするということです。
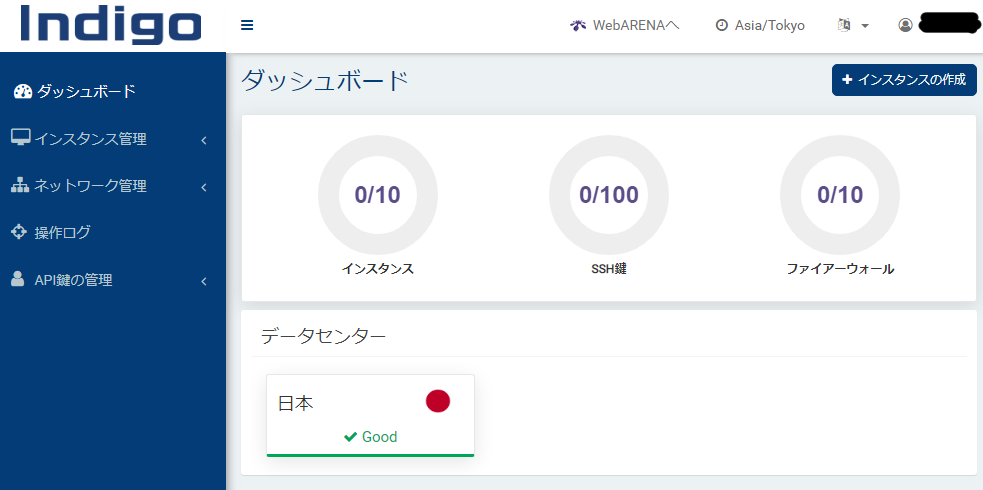
それでは、インスタンスを作成しましょう。
つまり、VPSを契約しましょうということですね。
「+ インスタンスの作成」ボタンをクリック。
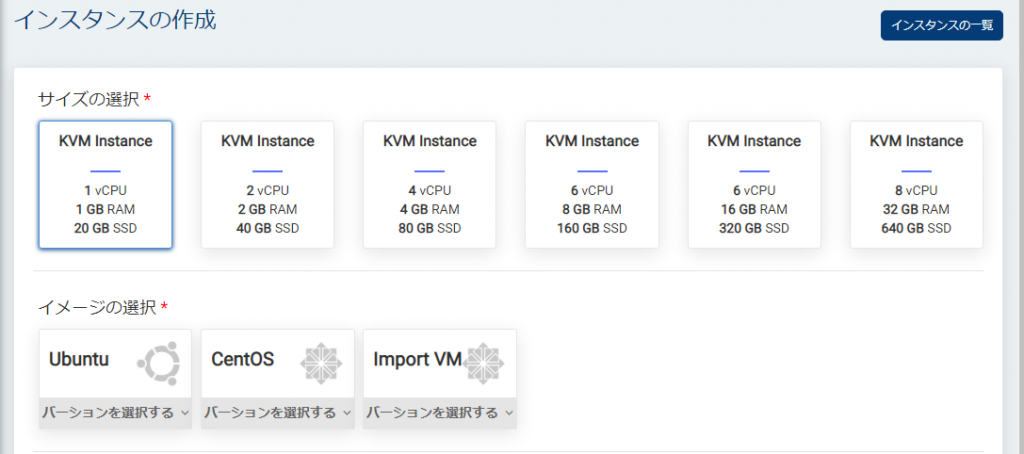
この画面では、次の選択・入力が必要となります。
- サイズの選択
- イメージの選択
- SSH鍵の選択
- リージョンの選択
- インスタンス名の入力
一つづつ説明していきます。
サイズの選択
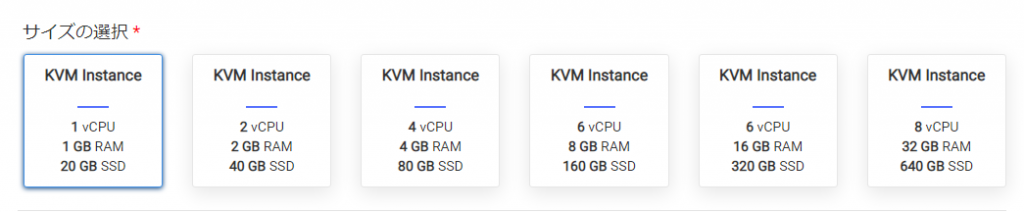
実は、これが契約プランの選択となります。
プラン選択の画面と同じような内容です。
これは、かなりわかりにくいです。
このことに気付かずに、スペックのいいサイズを選択してしまう可能性も考えられます。
みなさん、ここは注意してください。
今回は、最安のプランにします。
よって、「1 vCPU/1GB RAM/20GB SSD」の選択です。
イメージの選択
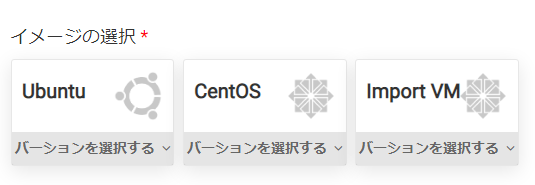
イメージと言っていますが、OSのことだと考えればよいでしょう。
以下の3つから選択します。
- Ubuntu
- CentOS
- Import VM
2020年7月9日時点では、以下のバージョンが利用可能です。
Ubuntu 18.04
CentOS 7.5 or 8.1
Import VMは、VMware環境のイメージをインポートできます。
そのため、自分で作成した環境をすぐに利用できるようになります。
ただし、対応OSはCentOSだけのようです。
私は普段からDebianを利用しているので、同じ系統のUbuntuを選択します。
必然的にバージョンは、18.04です。
なお、Ubuntuの最新バージョン(安定版)は、20.04となります。
SSH鍵の選択
サーバーにアクセスするために必要なSSH鍵をどうするのか?
このことを次の2つから選択します。
- SSH鍵の作成
- SSH鍵のインポート
「自分でSSH鍵を作成してインポートするぜ!」という人以外は、「SSH鍵の作成」を選択してください。
「SSH鍵の作成」を選択した場合を説明します。
「SSH鍵の作成」ボタンをクリックすると、次の画面に遷移します。
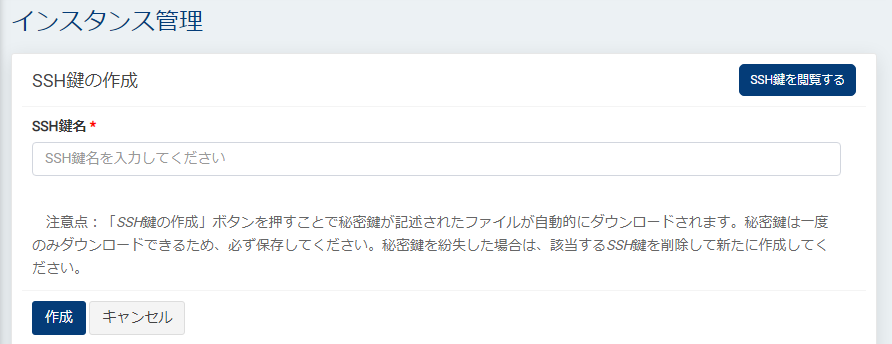
SSH鍵名に値を入力します。
「indigo_mykey」と入力して、「作成」ボタンをクリックします。
そうすると、SSH鍵である「private_key.txt」のダウンロード開始します。
そして、ファイルの保存場所を確認されます。
Windowsであれば、ユーザーのホームフォルダに「.ssh」フォルダが存在しています。
そこに保存しておきます。
保存まで完了したら、次のような表示になっています。
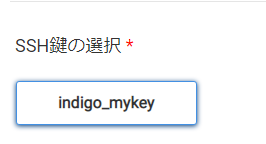
リージョンの選択
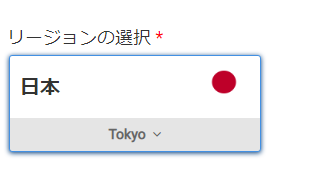
サーバーの場所を選択します。
しかし、現状では日本しかありません。
よって、今はそのままで問題ありません。
インスタンス名の入力

「サイズの選択」・「イメージの選択」の選択内容により、自動的にインスタンス名が設定されています。
これをそのまま利用する方が、管理上もわかりやすいでしょう。
こだわりがなければ、そのままでいきましょう。
インスタンスを作成する
すべての項目を選択・入力して、問題なければ「インスタンスの作成」ボタンをクリックします。
エラーがなければ、以下の画面に切り替わります。
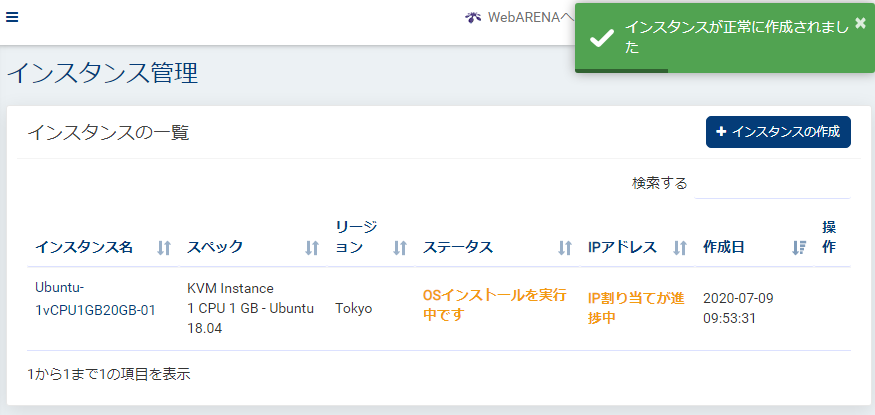
「しばらく時間がかかるのか?」と思いますよね。
インスタンス管理に再度アクセス(F5でOK)すると、以下のように完了しています。
もしかしたら、時間は込み具合にもよるのかもしれません。
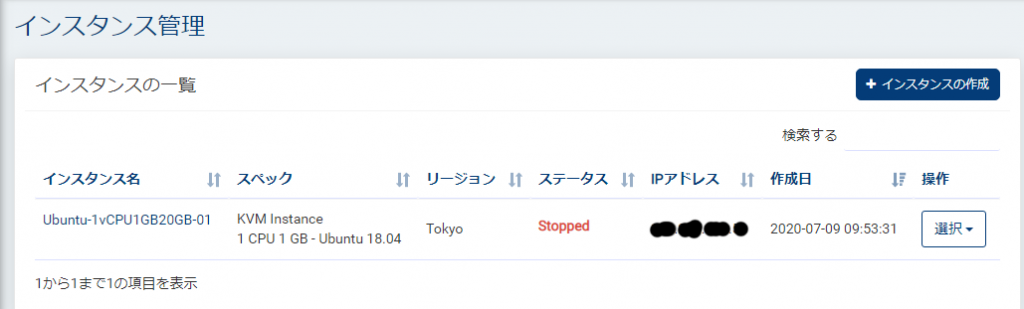
以上で、Indigoでのインスタンス作成が完了です。
同時に、プランの契約も行ったということになります。
インスタンスを起動してアクセスする
インスタンスの起動
インスタンス管理(インスタンス管理—>インスタンス)へアクセスします。
インスタンスを作成しただけならば、まだインスタンスのステータスは「Stopped」のままです。
まずは、インスタンスを起動させます。
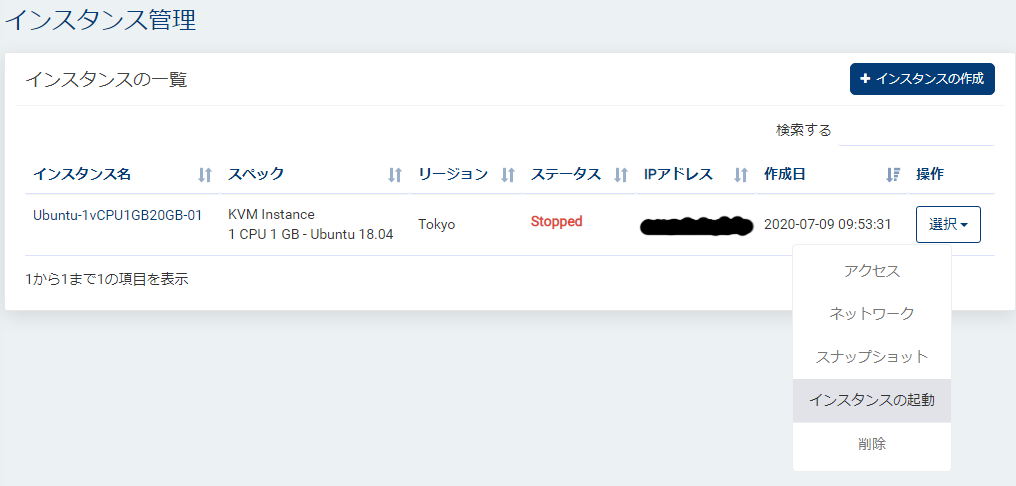
「操作」において、「インスタンスの起動」を選択します。
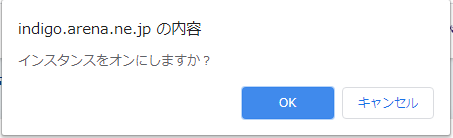
「OK」をクリック。
ローディングが表示されて、すぐに次の画面が表示されます。
ステータスが、「Running」に変更されていますね。
これでインスタンスは、起動しています。
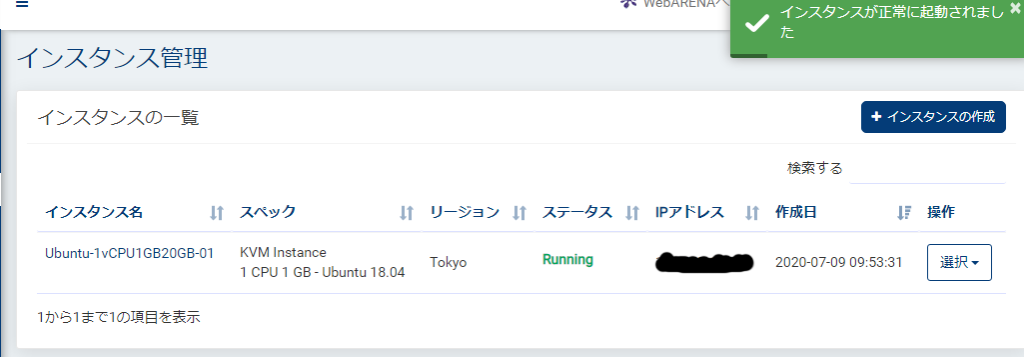
では、インスタンスへのアクセスを行います。
インスタンスへのアクセス
インスタンスへのアクセスという表現は、わかりにくいですね。
サーバーへのアクセスが、一般的でしょう。
管理ツール上でサーバーへのアクセスが可能です。
しかし、通常はSSHクライアントソフトでアクセスするはずです。
そして、インスタンスの作成時に作成したSSH鍵の検証も必要です。
そのため、ここでは SSHクライアントソフトでアクセスします。
アクセスするためのユーザー情報は以下。
| 初期ユーザー名 | パスワード | |
| Ubuntu | ubuntu | なし |
| CentOS | centos | なし |
パスワードなしは、ちょっと危険ですね。
まあ、SSH鍵があるからいいだろうというスタンスでしょうね。
では、実際にサーバーへアクセスしてみます。
検証では、SSHクライアントソフトはPoderosaを利用しています。
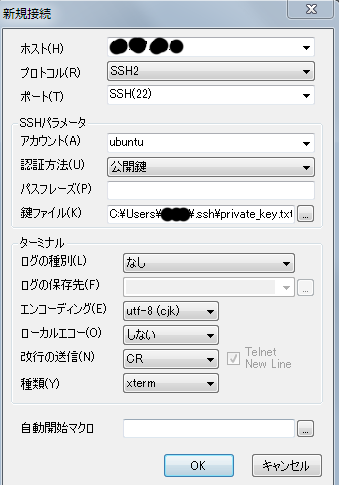
ポイントは以下。
- 認証方法は「パスワード」ではなく「公開鍵」
- 鍵ファイルに「private_key.txt」を選択
あとは、パスワードでサーバーにログインするのと同じ条件です。
ログインに成功したら、次のような表示になります。
CetnOSなら、CentOS用の表示のはずです。
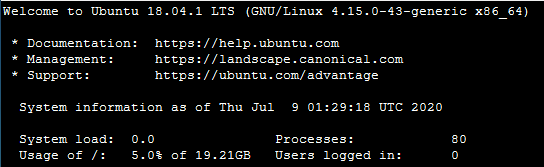
以上で、インスタンスを起動してアクセスすることが完了です。
格安VPS(月額349円)のWebARENA Indigoを契約して利用する方法のまとめ
格安VPSのWebARENA Indigoの契約からインスタンス起動・アクセスまでを解説してきました。
どうだったでしょうか?
「正直、ビジネスとしてどうなの?」と感じました。
ここまで利用者を放置するサービスもいまどき珍しいです。
とにかく、説明がありません。
契約までのフローもちょっと特殊です。
普通は、一刻も早く契約させたいはずでしょう。
しかし、WebARENA Indigoでは違います。
クレカの情報まで入力させておいて、まずはアカウントの作成です。
その後で、インスタンスの作成でやっと契約完了です。
それも、インスタンスの作成も知識のない人には厳しいところがあります。
いきなり、SSH鍵とか言われてもわからない人もいるでしょう。
おそらく、途中離脱は結構な数になると思います。
クレカの情報まで登録して、契約していないアカウントがそれなりの数になるということです。
でも、月額349円でVPSが借りることができるのです。
これぐらいまで、放置プレイにしないと利益は出ないのでしょう。
私は、VPS暦はかなり長いです。
そして、海外含め、多くのVPSを触ってきました。
その中でも、ダントツで利用までの道のりが険しいと思います。
始めてVPSを触るという人には、かなり無理があります。
そのような人でも、VPSを格安で触れるように手順をまとめました。
この手順により、一人でも多くの人がVPSの恩恵を受けられるようになれば幸いです。


