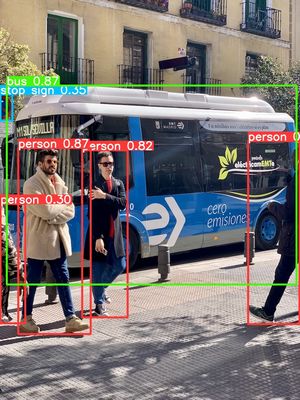本記事の内容
- はじめに
- 前提条件
- インストール手順
- 確認とテスト
上記に沿って解説していきます。
はじめに
YOLOv8は、オブジェクト検出技術の最前線を走るモデルです。
この記事では、YOLOv8のインストール手順と確認方法を詳しく解説します。
以前にYOLOv5に関する記事を記載しています。
このときと比べると、YOLOv8のインストールは圧倒的に簡単になっています。
前提条件
インストール前に、Pythonのバージョンが3.8以上であることを確認してください。
GPUを活用するには、PyTorchのGPU対応バージョンを事前にインストールする必要があります。
そうしないと、CPU版のPyTorchが自動的にインストールされます。
ここは、かなり重要なポイントだと考えています。
でも、公式のインストール記事ではあまり重要視していません。
GPUを利用できる環境であれば、是非ともGPU版をPyTorchを利用しましょう。
そのためには、事前にGPU版PyTorchのインストールが必要です。
GPU版PyTorchのインストールは、次の記事で解説しています。
インストール手順
基本的には、pipを使用したインストールが推奨されています。
pip install ultralytics
Ultralyticsの中にYOLOv8が含まれています。
したがって、上記コマンドは正しいです。
それ以外のインストール方法としては、以下があります。
- Condaの使用
- Dockerの使用
- Gitからのインストール
Condaの使用は、Anaconda環境がある場合にCondaコマンドでのインストールが可能です。
Dockerイメージを使用すると、システム設定を変更せずにYOLOv8を利用できます。
ちょっと冒険したい人は、GitHubリポジトリから直接クローンして最新の開発バージョンをインストールすることもできます。
確認とテスト
インストール後の確認は以下の2つの方法で行えます。
- Python環境でのテスト
- コマンドラインでのテスト
それぞれを以下で説明します。
Python環境でのテスト
Python環境で以下を実行します。
from ultralytics import YOLO
model = YOLO("yolov8n.pt")
エラーなしで実行されれば、インストール成功です。
コマンドラインでのテスト
コマンドラインで以下を実行します。
yolo predict model=yolov8n.pt source='https://ultralytics.com/images/bus.jpg'
画像上のオブジェクトが正確に検出されれば、インストールが成功しています。
検出結果は、以下の場所を確認しましょう。
Results saved to runs\detect\predict
上記の場所に、次のようなbus.jpgが保存されています。