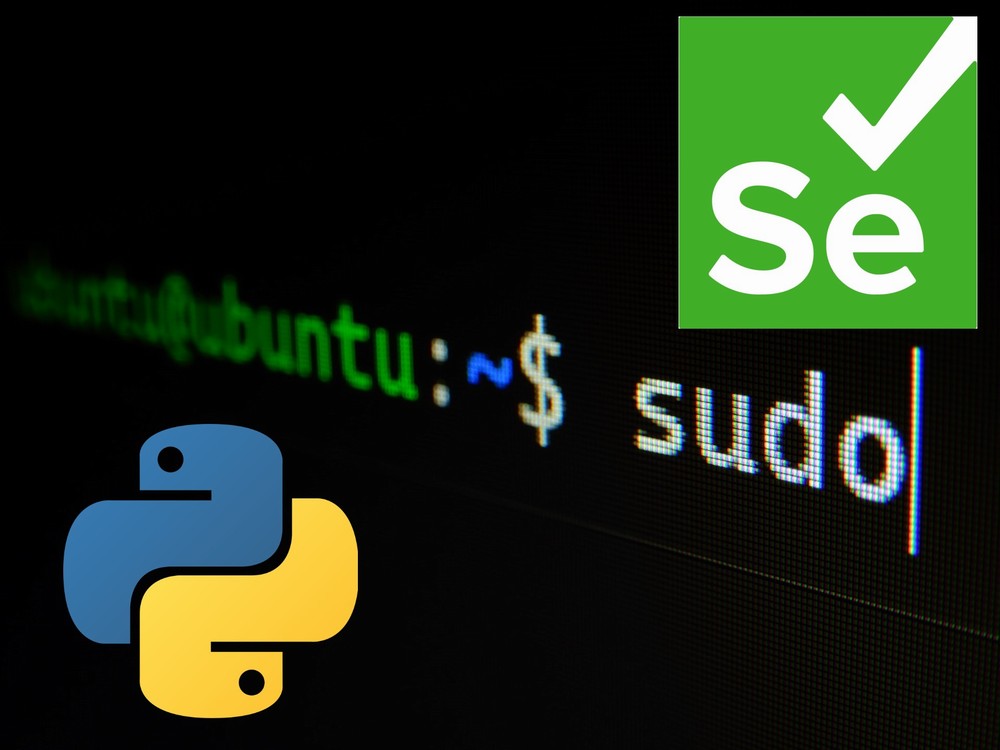「LubuntuでSeleniumを動かしたい」
「Linuxデスクトップでスクレイピングを行いたい」
このような場合は、この記事が参考になります。
この記事では、LubuntuでSeleniumを動かす方法について解説しています。
Lubuntuだけではなく、Linuxデスクトップ全般で使える内容となります。
本記事の内容
- Chromeのインストール
- Chrome Driverのインストール
- Seleniumのインストール
- 動作確認
それでは、上記に沿って解説していきます。
Chromeのインストール
デフォルトでインストールされているFireFoxを起動します。
そして、FireFoxで次のページにアクセス。
https://www.google.com/intl/ja/chrome/
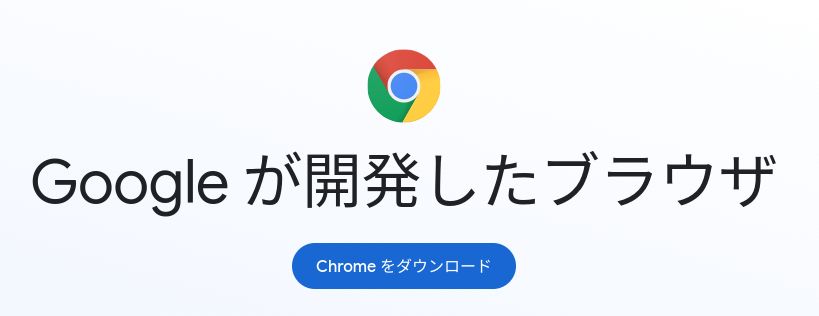
「Chromeをダウンロード」ボタンをクリック。
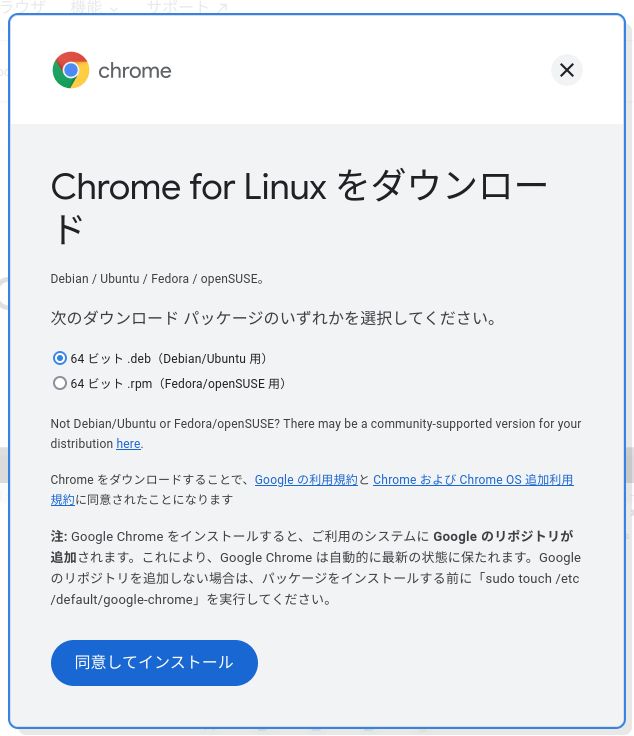
「同意してインストール」をクリック。
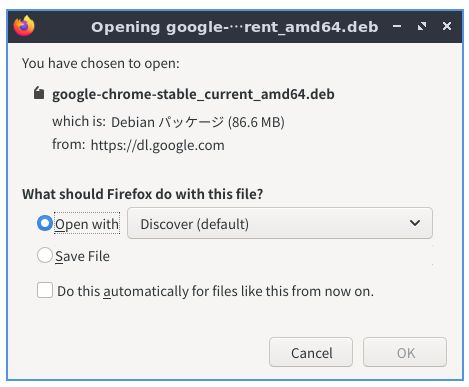
ここでは、「Save File」を選択。
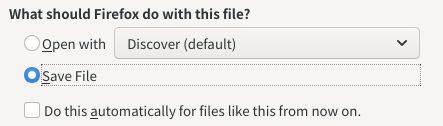
この状態で「OK」ボタンをクリック。
そうすると、ダウンロードが始まります。
初期設定のままなら、ファイルは次の場所に保存されます。
とりあえず、ファイルの場所まで移動します。
$ cd $HOME/ダウンロード/ $ ls google-chrome-stable_current_amd64.deb
ここで次のコマンドを実行します。
sudo apt install -y ./google-chrome-stable_current_amd64.deb
これでChromeが、Lubuntuにインストールされます。
「アプリケーションメニュー → インターネット」
この操作でChromeを確認できます。
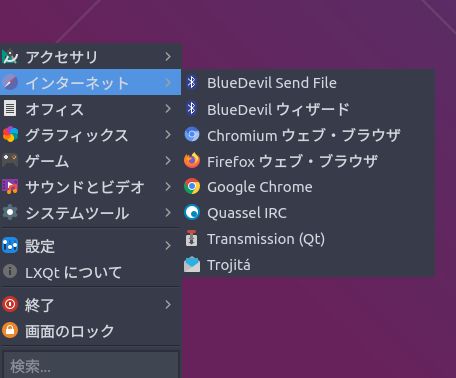
なお、アプリケーションメニューは次のアイコンをクリックして開きます。

念の為、Chromeを起動してバージョンを確認しておきましょう。
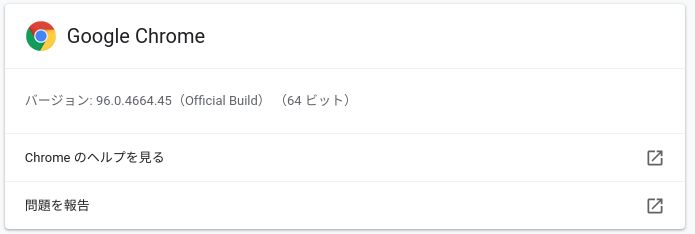
Chrome Driverのインストール
次のコマンドでインストールします。
sudo apt install chromium-chromedriver
上記を実行します。
私の場合は、次の箇所でしばらく動きませんでした。
進捗: [ 0%] [................................................................................................................................................................................] => Installing the chromium snap##.............................................................................................................................................................] ==> Checking connectivity with the snap store ==> Installing the chromium snap
ちゃんと動いているか心配になるレベルです。
待てない場合は、放置しておきましょう。
進捗: [ 78%] [########################################################################################################################################........................................] mime-support (3.64ubuntu1) のトリガを処理しています ...###################################################################################################################....................] hicolor-icon-theme (0.17-2) のトリガを処理しています ... desktop-file-utils (0.24-1ubuntu4) のトリガを処理しています ...
ここまで来れば、Chrome Driverのインストールが完了です。
インストールできていれば、次のコマンドが動きます。
$ chromedriver -v
ChromeDriver 96.0.4664.45 (76e4c1bb2ab4671b8beba3444e61c0f17584b2fc-refs/branch-heads/4664@{#947})
基本的には、ChromeとChrome Driverは同じバージョンのはずです。
しかし、今後はChromeが自動更新されてバージョンが上がっていきます。
そうなると、ChromeとChrome Driverの間でバージョンに差異が生まれます。
それでも、当面の間は大丈夫です。
動かなくなったら、そのときはChrome Driverを更新すればOK。
もちろん、随時バージョンアップする運用でも構いませんけどね。
Seleniumのインストール
次のコマンドを実行するだけです。
pip install selenium
Seleniumのインストールについては、次の記事でまとめています。
Windows環境向けであるため、軽く確認する程度で十分です。
インストールが完了したら、バージョンを確認しましょう。
$ pip show selenium Name: selenium Version: 4.1.0 Summary: Home-page: https://www.selenium.dev Author: Author-email: License: Apache 2.0 Location: インストール先 Requires: trio, trio-websocket, urllib3 Required-by:
Selenium 4.1.0がインストールされていることを確認できます。
最新版であるSelenium 4.1.0は、2021年11月23日にリリースされています。
ここのバージョンは、インストールした時期によって異なります。
Selenium 5系とかでない限り、特に問題はないでしょう。
動作確認
Selenium 4系の動作確認は、次のコードで行います。
from selenium import webdriver
from selenium.webdriver.common.by import By
from selenium.webdriver.common.keys import Keys
from selenium.webdriver.chrome import service as fs
CHROMEDRIVER = "/usr/bin/chromedriver"
# ドライバー指定でChromeブラウザを開く
chrome_service = fs.Service(executable_path=CHROMEDRIVER)
browser = webdriver.Chrome(service=chrome_service)
# Googleアクセス
browser.get('https://www.google.com/')
# 検索ボックスを特定
elem = browser.find_element(By.NAME, 'q')
# 「Selenium」と入力して、「Enter」を押す
elem.send_keys('Selenium' + Keys.RETURN)
# ブラウザを閉じる
# browser.quit()
上記コードを実行すると、Chromeが立ち上がります。
そして、「Selenium」と自動的に入力して検索します。
ごくごく基本的なSeleniumの動作です。
ここで注意すべきコードは、次の部分となります。
CHROMEDRIVER = "/usr/bin/chromedriver"
上記は、Chrome Driverのパスの値です。
この記事通りにインストールしていれば、おそらく同じ値となります。
実際に確認するには、次のコマンドを実行します。
$ which chromedriver /usr/bin/chromedriver
以上、Lubuntu(Linuxデスクトップ)でSeleniumを動かす方法を説明しました。