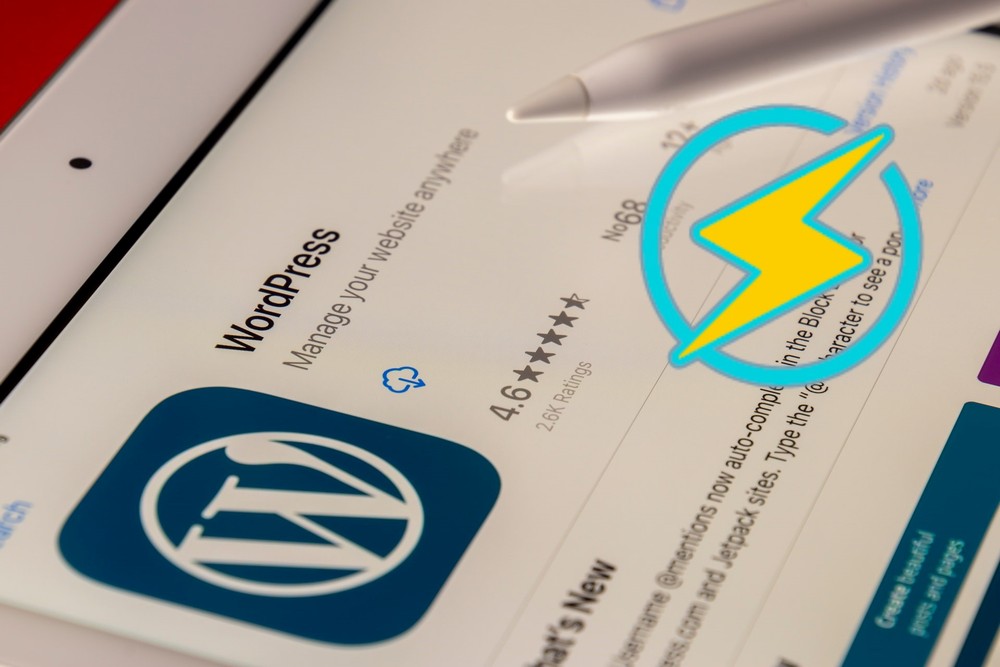「WordPressで作ったサイト・ブログが遅くなってきた・・・」
「LiteSpeedでWordPressの高速化を行いたい」
「Webサイトをワンクリックで構築したい」
このような場合、ols1clkをオススメします。
この記事では、ols1clkについて詳しく解説しています。
本記事の内容
- ols1clkとは?
- ols1clkのシステム要件
- ols1clkの実行
- ols1clkの動作確認
それでは、上記に沿って解説していきましょう。
ols1clkとは?
ols1clkとは、OpenLiteSpeedのワンクリックインストールスクリプトです。
ols1clkにより、以下をインストールできます。
- OpenLiteSpeed
- LSPHP
- MariaDB
- WordPress
- LiteSpeed Cache(WordPressプラグイン)
つまり、ols1clkはWordPressサイト構築スクリプトと言えます。
そして、そのサイトはOpenLiteSpeedをWebサーバーとしています。
そのため、Apacheベースのサイトより高速に稼働することが可能です。
そのようなWordPressサイトをワンクリックで構築できるのが、ols1clkとなります。
オプション次第では、ドメインの適用まで自動的に行います。
具体的には、バーチャルホストの設定が自動的に処理されます。
個人的には、これが何気にスゴイと感じています。
よって、ドメインさえ用意できていれば数分でサイトが構築できます。
それもApacheよりも高速なLiteSpeedをWebサーバーにしたサイトを構築できるのです。
以上、ols1clkについて説明しました。
次は、ols1clkのシステム要件を確認します。
ols1clkのシステム要件
ols1clkは、64bitのOSに対応しています。
ディストリビューションとそのバージョンは、以下がサポートされています。
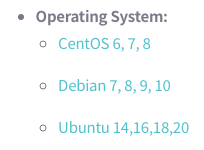
今回は、次のOSでワンクリックインストールを検証しています。
$ cat /etc/lsb-release DISTRIB_ID=Ubuntu DISTRIB_RELEASE=20.04 DISTRIB_CODENAME=focal DISTRIB_DESCRIPTION="Ubuntu 20.04.3 LTS"
あと、必要な要件はユーザー権限に関係する部分があります。
ols1clkの実行には、スーパーユーザー権限が必要です。
rootに切り替えるか、sudoコマンドを使うことで対応します。
Ubuntuの場合は、sudoコマンドの利用が一般的と言えます。
なお、基本的にサーバーはキレイな状態が望ましいです。
キレイとは、Apacheや他のWebサーバーをインストールしていない状態のことです。
ポート80や443が衝突した場合の動作については、不明な点がありますので。
以上、ols1clkのシステム要件を説明しました。
次は、ols1clkを実行していきましょう。
ols1clkの実行
WordPressのインストールまで行います。
加えて、LiteSpeed Cacheの有効化まで含めます。
この場合、ドメインを用意する必要があります。
今回は、「test-1click.com」というドメインを用意したと仮定します。
このケースで実行するコマンドは、以下。
$ wget https://raw.githubusercontent.com/litespeedtech/ols1clk/master/ols1clk.sh && sudo bash ols1clk.sh --wordpressplus test-1click.com
上記コマンドは、次のように分割できます。
wget https://raw.githubusercontent.com/litespeedtech/ols1clk/master/ols1clk.sh
sudo bash ols1clk.sh --wordpressplus test-1click.com
スクリプトをダウンロードして、スーパーユーザー権限で実行という流れです。
実行すると、次の画面が表示されます。
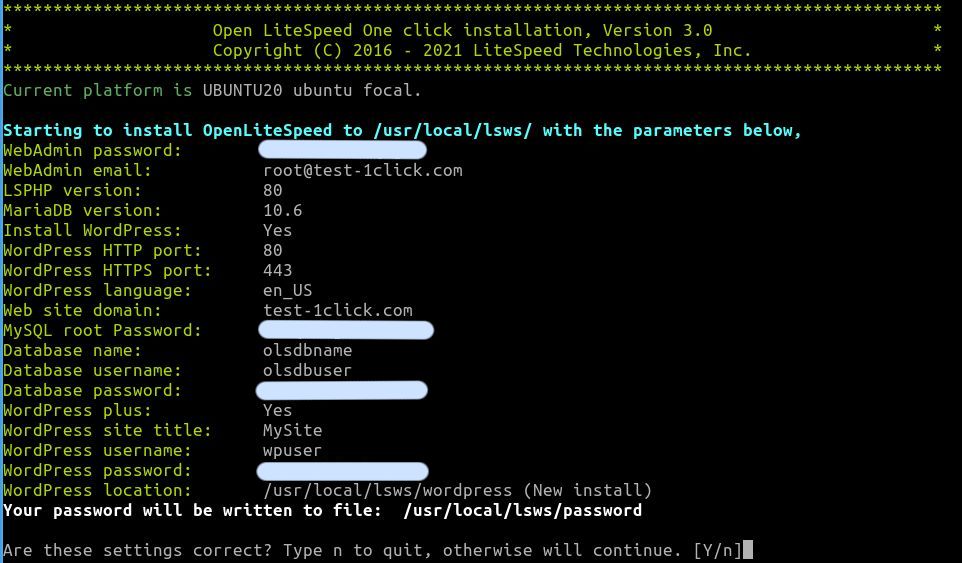
アカウント・パスワード類は、控えておきましょう。
ここでは、PHPやMariaDBのバージョンを確認できます。
LSPHP version: 80 MariaDB version: 10.6
PHP 8.0が、インストールされます。
PHP7系ではないのですね。
MariaDBも比較的新しいバージョンとなります。
WordPress HTTP port: 80 WordPress HTTPS port: 443
あと、利用するポートも記載されています。
OpenLiteSpeed単体でインストールした場合は、8088がHTTPポートのデフォルトです。
正確には、OpenLiteSpeedはポート8088でも動きます。
ただ、WordPress用にポート80を利用します。
以下のような状況です。
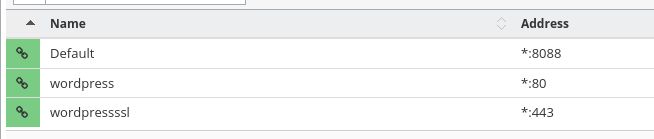
内容を確認できたら、インストールを進めましょう。
Are these settings correct? Type n to quit, otherwise will continue. [Y/n]Y
「Y」を入力して、Enterを押すとインストールが始まります。
インストールは、1分程度で完了です。
Start OpenLiteSpeed one click installation >> >> >> >> >> >> >>
System update
Start setup OpenLiteSpeed
- add litespeedtech repo
- update list
- Install OpenLiteSpeed
- Install lsphp80
- Setup lsphp symlink
End setup OpenLiteSpeed
Set OpenLiteSpeed Web Admin access.
WP CLI already exist
/usr/bin/php symlink exist, skip symlink.
Start setup virtual host config
- Check existing port
- Create wordpress listener
- Insert wordpress virtual host
- Create wordpress virtual host conf
End setup virtual host config
Avoid port 80/443 conflict.
Start setup mysql
user olsdbuser exists in mysql.user
Finished MySQL setup without error.
End setup mysql
Start Download WordPress file
End Download WordPress file
Start Create WordPress config
Done Create WordPress config
Start Setting Core WordPress
Success: WordPress installed successfully.
Install wordpress Cache plugin
End Setting Core WordPress
Congratulations! Installation finished.
End OpenLiteSpeed one click installation << << << << << << <<
Start auto testing >> >> >> >>
OK: test webAdmin page passed.
OK: test Example vhost page passed.
OK: test wordpress HTTP first page passed.
OK: test wordpress HTTPS first page passed.
End auto testing << << << <<
Thanks for using OpenLiteSpeed One click installation!
上記は、インストール成功時のログとなります。
何かエラーが出る場合には、このログと比較してみてください。
以上、ols1clkの実行について説明しました。
次は、ols1clkの動作確認を行います。
ols1clkの動作確認
「http://用意したドメイン」にアクセス。
今回のケースだと、「http://test-1click.com」となります。
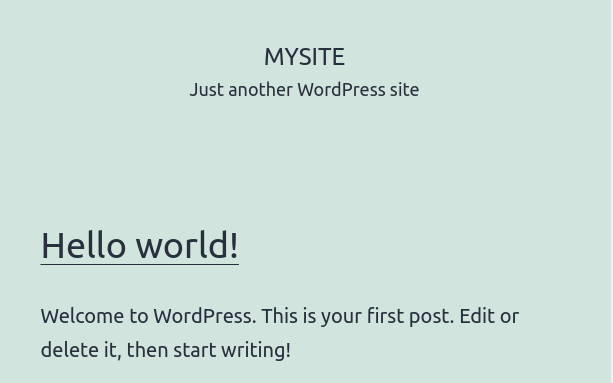
すでにWordPressでサイトが構築されています。
WordPressの初期設定が、自動的に実行されているのです。
管理画面に入ってみましょう。
次のように 「/wp-admin/」を付加すればOKです。
http://test-1click.com/wp-admin/
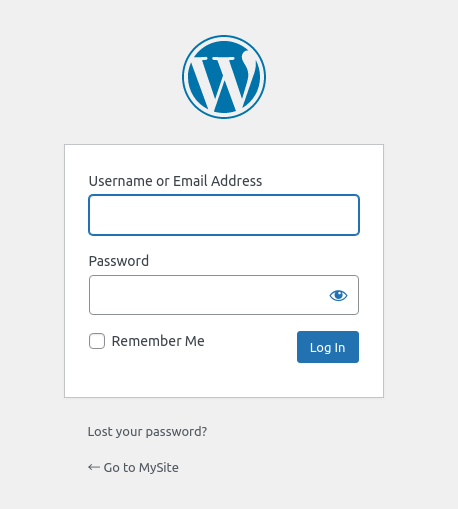
控えたアカウント・パスワードを入力します。
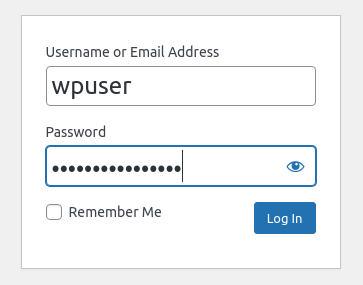
ログインできたら、とりあえず日本語にしておきます。
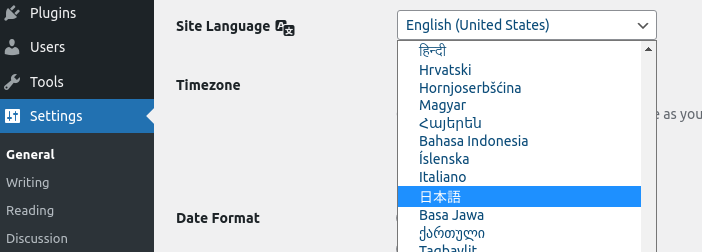
あとは、プラグインを確認しましょう。
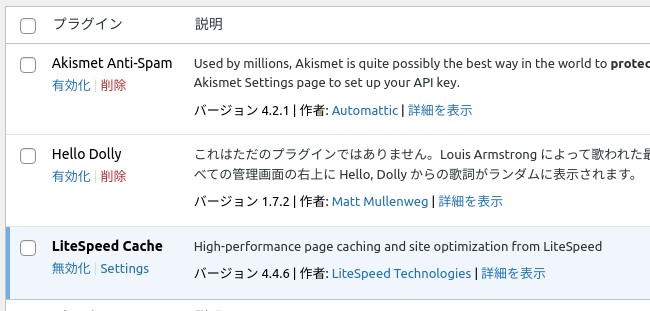
LiteSpeed Cacheが、デフォルトで有効化されています。
なお、インストールされるWordPressのバージョンは5.8.3となっています。
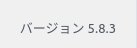
これは、現時点(2022年1月8日)のWordPress最新版と同じです。
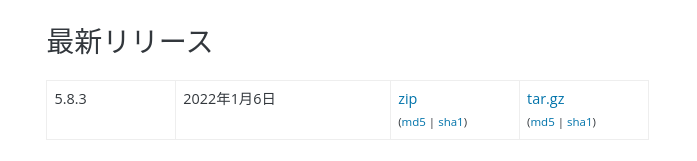
最新版のWordPressがインストールされるということでしょう。
このことは、プラグインにも言えることです。
以上、ols1clkの動作確認の説明でした。