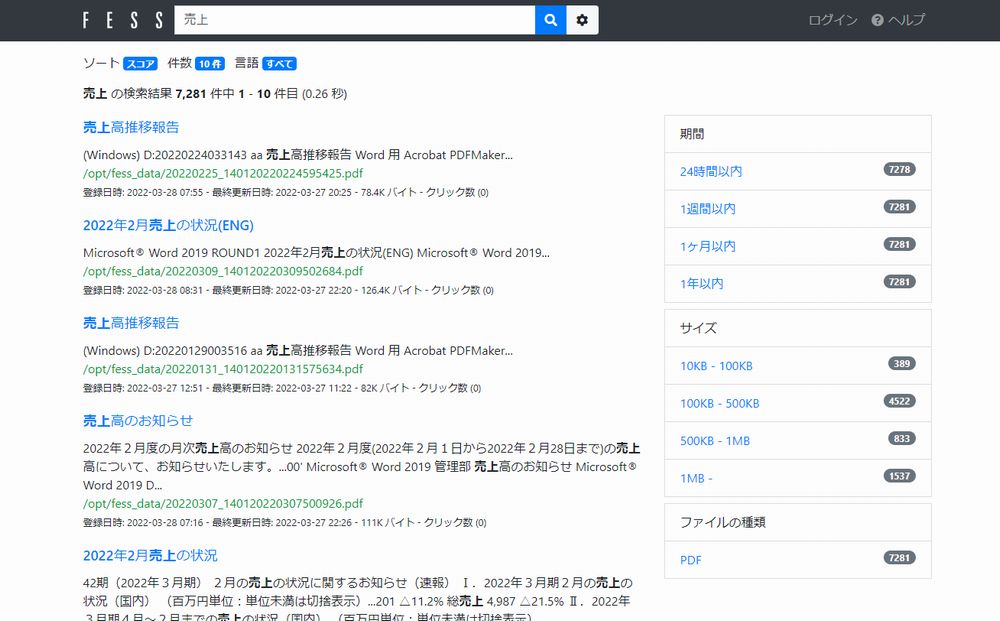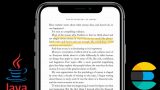「全文検索システムを作成したい」
「Fessの使い方がイマイチわからない・・・」
このような場合には、この記事の内容が参考となります。
この記事では、全文検索システムFessの使い方を解説しています。
本記事の内容
- Fess管理画面へのログイン
- ファイルシステムのクローラーの作成
- ジョブの登録
- 動作確認(全文検索)
それでは、上記に沿って解説していきます。
Fess管理画面へのログイン
Fessがインストール済みであることが前提です。
Fessのインストールについては、次の記事で説明しています。
Fess管理画面のURLは、以下。
http://FessをインストールしたサーバーのIP:8080/admin
例えば、IPアドレスが192.168.33.100のサーバーにFessをインストールしたとします。
その場合は、http://192.168.33.100:8080/adminとなります。
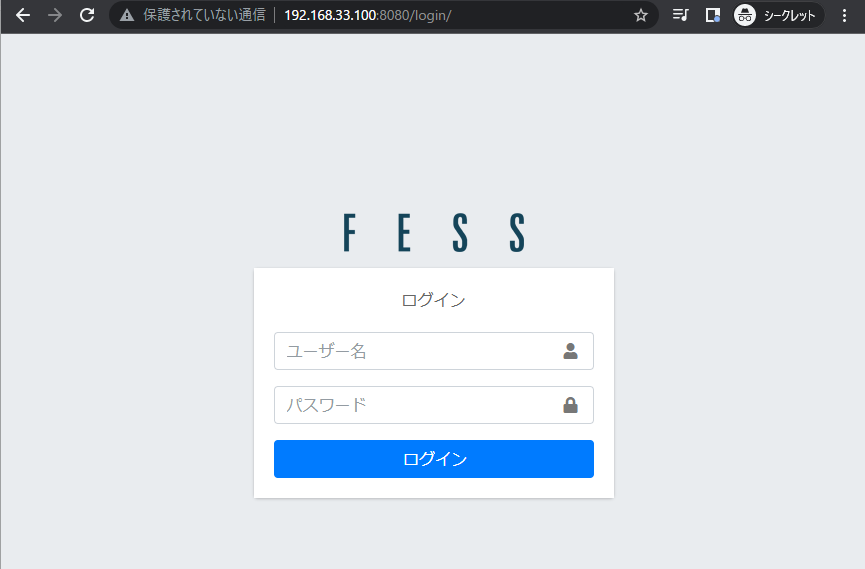
ユーザー名とパスワードは、デフォルトでadminとadminです。
それぞれを入力して、「ログイン」ボタンをクリック。
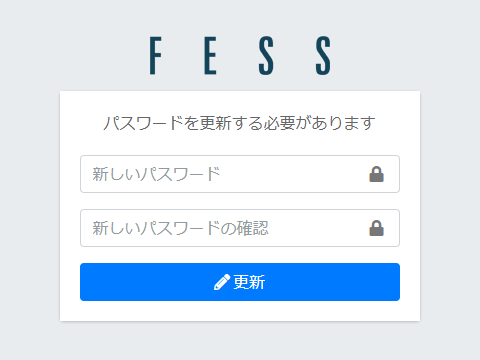
ログインに成功すると、このような表示になります。
ここで新しいパスワードを入力して、「更新」ボタンをクリック。
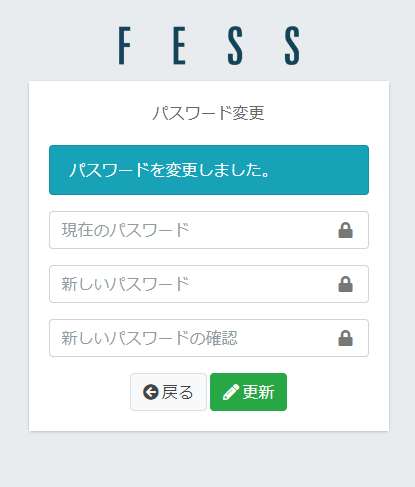
ちょっと意味不明の画面が、表示されます。
しかし、気にせず「戻る」ボタンをクリック。
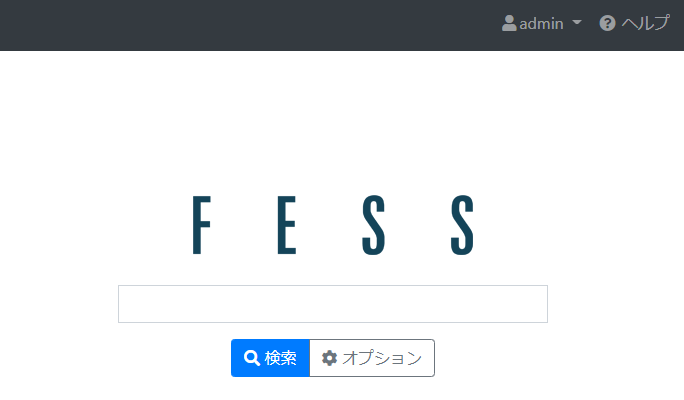
ログインできた状態です。
一旦、ログアウトしましょう。
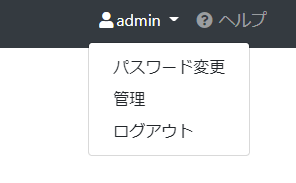
ログアウトすると、ログイン画面が表示されます。
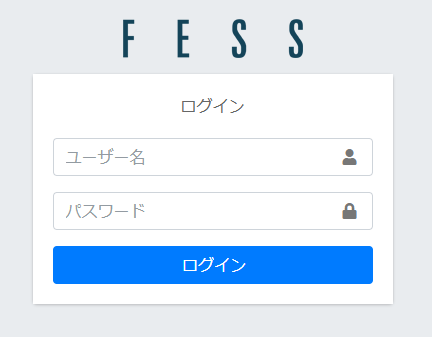
ユーザー名はadmin、パスワードは先ほど変更したモノを入力します。
そして、「ログイン」ボタンをクリック。
ログインに成功すると、次のような画面が表示されます。
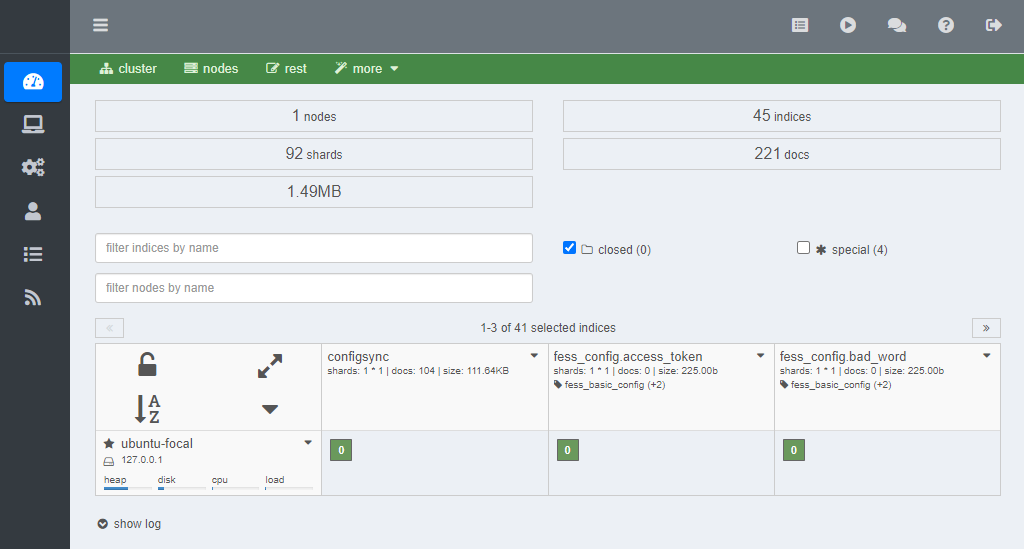
これは、Fess管理画面のダッシュボードになります。
ダッシュボードとは、簡単に言うと管理画面のホームです。
以上、Fess管理画面へのログインについて説明しました。
次は、ファイルシステムのクローラーを作成する方法を説明します。
ファイルシステムのクローラーの作成
Fessでは、クローラーというモノを作成します。
このクローラーが、全文検索の対象となるファイルやURLを読み込みます。
クローラーは、何個でも作成することができます。
主に、次の3つがデータリソースとして登録することになるでしょう。
- Web
- ファイルシステム
- データストア
今回は、ファイルシステムを対象にしてクローラーを新規に作成します。
まずは、次のアイコンメニューをクリック。
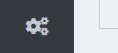
そうすると、次のようにクローラーの下にある小メニューが表示されます。
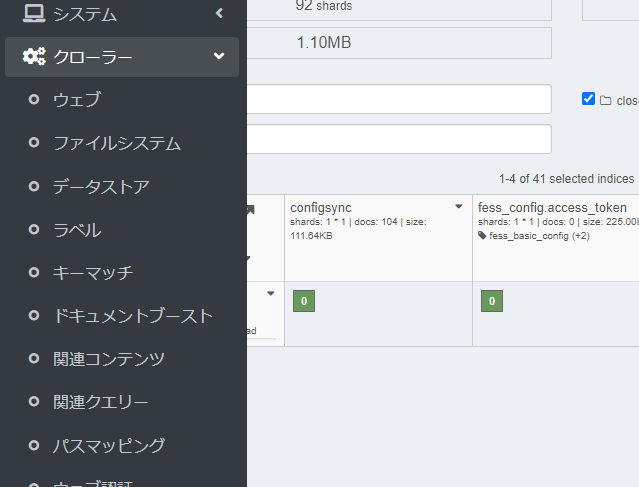
ここで、「ファイルシステム」をクリック。
「ファイルのクロール」という画面が表示されます。
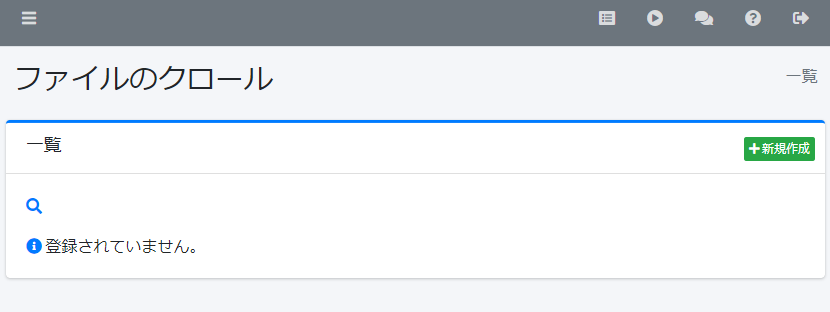
「+新規作成」ボタンをクリック。
「ファイルクロールの設定」という画面が表示されます。
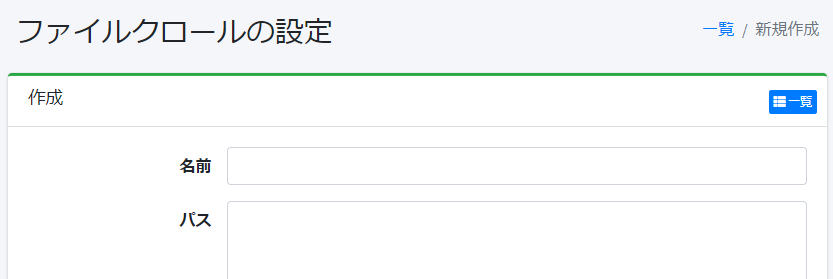
この画面では、多くの入力項目があります。
各項目の詳細については、次の画面をご覧ください。
https://fess.codelibs.org/ja/14.0/admin/fileconfig-guide.html
ここでは、次の項目だけを入力します。
- 名前
- パス
この二つさえ入力すれば、クローラーを登録できます。
今回は、以下のように入力します。
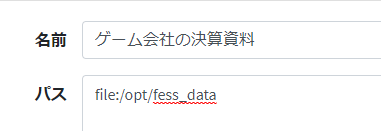
「名前」はわかりやすいモノであれば、何でもいいでしょう。
「パス」は、全文検索したいファイルの置き場所ですね。
とりあえず、今回は「/opt/fess_data」にファイルを保存します。
ファイル保存先を「パス」に登録したということです。
$ tree /opt/fess_data/ /opt/fess_data/ ├── 2021_3e_kokoku.pdf ├── 220203.pdf └── ja0203_n8ek6n.pdf
PDFは、各ゲーム会社の決算資料を取得しています。
任天堂、コナミ、バンナムの3社分です。
項目に入力したら、画面下部にある「+作成」ボタンをクリック。
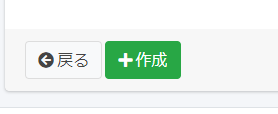
クローラーが作成できると、「ファイルのクロール」に戻ります。
先ほど、登録したクローラーを確認できます。
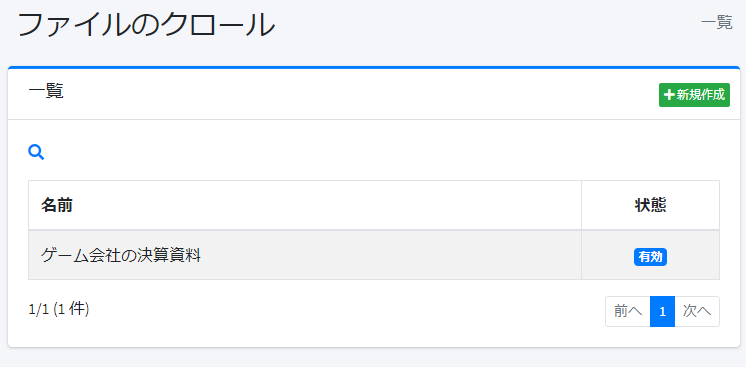
以上、ファイルシステムのクローラーの作成を説明しました。
次は、ジョブの登録を説明します。
ジョブの登録
ここまでの処理で、クローラーの作成まで完了しました。
しかし、これだけではまだ何も全文検索できません。
クローラーが定期的に動くように、ジョブを作成する必要があるのです。
ここでは、ジョブの登録方法を解説します。
登録方法は複数ありますが、最もわかりやすい方法を説明します。
まずは、「ファイルのクロール」を表示させます。
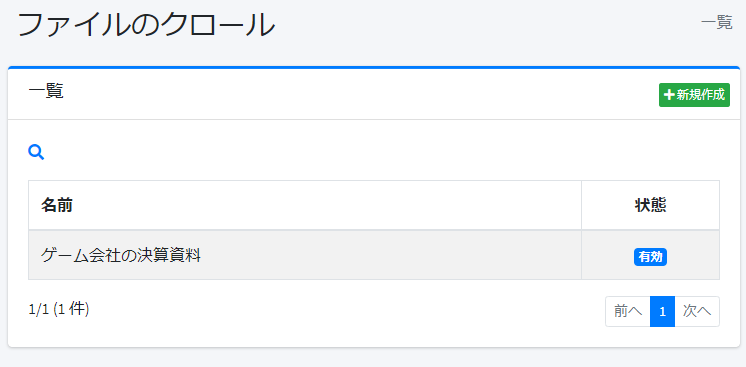
ここで、ジョブに登録したいクローラーを選択します。
「ゲーム会社の決算資料」をクリック。
選択したクローラーの詳細画面が表示されます。
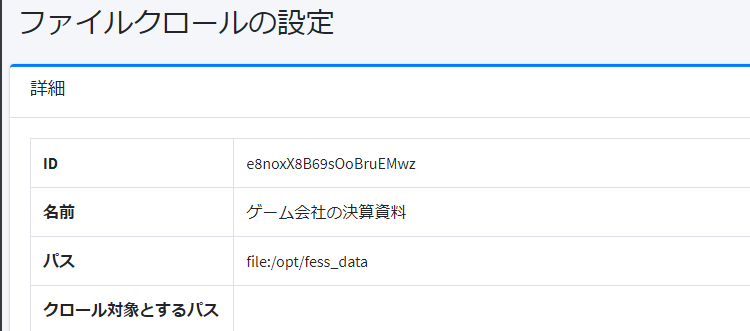
画面下部にある「新しいジョブの作成」ボタンをクリック。

ジョブ作成の画面が表示されます。
スクリプトの項目には、選択したクローラーを対象にした記述が確認できます。
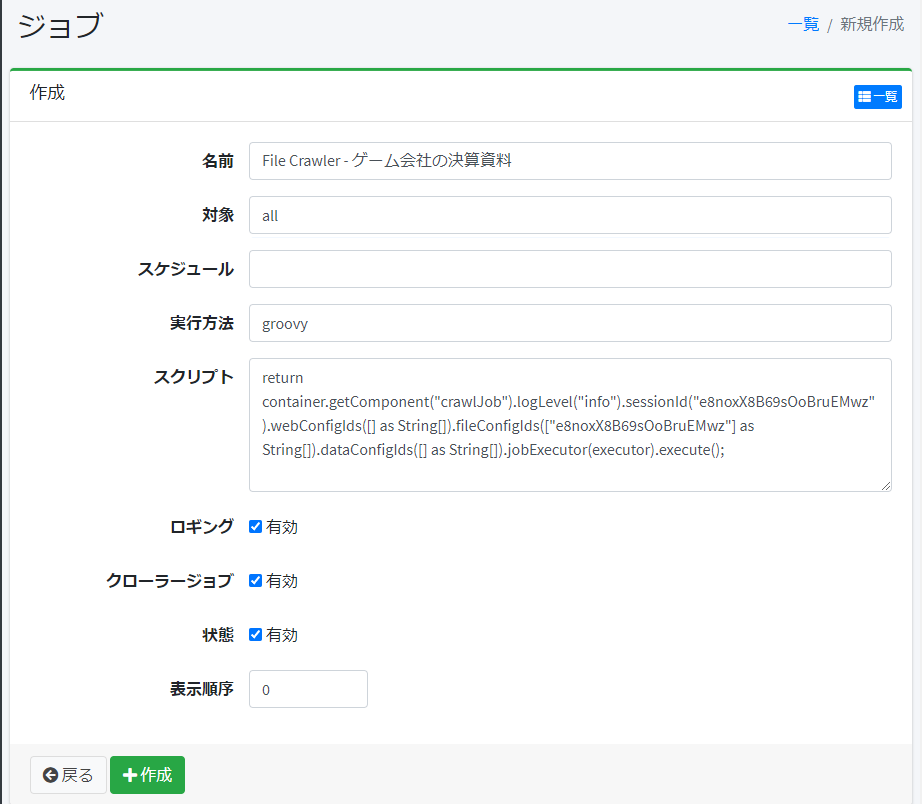
基本的には、そのままでOKです。
しかし、スケジュールには登録が必要となります。
ここに何も登録しないと、動かないジョブが登録されてしまいます。
エラーチェックも何もないので注意しましょう。
登録する内容は、crontabに記述するモノでOK。
# cron起動時間設定 * * * * * [実行コマンド] | | | | | | | | | |- 曜日 | | | |--- 月 | | |----- 日 | |------- 時 |--------- 分
crontabについては、次の記事で解説しています。
今回は、5分に1回クローラーが動かすようにします。
*/5 * * * *
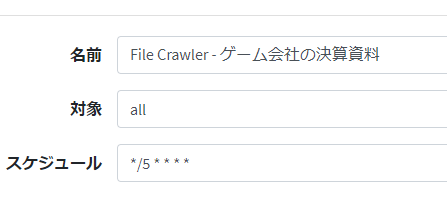
これを設定に入力して、「+作成」ボタンをクリック。
ジョブの登録が完了すれば、「ジョブスケジューラ」画面に遷移します。
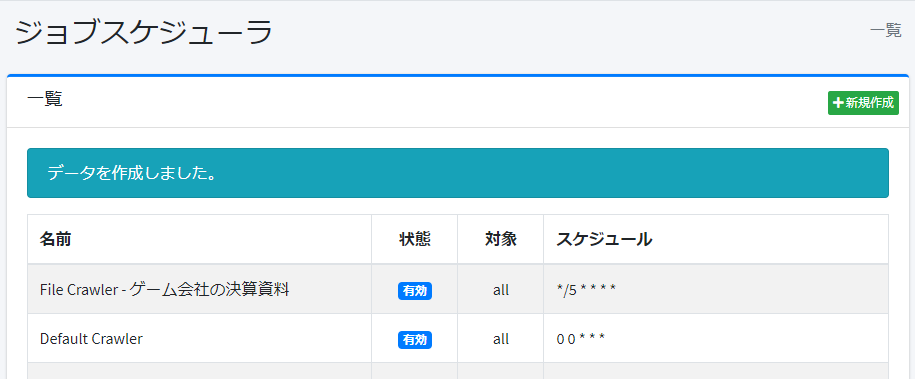
「ジョブスケジューラ」画面は、「システム」の子メニューである「スケジューラ」から遷移できます。
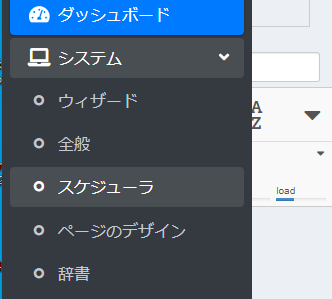
以上、ジョブの登録について説明しました。
次は、動作確認(全文検索)を説明します。
動作確認(全文検索)
Fessの検索画面を開きます。
URLは、http:///FessをインストールしたサーバーのIP:8080/です。
検証したマシンでは、以下となります。
http://192.168.33.100:8080/
この画面において、「売上」と入力します。
決算資料であれば、ほぼ確実に存在するキーワードです。
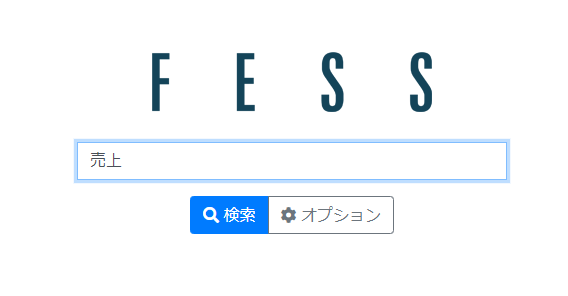
「検索」ボタンをクリック。
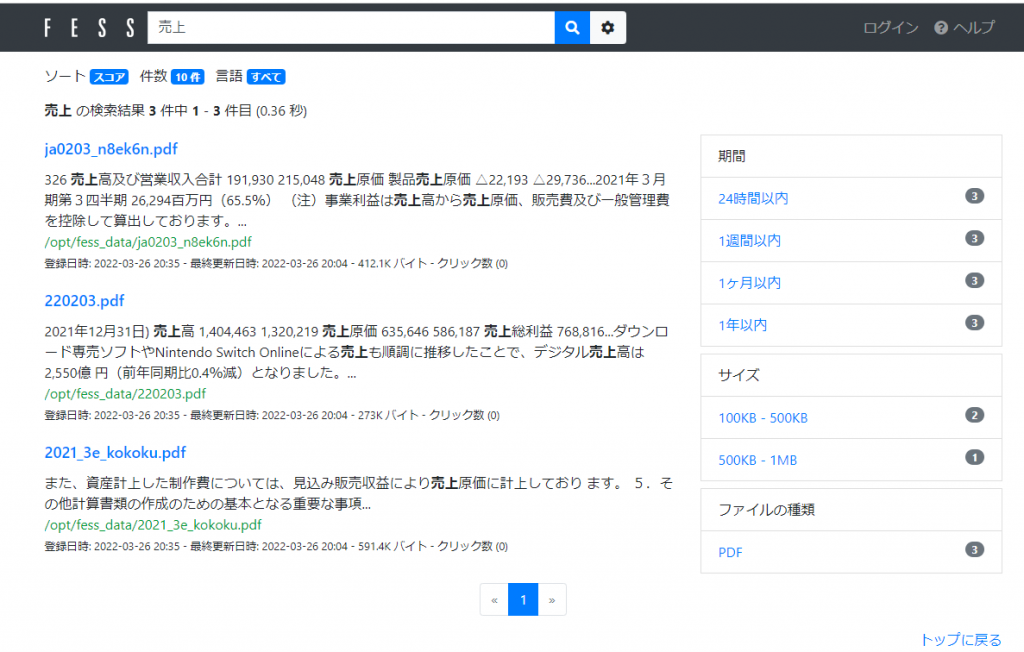
ちゃんとクローラーが仕事をしていますね。
このように結果が表示されれば、動作確認は成功と言えます。
以上、動作確認(全文検索)を説明しました。