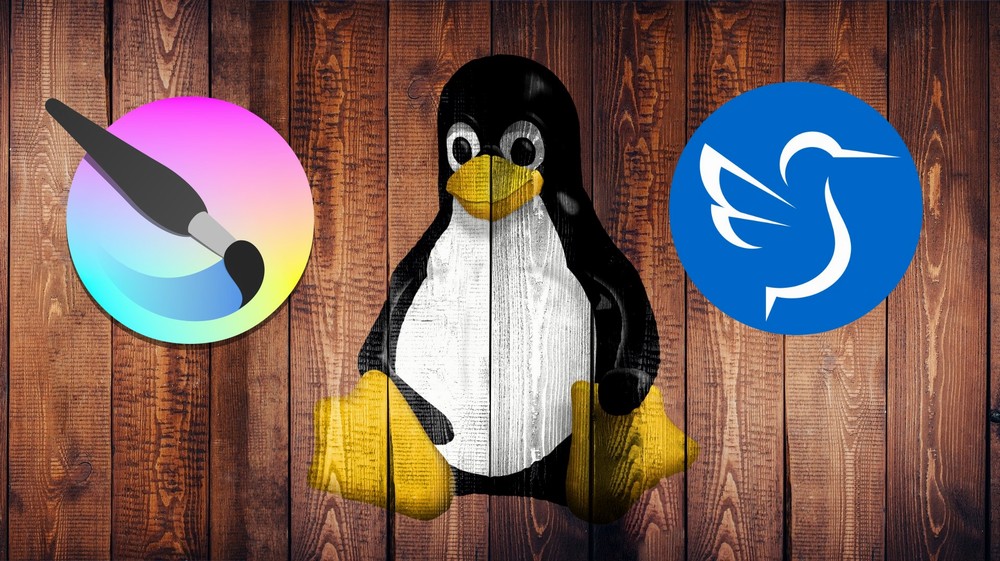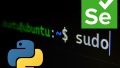「Lubuntuに新しいKritaをインストールしたい」
「Kritaをaptコマンドで簡単にインストールしたい」
このような場合には、この記事の内容が参考となります。
この記事では、LubuntuにKritaをインストールする方法を解説しています。
本記事の内容
- Kritaのインストール
- Kritaの動作確認
それでは、上記に沿って解説していきます。
Kritaのインストール
Krita公式のダウンロードページ
https://krita.org/jp/download-jp/krita-desktop-jp/
上記にアクセスすると、次の表示を確認できます。
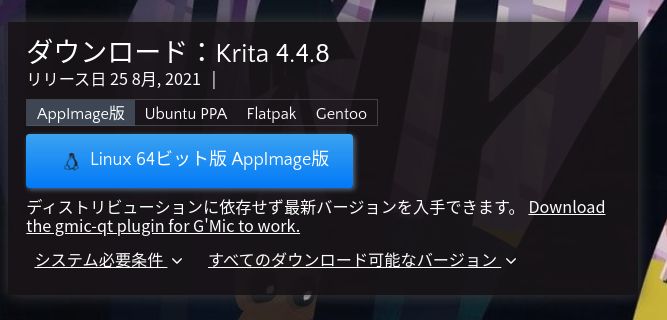
上記ダウンロードページは、ユーザーエージェントをもとに表示を切り替えているようです。
そのため、上記表示はLinux(Lubuntu)でアクセスした場合の表示となります。
Ubuntu系であれば、「Ubuntu PPA」を選びましょう。
最も確実かつ簡単にインストールできます。
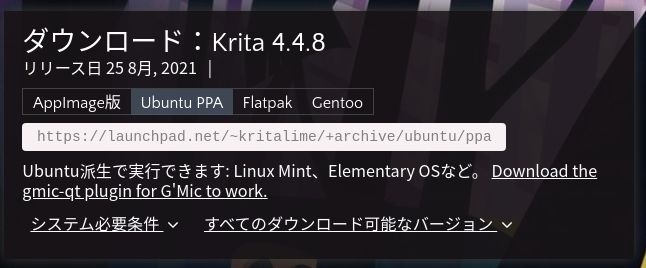
上記URLが、KritaのPPAパッケージのページです。
詳細を知りたい方は、アクセスして確認してみてください。
上記ページにおけるインストール手順をまとめています。
まずは、リポジトリを登録します。
途中の確認は「Y」と回答してください。
sudo add-apt-repository ppa:kritalime/ppa
リポジトリの追加が完了したら、パッケージを更新します。
sudo apt-get update
準備が整ったら、次のコマンドでKritaをインストールします。
sudo apt-get install -y krita
Kritaのインストールは、そこそこ時間がかかります。
Kritaのインストールが完了したら、次は動作確認を行います。
Kritaの動作確認
Kritaの動作確認を行います。
Kritaでは、次の2つの使い方が可能です。
- GUI
- CUI
それぞれを下記で説明します。
GUI
通常は、GUIアプリとして利用します。
画像編集ツールですからね。
アプリケーションメニューから、起動できます。
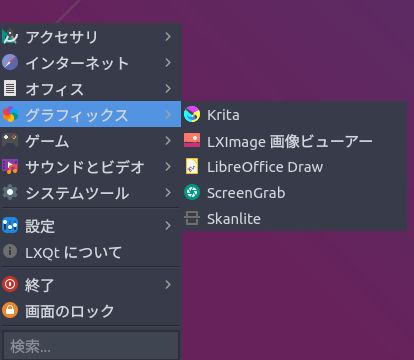
上記の「Krita」を選択します。
そうすると、次のような画面が表示されます。

少し待つと、次の画面に切り替わります。
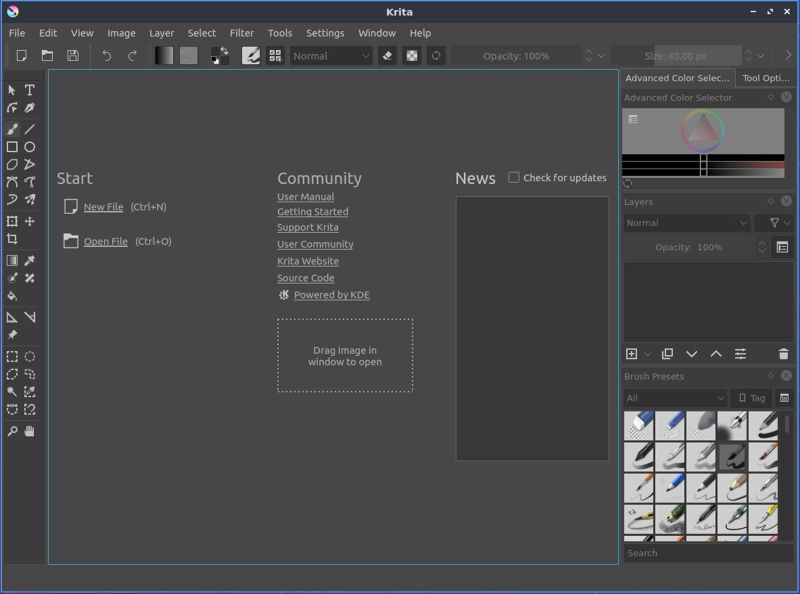
確かに、シンプルと言えばシンプルな画面です。
個人的には、もっとシンプルなUIでも良かったかなと思います。
そのあたりは、カスタマイズできるのかもしれません。
とにかく、使いつつ覚えていくだけです。
CUI
コマンドラインツールとしても、Kritaは利用可能です。
使い方は、ヘルプで確認できます。
$ krita -h
使い方: krita [オプション] [file(s)]
オプション:
-v, --version バージョン情報を表示する。
-h, --help Displays help on commandline
options.
--help-all Displays help including Qt
specific options.
--template Open a new document with a
template
--new-image <colorspace,depth,width,height> Create a new image.
Possible colorspace values are:
* RGBA
* XYZA
* LABA
* CMYKA
* GRAY
* YCbCrA
Possible channel depth arguments
are
* U8 (8 bits integer)
* U16 (16 bits integer)
* F16 (16 bits floating point)
* F32 (32 bits floating point)
--workspace <workspace> The name of the workspace to
open Krita with
--windowlayout <windowlayout> The name of the window layout to
open Krita with
--load-session <load-session> The name of the session to open
Krita with
--canvasonly Start Krita in canvas-only mode
--nosplash Do not show the splash screen
--fullscreen Start Krita in full-screen mode
--dpi <dpiX,dpiY> Override display DPI
--export Export to the given filename and
exit
--export-sequence Export animation to the given
filename and exit
--export-filename <filename> Filename for export
--file-layer <file-layer> File layer to be added to
existing or new file
引数:
[file(s)] File(s) or URL(s) to open
バージョンは、次のコマンドで確認できます。
$ krita -v krita 4.4.3
現時点(2021年11月末)のKrita最新バージョンは、4.4.8となります。
そう考えると、4.4.3は少しだけ古いです。
どうしても最新版Kritaが必要な場合は、AppImageの利用となります。
AppImageでもスンナリ動くなら、全然それでも問題ないと思いません。
(※個人的には、Ubuntu系ならaptの恩恵を受けましょうというスタンスです)
コマンドラインツールは、定型的な処理を行う場合に重宝しそうです。
例えば、画像サイズを一括で800×600に変更するような場合ですね。
画像が大量にある場合、GUIでチマチマとやるのは非効率です。
そのような場合には、CUIでバッチ処理的に行う形になります。
CUIとしてのKritaを覚えておくと、役に立つケースがあるかもしれません。