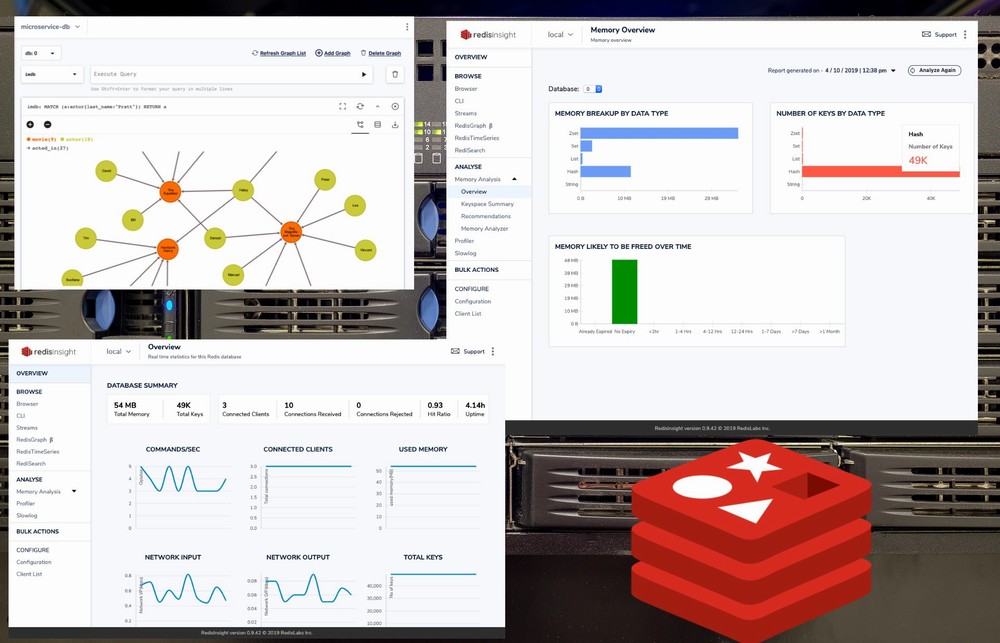Redisのデスクトップツールと言えば、RedisDesktopManager(RDM)が有名でした。
しかし、公式サイトを見ると残念な感じになっています。
残念な感じとは、オープンソースを謳い続けながら、有料版を前面に推し進める手法を指しています。
今でも、無料でインストールは可能です。
しかし、その作業が面倒であり、手順も簡潔なモノを載せているだけ。
つまり、みんなに使ってもらおうという意欲を全く感じません。
この時点で、RedisDesktopManagerを利用する価値はありません。
その代わりに、RedisInsightというツールが利用され出しています。
RedisInsightは、Redisの開発元(Redis Labs)が開発・公開しています。
本記事の内容
- RedisInsightとは?
- RedisInsightのシステム要件
- RedisInsightのダウンロード
- RedisInsightのインストール
- RedisInsightの動作確認
それでは、上記に沿って解説していきます。
RedisInsightとは?
RedisInsightとは、RedisのGUIツールです。
RedisInsightには、次の機能が備わっています。
- Redisデータベースの視覚化
- Redisモジュールの組み込みサポート
- Redisのメモリ解析
- Redisコマンドの追跡
- 直感的なCLI
- Redisの管理
仕組み的には、WebベースのGUIツールと言えます。
「http://localhost:8001/」
ブラウザから上記のURLにアクセスして、利用する形です。
ポートさえ開放すれば、別のホストからのアクセスも可能となります。
サーバーにRedisInsightをインストールして、共有する使い方もありでしょう。
以上、RedisInsightについて説明しました。
次は、RedisInsightのシステム要件を確認します。
RedisInsightのシステム要件
現時点(2021年6月)でのRedisInsightの最新バージョンは、1.10.1です。
この最新バージョンは、2021年3月8日にリリースされています。
サポートOSに関しては、以下を含むクロスプラットフォーム対応となります。
| Windows | macOS | Ubuntu | |
| OS | Windows 10 | MacOS 10.13以降 | Ubuntu 18.04 LTS以降 |
| メモリ(RAM) | 8GB | 8GB | 8GB |
| プロセッサ | 32 bit or 64 bit | 64 bit | 64 bit |
おそらく、Debianでも動くはずです。
Ubuntuで動くなら、Debianでも問題ないでしょうから。
まとめると、古くないOSでメモリが8GB以上ならOKと言えそうです。
あと、接続先のRedisは事前に用意しておいてください。
Redisのインストールは、次の記事で解説しています。
以上、RedisInsightのシステム要件を説明しました。
次は、RedisInsightのダウンロードを確認します。
RedisInsightのダウンロード
RedisInsightの公式
https://redislabs.com/redis-enterprise/redis-insight/
上記ページにアクセス。
ページ上に以下のボタンがあります。
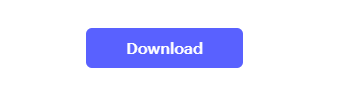
この「Download」ボタンをクリック。
個人情報を入力する画面に遷移します。
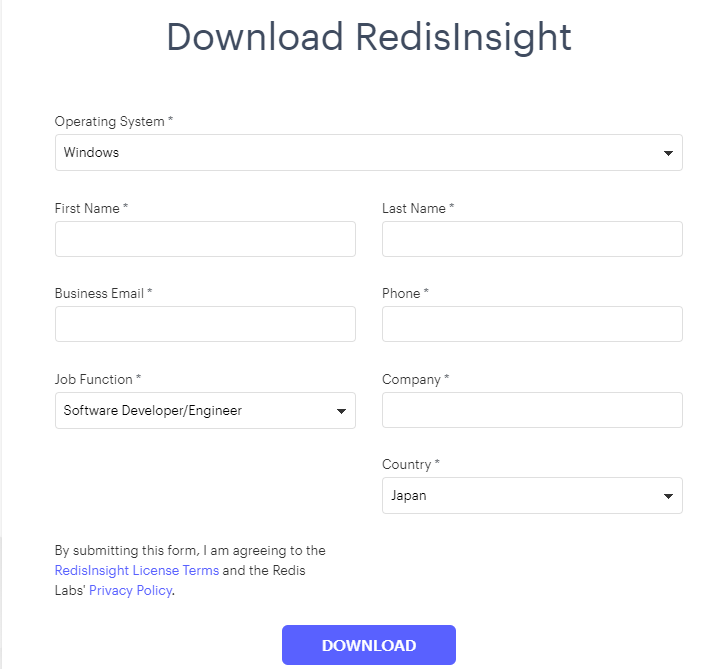
「Operating System」は、以下から選択できます。
- Mac OS
- Linux
- Windows
今回は、Windowsへのインストールを行います。
そのため、「Windows」を選択しています。
すべての項目を埋めて、「Download」ボタンをクリックします。
そうすると、インストーラーのダウンロードが始まります。
そして、ダウンロードが完了すると次のファイルが保存されています。

以上、RedisInsightのダウンロードについての説明でした。
次は、RedisInsightのインストールを行います。
RedisInsightのインストール
RedisInsightをインストールしていきます。
まずは、ダウンロードしたインストーラーを実行します。
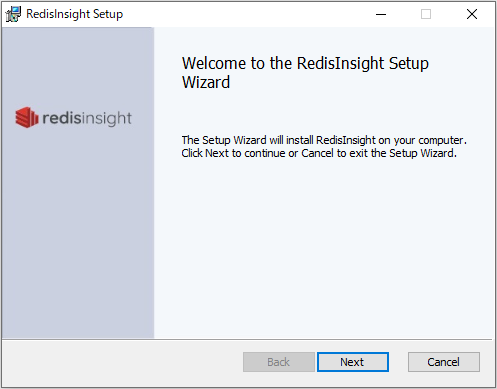
「Next」ボタンをクリック。
規約の同意画面です。
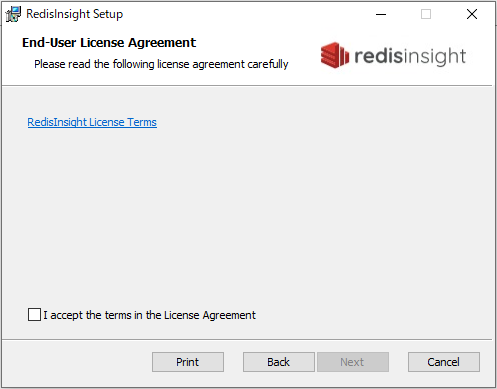
同意には、「I accept the terms in the License Agreement」にチェックを入れます。
そして、「Next」ボタンをクリック。
インストール先の確認画面です。
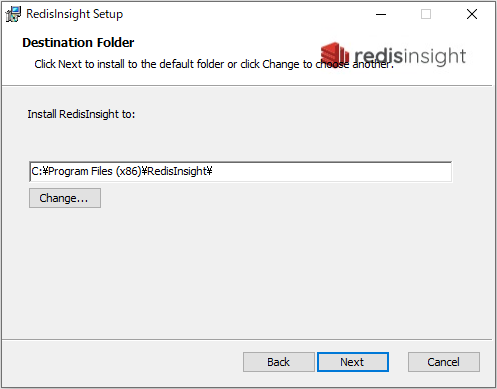
変更したければ、変更しましょう。
インストール先の設定が問題なければ、「Next」ボタンをクリック。
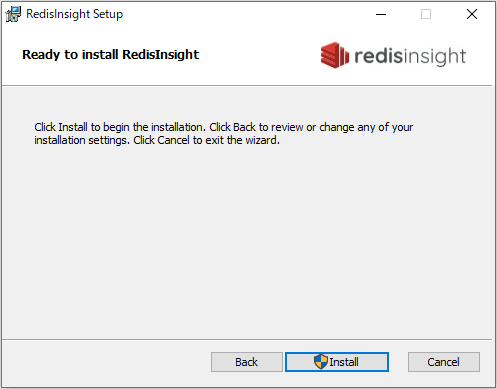
「Install」ボタンをクリックして、インストールの実施です。
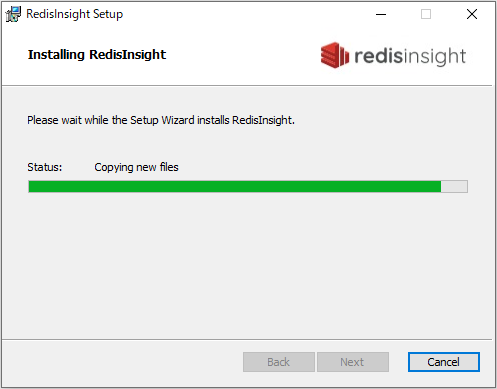
処理にはしばらく時間がかかります。
処理が完了すると、次の画面が表示されます。
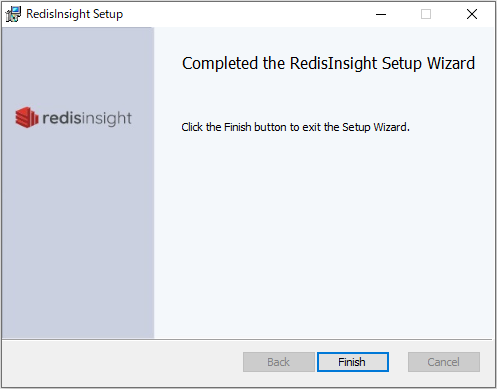
インストールは、完了しました。
あとは、「Finish」ボタンをクリックして画面を閉じます。
閉じた後に、RedisInsightが自動起動はしません。
そのため、一瞬戸惑います。
通常は、インストール直後は自動起動するモノが多いので。
以上、RedisInsightのインストールについての説明でした。
最後は、RedisInsightの動作確認を行います。
RedisInsightの動作確認
デスクトップに、次のアイコンが作成されています。

このアイコンをダブルクリックして、実行します。
次の画面が表示されます。
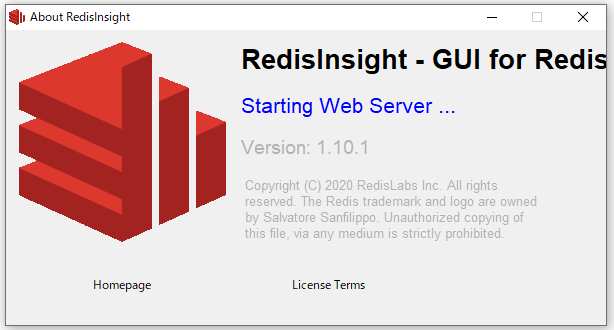
しばらくすると、表示内容が切り替わります。
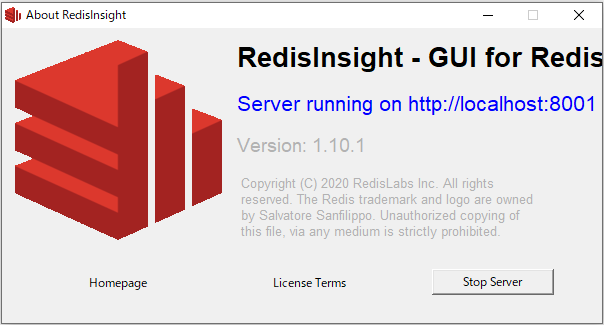
同時にブラウザ(デフォルトはMicrosoft Edge)が、自動で立ち上がります。
ブラウザ上では、RedisInsightのプライバシーポリシーの確認画面が表示されています。
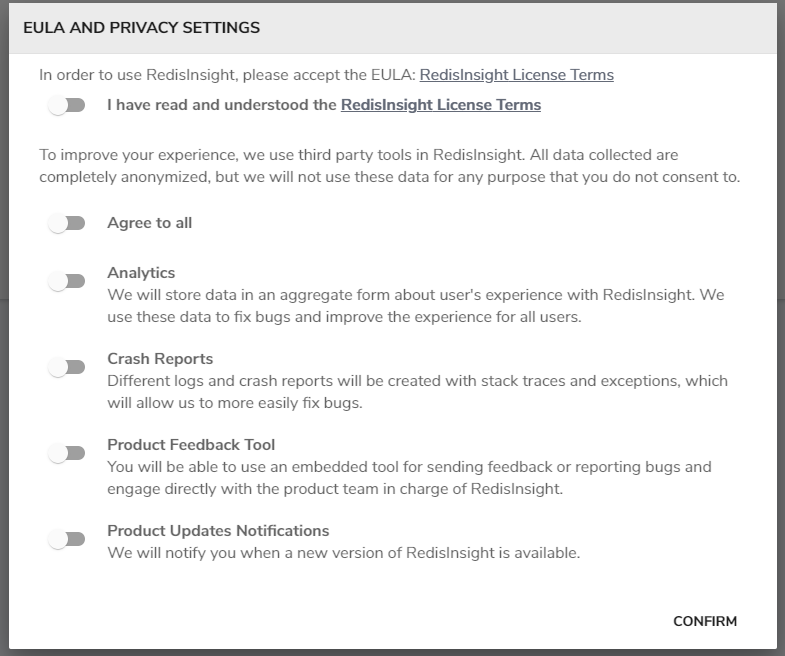
オープンソースには、協力したいのですべて同意します。
そして、「CONFIRM」をクリック。
RedisInsightのWelcome画面です。
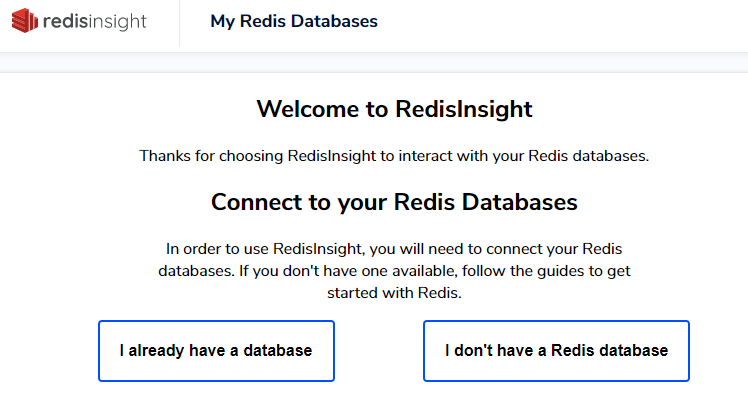
ここでは、Redisがすでにインストール済みを想定しています。
よって、「I already have a database」をクリック。
Redisへの接続設定画面です。
クラウド版Redisも選択できるようになっています。
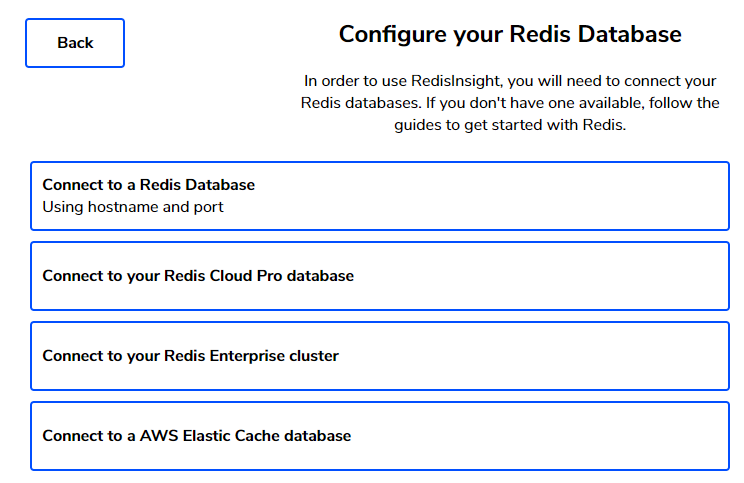
自分の管理するサーバーにRedisをインストールしています。
そのため、「Connect to a Redis Database」をクリック。
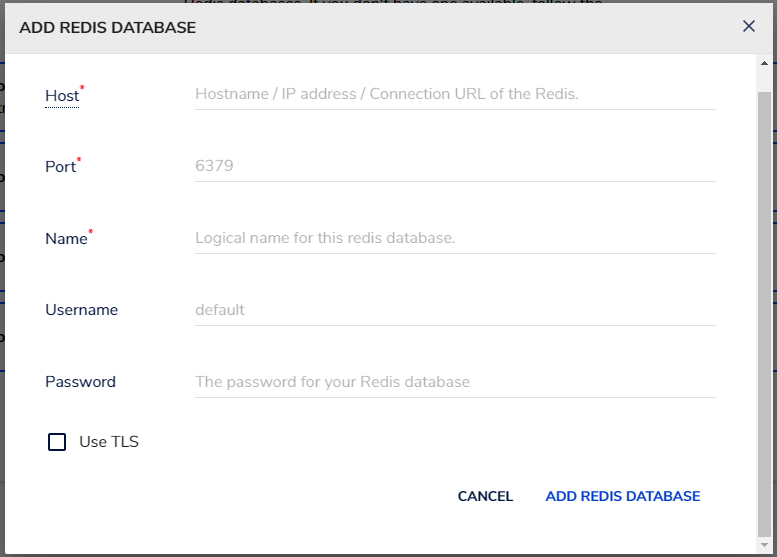
前提条件として、登録するHost上ではRedisの外部接続を許可しておく必要があります。
Redisの外部接続許可については、次の記事で解説しています。
上記記事で設定したサーバーに関する情報をまとめると以下となります。
| Host | 192.168.33.110 |
| port | 6379 |
| Name | redis01 |
| Username | |
| Password | my_password |
| Use TLS | 未チェック |
これらを設定して、「ADD REDIS DATABASE」をクリック。
登録が成功すると、次の表示の画面に遷移します。
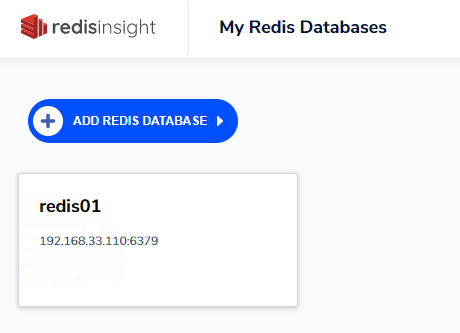
「redis01」が、登録されていることを確認できます。
では、この「redis01」を選択します。
そうすると、次のような画面が表示されます。
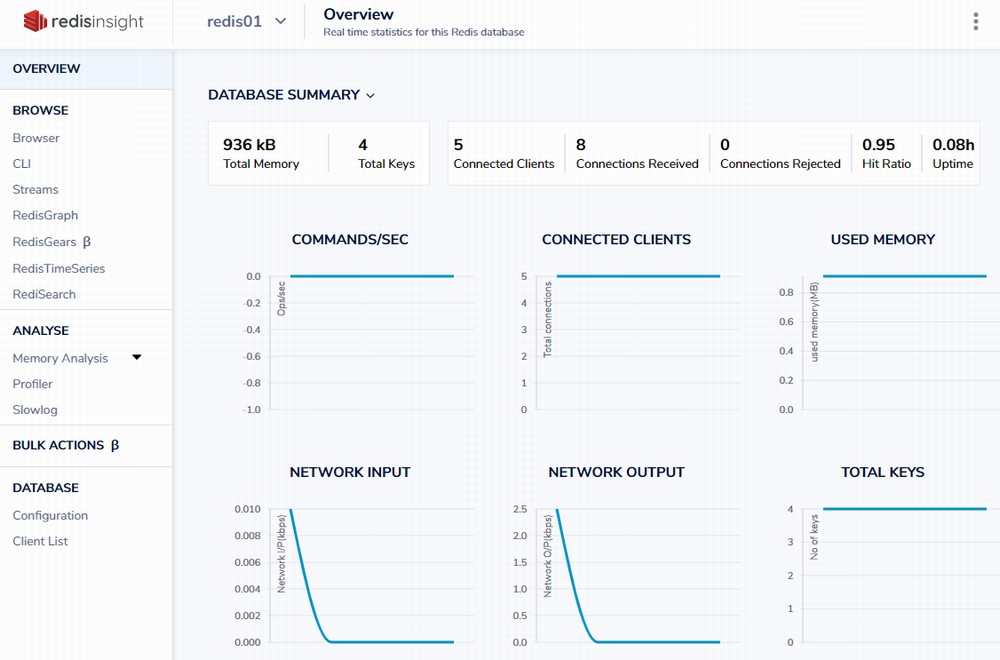
動作確認としては、ここまでで十分です。
でも、折角なのでキーまで確認しておきましょう。
キーを確認するのは、「Browser」メニューです。
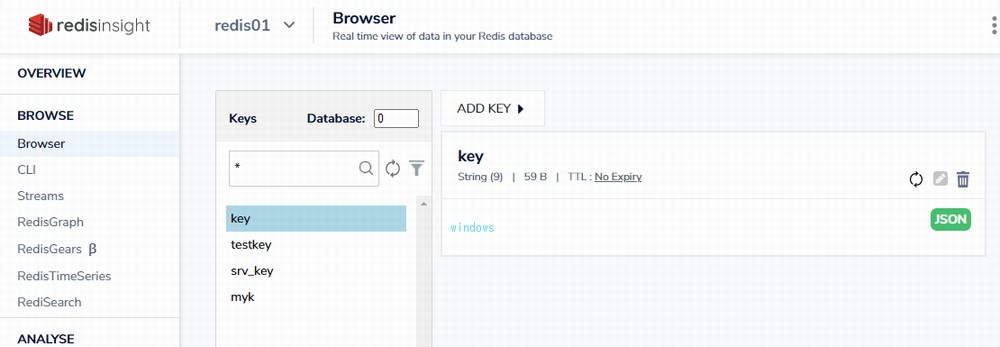
上記では、キー「key」に「windows」が設定されていることを確認できます。
以上、RedisInsightの動作確認について説明しました。