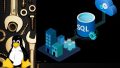この記事は、SQL Serverの初心者向けの内容となります。
主な内容は、サンプルデータベースの作り方です。
そのサンプルデータベースにはデータの用意されたテーブルが存在しています。
そのため、SQL Serverの学習や練習には最適と言えるでしょう。
本記事の内容
- SQL Serverのサンプルデータベースのダウンロード
- SQL Serverのサンプルデータベースの構築
- SQL Serverのサンプルデータベースの確認
それでは、上記に沿って解説していきます。
SQL Serverのサンプルデータベースのダウンロード
サンプルデータベースは、マイクロソフトのGitHubページ上で公開されています。
https://github.com/microsoft/sql-server-samples/tree/master/samples/databases/northwind-pubs
ダウンロードするには、上記ページにアクセスします。
この画面上で次の表示を確認できます。
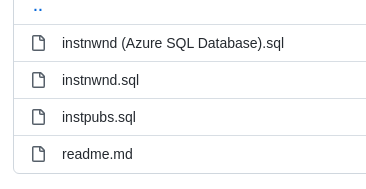
この中から、「instnwnd.sql」をダウンロードします。
wgetが利用できるなら、次のコマンドでダウンロードできます。
$ wget https://raw.githubusercontent.com/microsoft/sql-server-samples/master/samples/databases/northwind-pubs/instnwnd.sql
ダウンロードされるファイル(instnwnd.sql)は、容量が2.1Mです。
このファイルは、Transact-SQLスクリプトになります。
SQL文であったり、SQL Server独自のコマンドが記載されています。
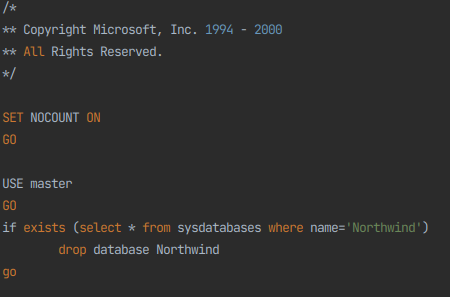
以上、SQL Serverのサンプルデータベースのダウンロードを説明しました。
次は、SQL Serverのサンプルデータベースの構築を説明します。
SQL Serverのサンプルデータベースの構築
検証環境は、Linux(Ubuntu)となります。
サーバーもクライアントも両方ともLinuxです。
(両方とも同じマシン上にインストール済み)
サーバーとクライアントの区別が怪しい方は、次の記事をご覧ください。
MySQLだけではなく、他のデータベースにも共通する内容を記載しています。
もちろん、Windowsでも同じ用にデータベースの構築が可能です。
むしろ、Windowsの方が情報は多いでしょう。
それもあって、この記事ではLinux環境での検証を行っています。
また、LinuxにSQL Serverをインストールする方法については次の記事で解説しています。
さらに、sqlcmdコマンドについては次の記事で説明しています。
ここまでの内容は理解できていますか?
OKであって準備も整っていれば、作業を行っていきましょう。
まず、SQL Serverの起動状況を確認です。
$ systemctl status mssql-server
● mssql-server.service - Microsoft SQL Server Database Engine
Loaded: loaded (/lib/systemd/system/mssql-server.service; enabled; vendor preset: enabled)
Active: active (running) since Mon 2022-07-18 09:44:43 JST; 6s ago
Docs: https://docs.microsoft.com/en-us/sql/linux
Main PID: 62300 (sqlservr)
Tasks: 1
Memory: 565.4M
CGroup: /system.slice/mssql-server.service
└─62300 /opt/mssql/bin/sqlservr
「active」であることを確認できれば、次のコマンドを実施します。
以下は、Transact-SQLスクリプトを実行するコマンドになります。
sqlcmd -S server -U user -P password -i スクリプトファイル -o ログファイル
今回は、ローカルマシンで管理者(sa)によりコマンドを実行します。
実際には、次のようなコマンドを実行しています。
$ sqlcmd -S "localhost" -U "sa" -P "Password1@" -i instnwnd.sql -o script.log
各値は、それぞれの環境に合わせて変更してください。
このコマンドが終了するには、5分ほどかかりました。
もしエラーが発生するなら、script.logを確認しましょう。
成功時には、以下の内容だけが記述されていました。
データベース コンテキストが 'master' に変更されました。 データベース コンテキストが 'Northwind' に変更されました。
以上、SQL Serverのサンプルデータベースの構築を説明しました。
次は、SQL Serverのサンプルデータベースの確認を説明します。
SQL Serverのサンプルデータベースの確認
まず、SQL Serverに接続する必要があります。
接続には、以下のコマンドを用います。
sqlcmd -S server -U user -P password
接続成功であれば、次のように表示されます。
$ sqlcmd -S "localhost" -U "sa" -P "Password1@" 1>
データベース一覧を確認します。
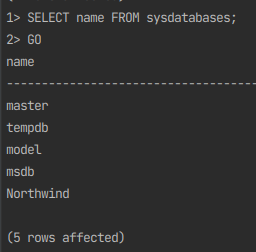
「Northwind」というデータベースを確認できます。
これが、新たに構築したサンプルデータベースとなります。
では、このデータベースに接続します。

次は、このデータベース上のテーブル一覧を確認です。
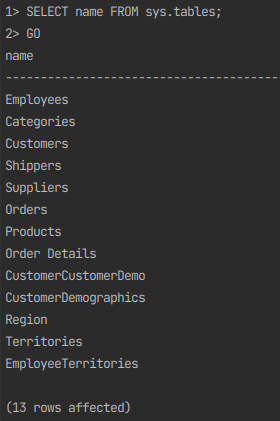
全部で13個のテーブルが、存在しています。
これらのテーブルのER図は、次のようになります。
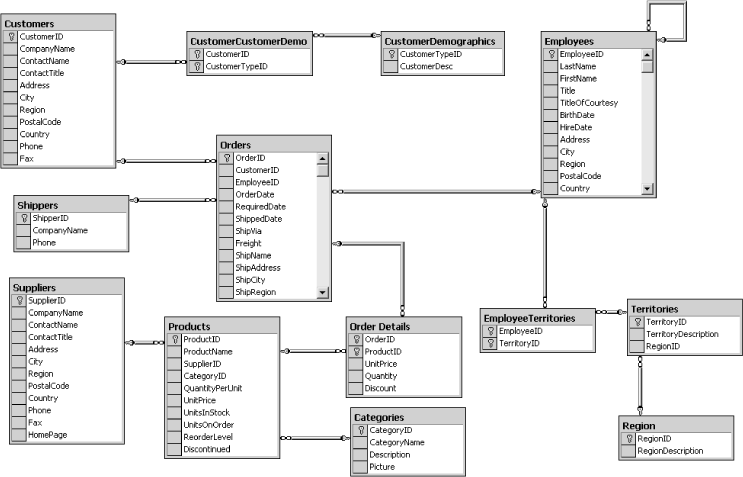
「Categories」の全レコードを抽出してみましょう。
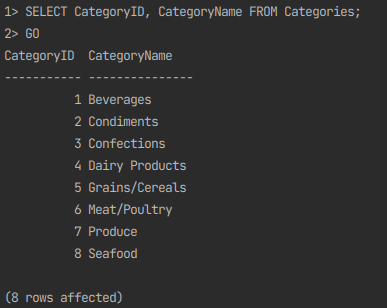
ここまで確認できれば、問題はないでしょう。
あとは、自由にクエリを発行して試してみてください。
以上、SQL Serverのサンプルデータベースの確認を説明しました。