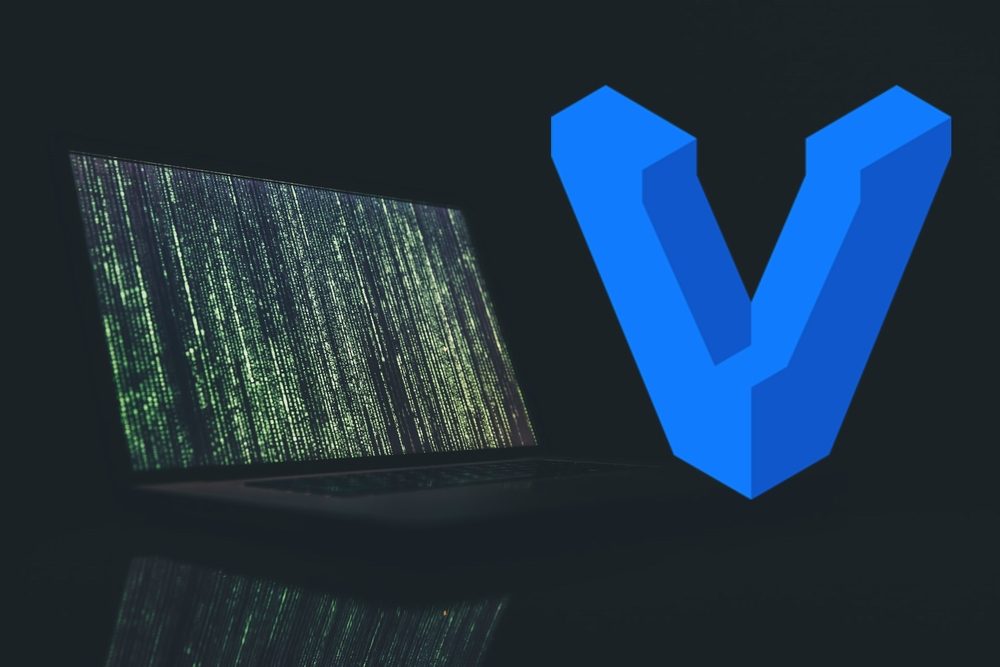この記事では、WindowsへのVagrantのインストール方法を解説しています。
Vagrantのインストール自体は簡単です。
しかし、VagrantはGUIアプリではありません。
そのため、インストール後の確認作業では説明が必要です。
そのようなポイントを踏まえて、Vagrantのインストールをまとめています。
- Vagrantの動作環境
- Vagrantのダウンロード
- Vagrantのインストール
それでは、上記に沿って解説していきます。
Vagrantの動作環境
VagrantがサポートしているOSは、以下。
対応OS
- Windows
- macOS
- Linux
基本的には、OSは問わずに動くということです。
今回は、Windowsでインストールを行っていきます。
Windowsに関しては、特にOSのバージョンには記載がありません。
Vagrantのダウンロード
2020年11月19日時点での最新バージョンは、2.2.13です。
バージョン2.2.13は、2020年11月7日に公開されています。
ダウンロードページ
https://www.vagrantup.com/downloads
上記ページへアクセスします。
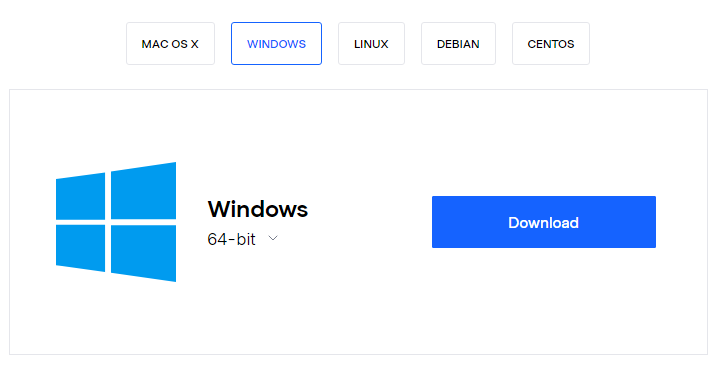
ここでOSを選択可能です。
おそらく、WindowsでアクセスしたらWindowsが選択されています。
32bitも選択できるようです。
今回は、64bitを選択(デフォルト)。
「Download」ボタンをクリック。
ダウンロード自体は、すぐに終わると思います。
保存先は適当なところで問題ありません。

上記ファイル名で保存されました。
では、これをインストールしていきましょう。
Vagrantのインストール
ダウンロードしたファイルを実行してください。
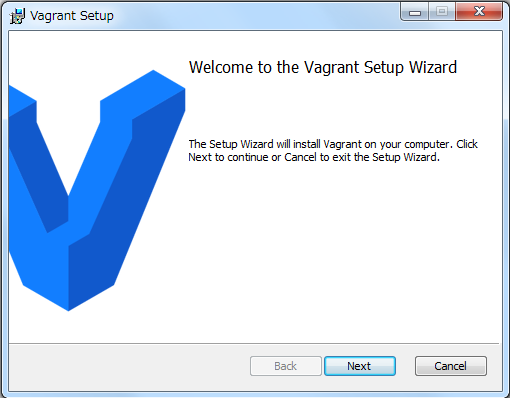
「Next」ボタンをクリック。
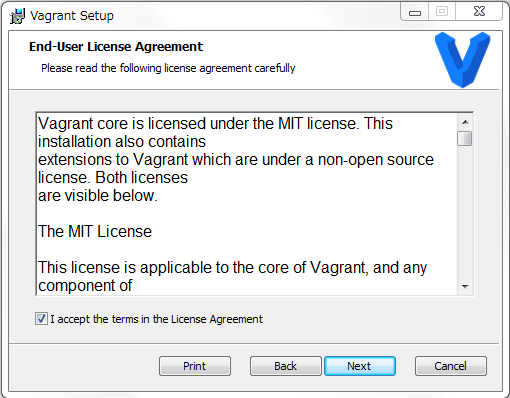
規約に同意「チェック」して、「Next」ボタンをクリック。
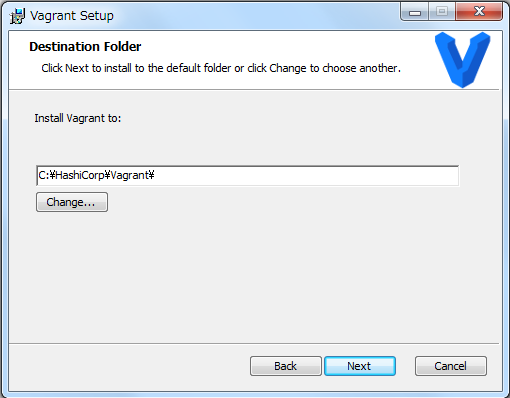
デフォルトでOK。
そのまま「Next」ボタンをクリック。
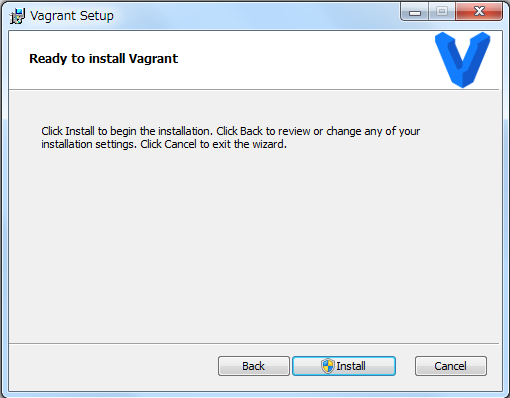
「Install」ボタンをクリック。
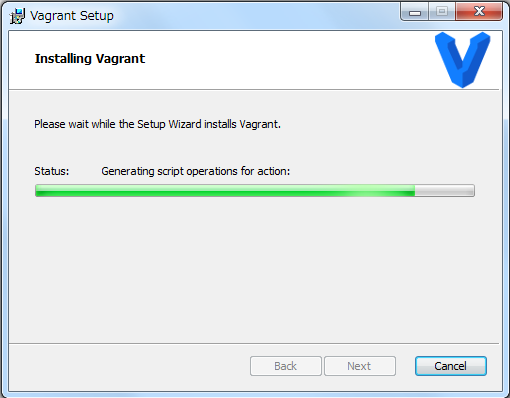
インストールが開始されます。
これは、しばらく時間がかかります。
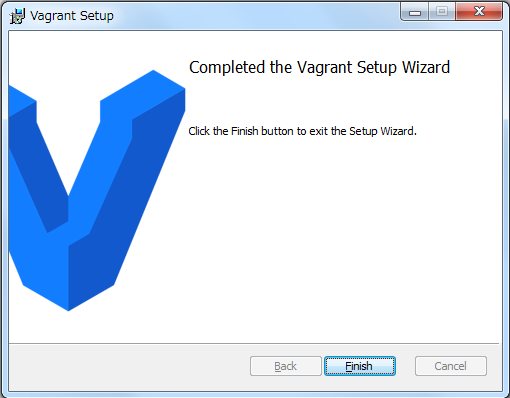
約5分ほどかかりました。
「Finish」ボタンをクリック。
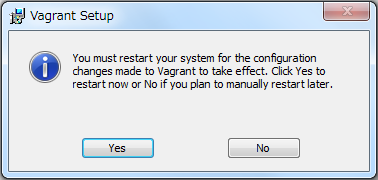
Vagrantのインストールを完了させるためには、OS再起動が必要です。
「Yes」ボタンをクリックすると、OS再起動が始まります。
再起動が完了すると、特に何も変化はありません。
Vagrantはインストール時に、pathを自動的に設定します。
よって、コマンドラインでコマンドを実行して確認しましょう。
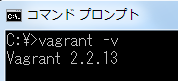
上記コマンドを実行して、バージョンが表示されればOKです。
インストールしたモノと同じバージョンですね。
これにて、Vagrantのインストールは完了です。
お疲れ様でした。