地図を描くオープンソースに、GMTがあります。
GMTを使えば、凝った地図・グラフを作成できます。
本記事の内容
- GMT6とは?
- GMT6のダウンロード
- GMT6のインストール
- GMT6の動作確認
それでは、上記に沿って解説していきます。
GMT6とは?
GMTとは、Generic Mapping Toolsの略称となります。
名前からわかるように、地図を描画するソフトウェアです。
GMT自体は、CUIと言えます。
コマンドラインツールということです。
GMTに対応したGUIが、サードパーティーなどにより開発されています。
また、単純に地図を描くだけではなく、地図上にデータをマッピングできます。
次のようなグラフや地図を作成することが可能です。
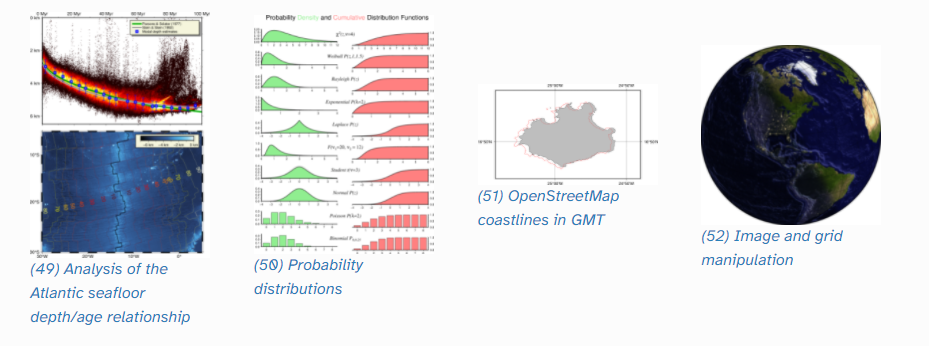
サポートOSに関しては、以下を含むクロスプラットフォーム対応となります。
- Windows
- macOS
- Linux
そして、GMTは歴史が長いです。
30年以上の歴史があります。
その間に改良を重ねて、現在ではGMT6ということです。
なお、GMTの利用者の大部分は地球科学者ということです。
でも、GMTは他の分野でも十分に使えるでしょう。
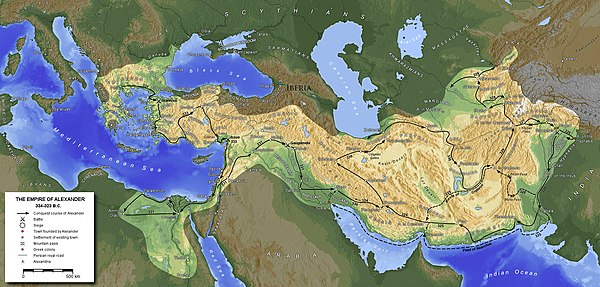
上の地図は、「アレクサンドロス3世時代のマケドニア王国」を表しています。
もちろん、GMTで作成されています。
これを見ると、GMTは歴史の分野でも活躍できそうですね。
以上、GMT6についての説明でした。
次は、GMT6のダウンロードを確認します。
GMT6のダウンロード
GMTダウンロードページ
https://www.generic-mapping-tools.org/download/
上記ページにアクセス。
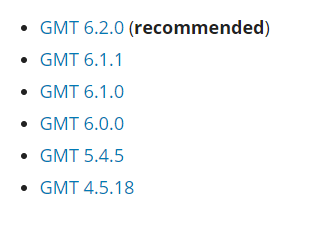
現時点(2021年8月)では、GMT 6.2.0が最新版となります。
おススメでもあるので、GMT 6.2.0をクリック。
クリックすると、GitHubページに遷移します。
今回は、Windows(64bit)へのインストールであるため以下を選択。
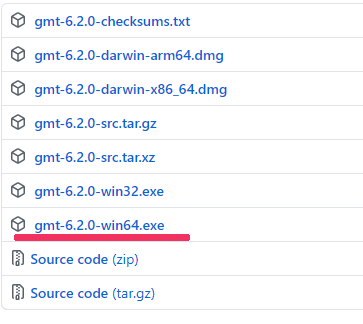
該当するファイルをダウンロードします。
ダウンロードは自体は、それほど時間がかかりません。
ダウンロードしたファイルは、gmt-6.2.0-win64.exeというファイル名で保存されています。
以上、GMT6のダウンロードを説明しました。
次は、GMT6をインストールしていきます。
GMT6のインストール
GMT6をインストールを説明していきます。
先に言っておきます。
基本的には、何も変更せずにインストールします。
デフォルト設定のままということです。
では、インストールを始めましょう。

まずは、ダウンロードしたファイルを実行します。
セットアップの開始画面が表示されます。
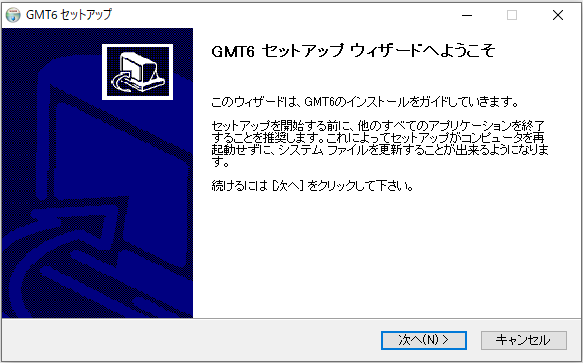
「次へ」ボタンをクリック。
そうすると、パスに関する設定が表示されます。
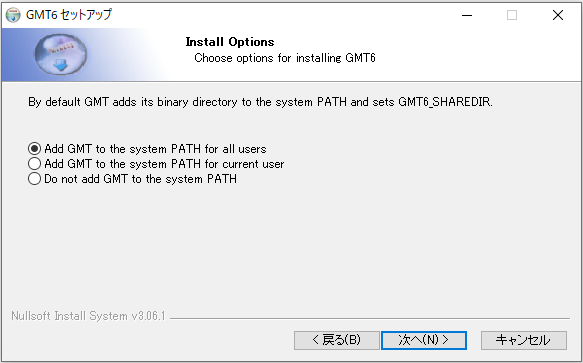
「Add GMT to the system PATH for all users」が選択された状態です。
そのまま「次へ」ボタンをクリック。
GMT6のインストール先の選択画面となります。
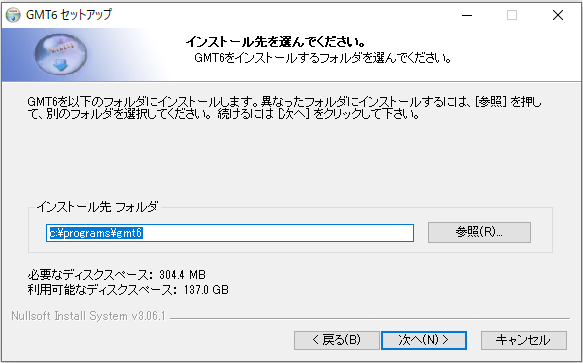
よほどのこだわりがない限りはデフォルトのままでOK。
「次へ」ボタンをクリック。
スタートメニューやショートカットの選択画面です。
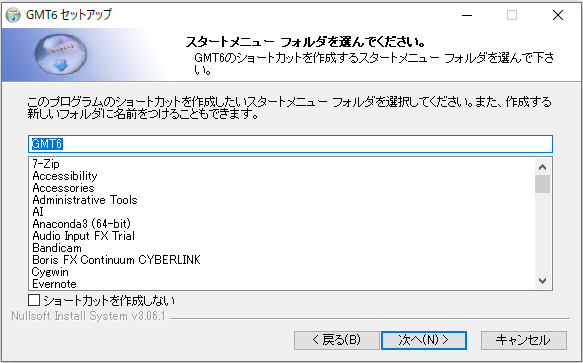
デフォルトのまま「次へ」ボタンをクリック。
コンポーネントの選択画面に切り替わります。
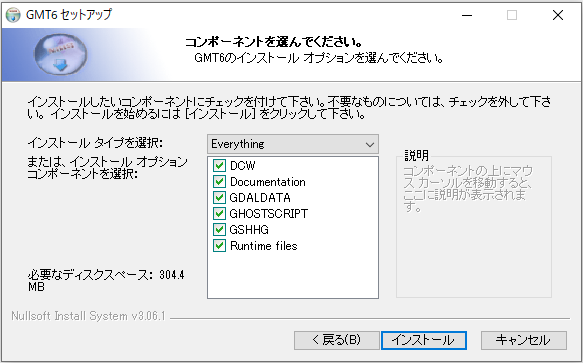
ここもデフォルトのままでOK。
「インストール」ボタンをクリック。
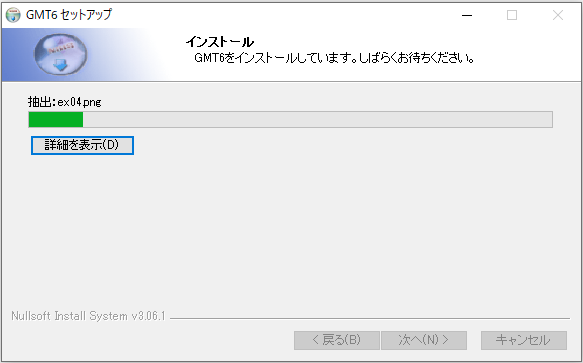
処理が開始されます。
処理が完了すると、「次へ」ボタンがクリックできるようになります。
そのボタンをクリックすると、セットアップの完了画面が表示されます。
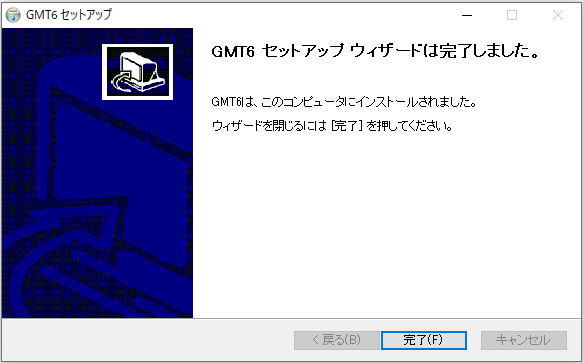
「完了」ボタンをクリックして画面を閉じます。
以上、GMT6のインストールを説明しました。
最後に、GMT6の動作確認を行います。
GMT6の動作確認
GMT6の動作確認を行います。
まず、PowerShellかコマンドプロンプトのどちらかを起動します。
起動したら、「gmt」と入力して実行。
>gmt
GMT - The Generic Mapping Tools, Version 6.2.0 [64-bit] [MP] [16 cores]
(c) 1991-2021 The GMT Team (https://www.generic-mapping-tools.org/team.html).
Supported in part by the US National Science Foundation (http://www.nsf.gov/)
and volunteers from around the world.
GMT is distributed under the GNU LGPL License (http://www.gnu.org/licenses/lgpl.html).
Dependencies: netCDF, GDAL, PCRE, FFTW, LAPACK, ZLIB, Ghostscript, GraphicsMagick, FFmpeg.
usage: gmt [options]
gmt <module name> [<module-options>]
options:
--help List descriptions of available GMT modules.
--new-script[=L] Write GMT modern mode script template to stdout.
Optionally specify bash|csh|batch [Default is current shell].
--new-glue=name Write C code for external supplements to glue them to GMT.
--show-bindir Show directory with GMT executables.
--show-citation Show the most recent citation for GMT.
--show-classic Show all classic module names.
--show-classic-core Show all classic module names (core only).
--show-cores Show number of available cores.
--show-datadir Show directory/ies with user data.
--show-dataserver Show URL of the remote GMT data server.
--show-doi Show the DOI for the current release.
--show-library Show path of the shared GMT library.
--show-modules Show all modern module names.
--show-modules-core Show all modern module names (core only).
--show-plugindir Show directory for plug-ins.
--show-sharedir Show directory for shared GMT resources.
--show-userdir Show full path of user's ~/.gmt dir
--version Print GMT version number.
実行すると、上記のような画面が表示されます。
この結果より、GMT6が適切にインストールできたことが確認できます。
あと、ついでに以下のコマンドも確認しておきましょう。
(※32bit版なら、gswin32c)
>gswin64c --version 9.54.0
インストールの際に、コンポーネントの選択で「GHOSTSCRIPT」にチェックを入れました。
PythonからGMTを利用する場合にも、これらのコマンドが動くことが要件となります。
以上、GMT6の動作確認の説明でした。


