「Windowsでgitコマンドを使いたい」
このような場合は、Git for Windowsをインストールしましょう。
また、次のようなエラーが出て困っているも同じです。
ERROR: Cannot find command 'git' - do you have 'git' installed and in your PATH?
Git for Windowsをインストールすれば、エラーが解決します。
本記事の内容
- Git for Windowsのダウンロード
- Git for Windowsのインストール
- Git for Windowsの動作確認
それでは、上記に沿って解説していきます。
Git for Windowsのダウンロード
現時点(2021年7月末)では、Git for Windowsの最新バージョンは2.32.0となります。
この最新バージョンは、2021年6月7日にリリースされています。
公式サイト
https://gitforwindows.org/
まずは、上記へアクセス。
ページ内に次のボタンを確認できます。
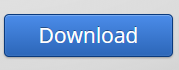
この「Download」ボタンをクリックすると、ダウンロードが開始されます。
ダウンロードは、一瞬で終わります。
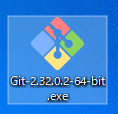
今回は、「Git-2.32.0.2-64-bit.exe」というファイルをダウンロード。
ブラウザ(ユーザーエージェント)から、自動で64bitを判別しているのでしょう。
以上、Git for Windowsのダウンロードの説明でした。
次は、Git for Windowsをインストールしていきます。
Git for Windowsのインストール
ダウンロードしたインストーラーを実行します。
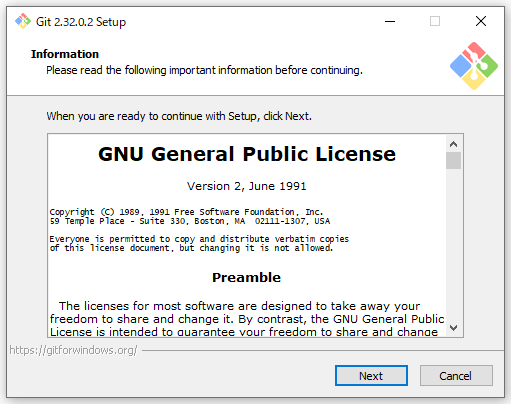
「Next」ボタンをクリック。
インストール先の指定です。
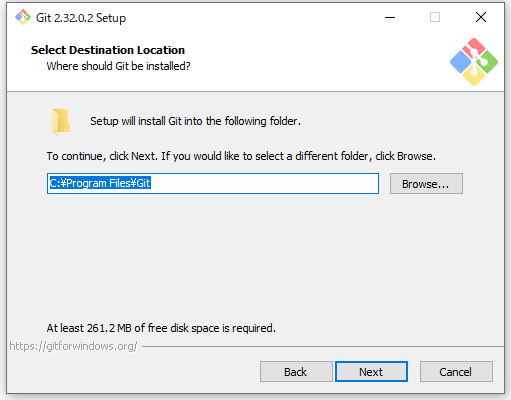
設定に問題なければ、「Next」ボタンをクリック。
インストールするコンポーネントを選択します。
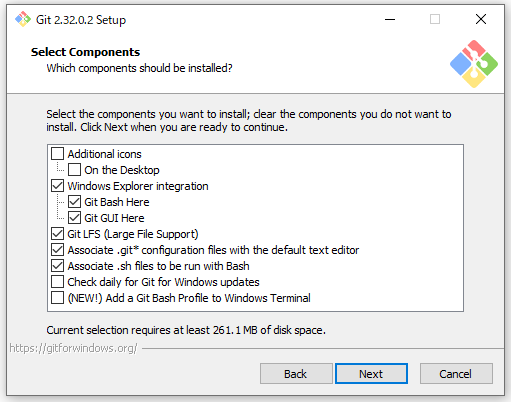
個人的には、そのままでよいと思います。
「Next」ボタンをクリック。
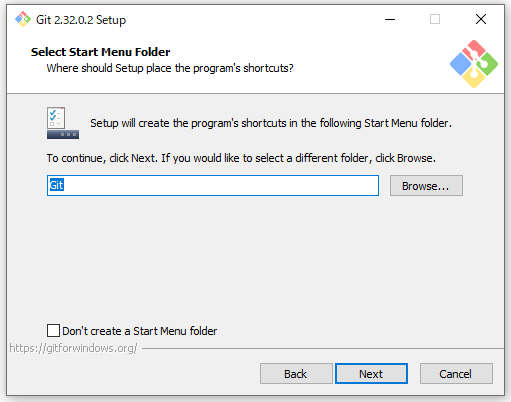
そのまま「Next」ボタンをクリック。
デフォルトのエディタを選択できます。
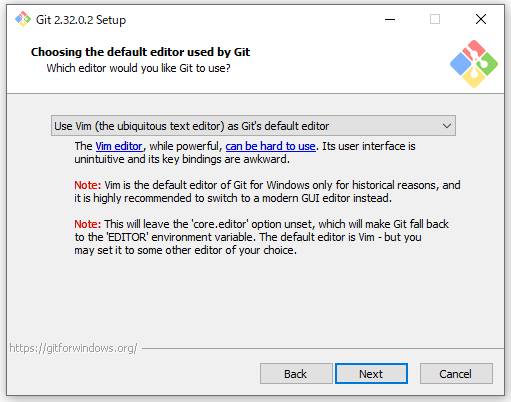
こだわりがあればエディターの変更もありでしょう。
でも、そのまま「Next」ボタンをクリック。
初期ブランチの名称に関してです。
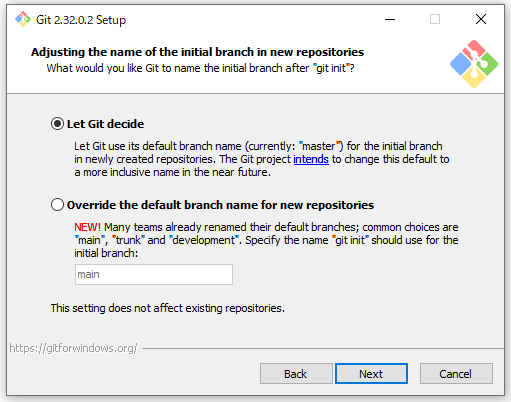
変更は後でもできるので、ここは「Next」ボタンをクリック。
次は、PATHをどうするのかということですね。
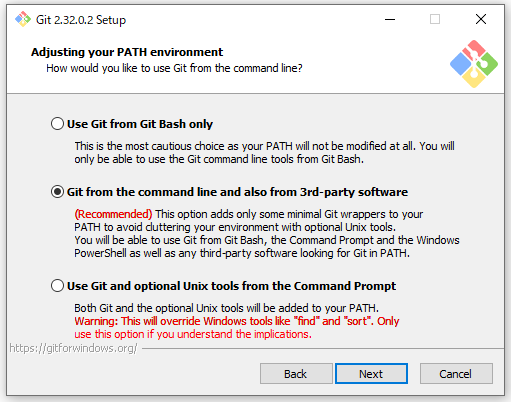
おススメに従いましょう。
「Next」ボタンをクリック。
さて、次の画面以降はしばらく「Next」ボタンを押すだけが続きます。
Next→Next→Next→Next→・・・
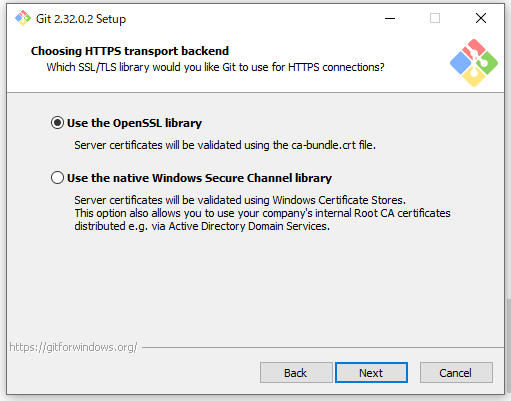
次の画面までは、ずっとそのままの設定(「Next」ボタンを押す)で問題ありません。
変更したければ、インストールした後で変更は可能です。
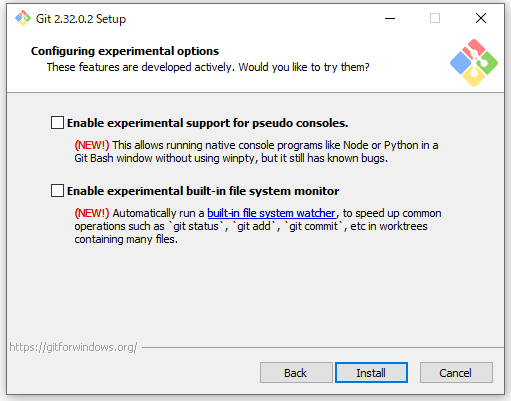
よくわからない方は、何もチェックをつけないままで問題ありません。
では、「Install」ボタンをクリック。
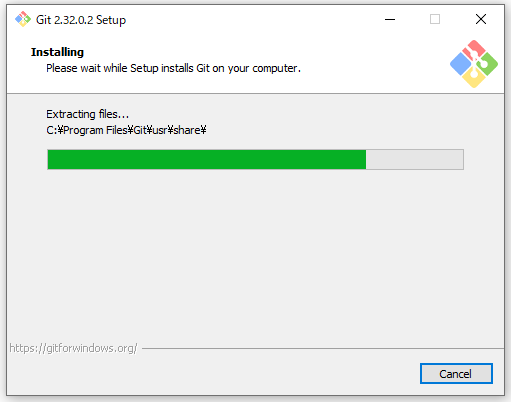
処理は、結構すぐに終わります。
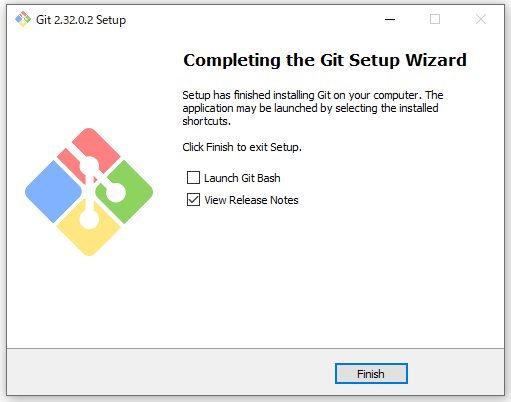
「Finish」ボタンをクリック。
以上、Git for Windowsのインストールのついての説明でした。
最後は、Git for Windowsの動作確認を行います。
Git for Windowsの動作確認
PATHの設定を確認する意味でも、コマンドで確認します。
おそらく、コマンドでの利用が最も多いのではないでしょうかね。
まずは、コマンドプロンプトかPowerShellのどちらかを起動します。
起動したら、次のコマンドを実行します。
git --version
上記を実行した結果は、以下。
>git --version git version 2.32.0.windows.2
簡単で確実な動作確認方法です。
以上、 Git for Windowsの動作確認を説明しました。


