「Windowsで形態素解析を行いたい」
「Windows 11にMecabをインストールして利用したい」
このような場合には、この記事の内容が参考となります。
この記事では、Windows 11にMecabをインストールする方法を解説しています。
本記事の内容
- Mecabのダウンロード
- Window 11へのMecabのインストール
- Windows 11におけるMecabの動作確認
それでは、上記に沿って解説していきます。
Mecabのダウンロード
Mecabの最新版は、MeCab 0.996となります。
ただ、最新版と言っても2013年2月18日にリリースされています。
古くて心配になりますが、Windows 11でもちゃんと動きます。
その点は、安心してください。
そして、MeCab 0.996のWindows用バイナリをダウンロードは以下のページから取得できます。
https://github.com/ikegami-yukino/mecab/releases

mecab-64-0.996.2.exeをクリックして、ダウンロードを開始します。
ファイルは、適当な場所に保存してください。
以上、Mecabのダウンロードを説明しました。
次は、Window 11へのMecabのインストールを説明します。
Window 11へのMecabのインストール
Mecabのインストールは、次の手順で進めます。
- Mecabのインストール
- PATHの設定
それぞれを下記で説明します。
Mecabのインストール
ダウンロードしたmecab-64-0.996.2.exeを起動します。
起動したら、以下が表示されます。
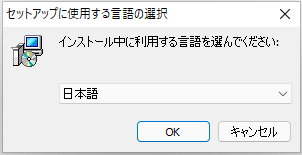
ただし、この表示がスルーされるケースも存在します。
システムロケールが、英語の場合は上記画面は表示されませんでした。
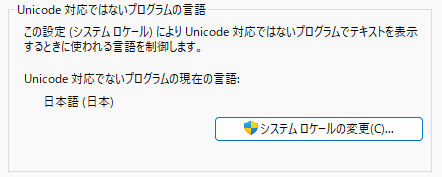
システムロケールは、「時刻と言語 > 言語と地域 > 管理用言語の設定」から設定可能です。
とりあえず、以下の説明では「日本語」をセットアップに使用する言語として進めます。
そのため、「日本語」が選択状態で「OK」をクリック。
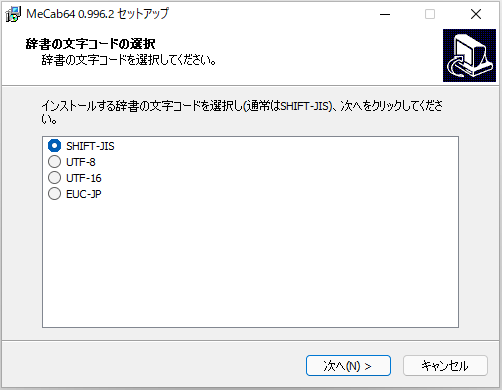
辞書の文字コードの選択画面です。
初期では、「SHIFT-JIS」が選択されています。
「(通常はSHIFT-JIS)」と記載されていますが、「UTF-8」に変更します。
「UTF-8」で問題が生じたことはありません。
設定を変更したら、「次へ」ボタンをクリック。
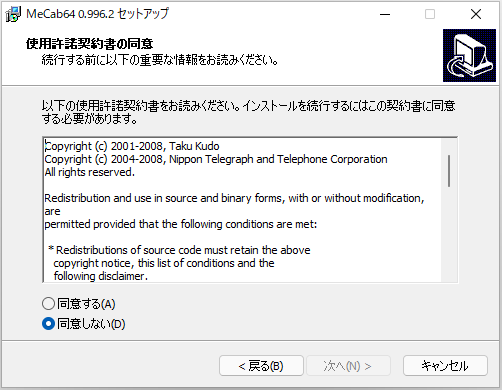
「同意する」にチェックを入れて、「次へ」ボタンをクリック。
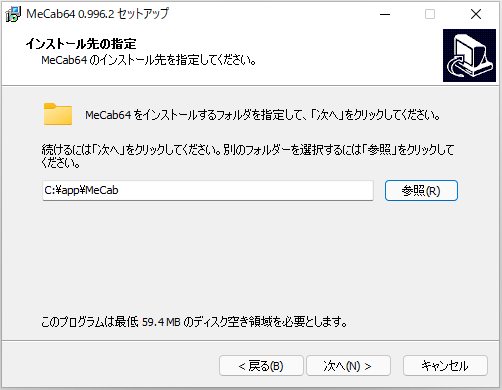
インストール先の指定を行います。
デフォルトでは、「C:\Program Files\MeCab」が設定されています。
PATHを通す必要があることから、個人的には変更しています。
ここは、各自の好みになります。
設定できたら、「次へ」ボタンをクリック。
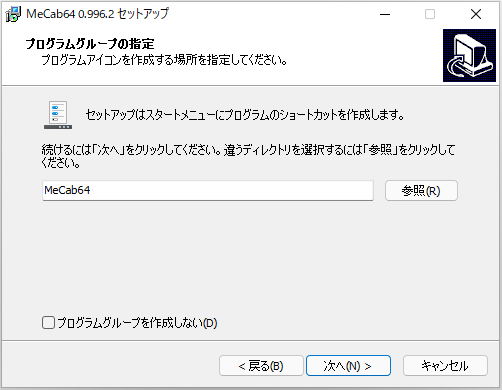
「プログラムグループを作成しない」にチェックいれます。
極力OSには影響を与えないようにします。
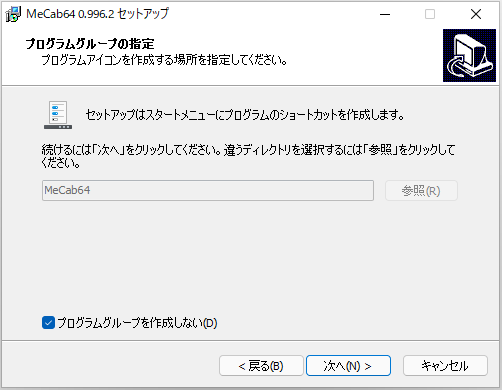
「次へ」ボタンをクリック。
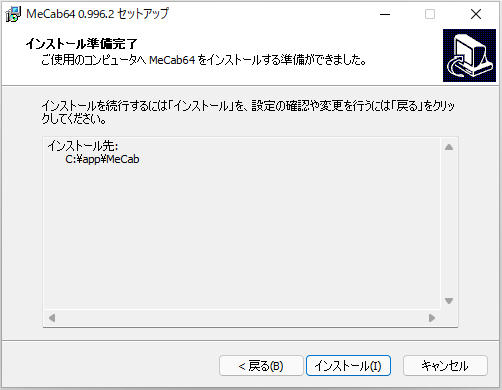
問題なければ、「インストール」をクリック。
インストールの途中で、次のダイアログが出る場合があります。
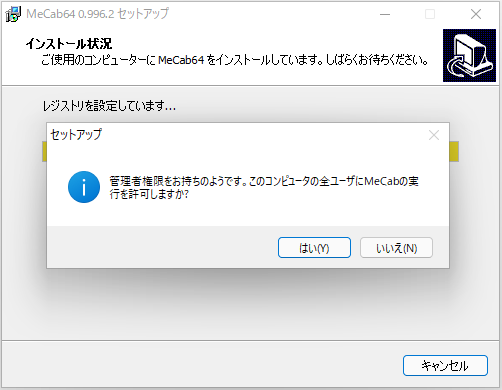
「はい」ボタンをクリックして、処理を進めます。
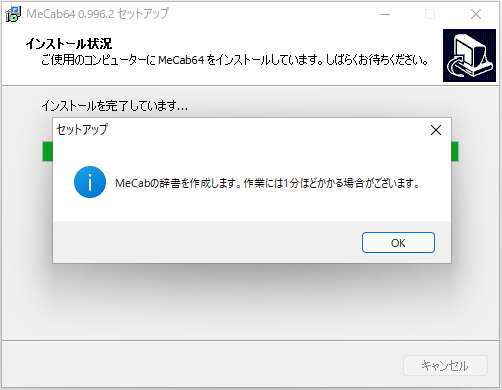
「OK」をクリックすると、コマンドプロンプトが起動します。
コマンドプロンプトが出ると焦りますが、そのまま待ちます。
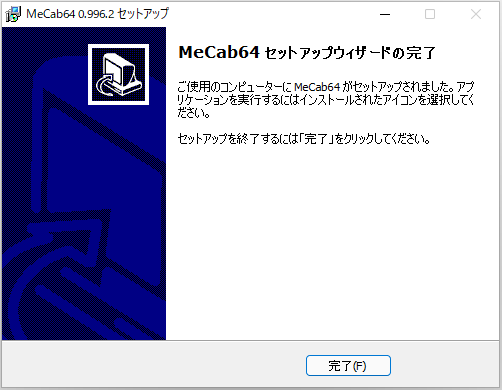
上記の画面が出たら、Mecabのインストールは完了です。
「完了」ボタンをクリック。
PATHの設定
PATHの設定は、必須ではありません。
ただ、設定しておいた方が便利です。
PATHを通す前に、Mecabをインストールしたフォルダを確認します。
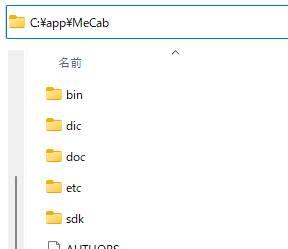
ここにあるbinの中にexeが保存されています。
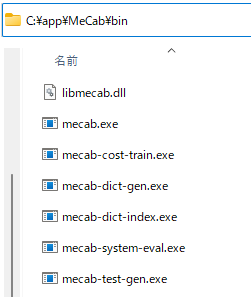
「mecab」コマンドを利用するには、ここにPATHを通す必要があります。
環境変数を編集画面を表示するには、様々なルートが存在しています。
今回は、「ファイル名を指定して実行」する方法を説明します。
Windows 11の画面下部にある「虫眼鏡」をクリック。

検索ボックスのある画面が表示されます。
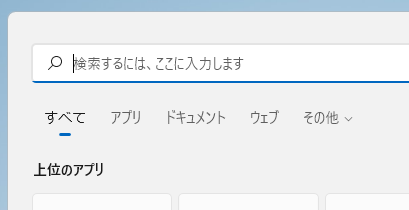
ここに「sysdm.cpl」と入力。
そうすると、次のように表示されるはずです。
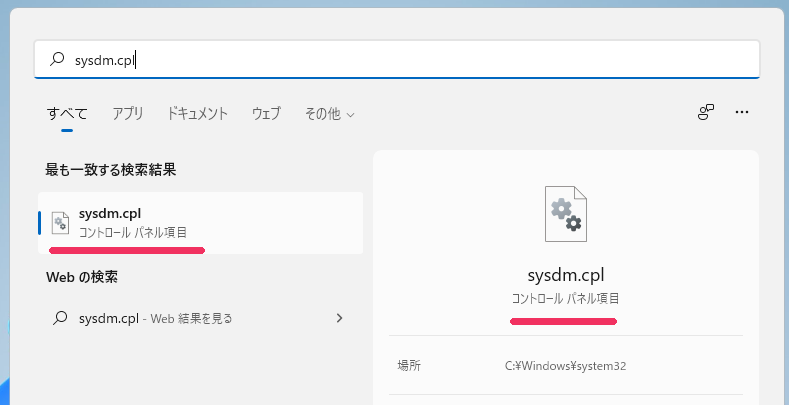
どちらかの「sysdm.cpl」をクリック。
システムのプロパティが起動します。
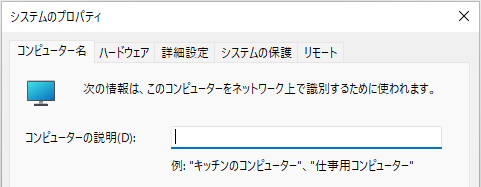
「詳細設定」タブをクリック。
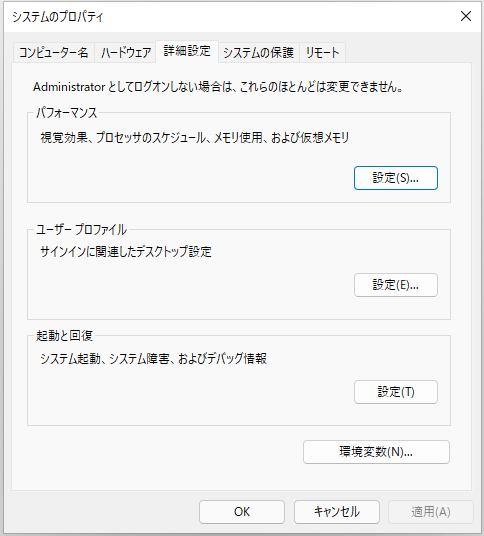
「環境変数」をクリックすれば、システム環境変数を編集できます。
PATHには、Mecabのbinフォルダを追加します。
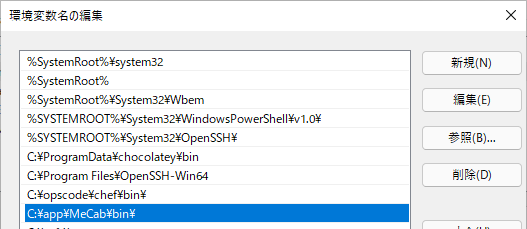
以上、Window 11へのMecabのインストールを説明しました。
最後は、Windows 11におけるMecabの動作確認を説明します。
Windows 11におけるMecabの動作確認
Mecabの動作確認を行います。
PATHの設定が済んでいる前提とします。
そうではない場合は、Mecabのバイナリ(exe)をフルパスで指定してください。
まずは、コマンドプロンプト(PowerShell)を起動します。
そして、次のコマンドを実行します。
mecab -v
実際に実行した際に、以下のようにバージョンが表示されたらOKです。
C:\>mecab -v mecab of 0.996
あと、Mecabの形態素解析の機能も確認しておきます。
PATHの設定が終わっていれば、次のコマンドは動くはずです。
echo 'DOS窓では、基本的には日本語がアウトです' | mecab
実行した結果は、以下。
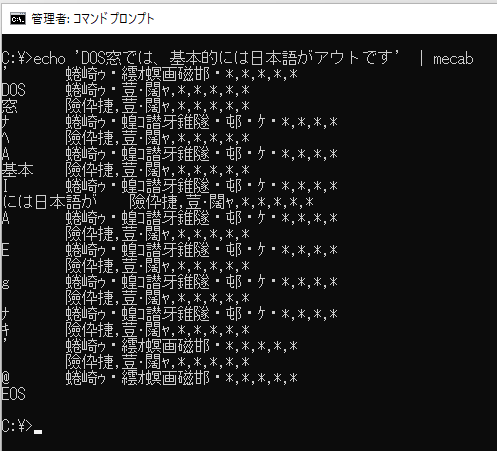
文字化けしていますが、Mecab自体は機能しています。
その証拠に形態素解析が行われています。
この文字化けの原因は、コマンドプロンプトと辞書の文字コードに違いがあるからです。
コマンドプロンプトは、Shift-JISがデフォルトになります。
辞書の文字コードは、「UTF-8」を選択しています。
このままでは気持ち悪いという人のために、文字化けを直す方法を載せておきます。
コマンドプロンプトの文字コードを「UTF-8」に変更する方法です。
chcp 65001
上記コマンドを実行すれば、文字コードが「UTF-8」に変わります。
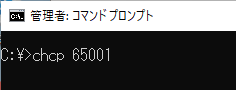
実行すると、次のように表示されます。
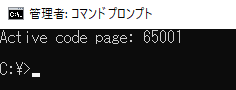
この状態で形態素解析を行います。
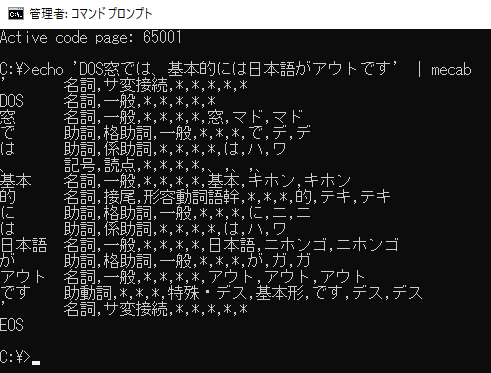
無事に文字化けが修正されました。
コマンドプロンプトでMecabを利用する場合は、この方法で対応できます。
しかし、通常はPythonなどのプログラム言語からMecabを利用することになるでしょう。
その場合は、UTF-8がデフォルトになります。
したがって、文字コードで問題になることはほぼありません。
以上、Windows 11におけるMecabの動作確認を説明しました。


