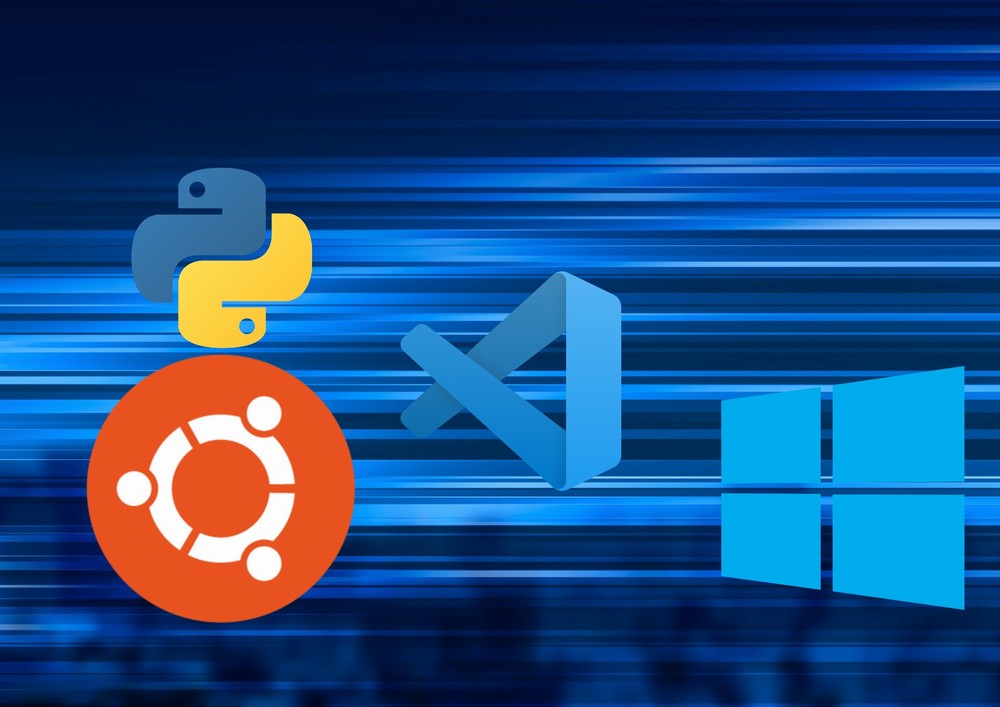「Pythonでリモート開発をしたい」
「コーディングはWindowsで、動作確認はLinuxで」
このような場合には、VSCodeにPython拡張機能をインストールしましょう。
そうすれば、リモート開発が可能になります。
本記事の内容
- VSCode(Visual Studio Code)によるリモート開発
- Python拡張機能のインストール
- Pythonによるリモート開発の動作確認
それでは、上記に沿って解説していきます。
VSCode(Visual Studio Code)によるリモート開発
リモート開発は、生産性が確実にアップします。
WindowsとLinuxの間を行き来する必要がなくなります。
もっと正確に言うと、ツール間の往来がなくなるということです。
「WinSCPでファイル転送」
「Poderosa・Tera Termでコマンド実行」
上記のようなことを繰り返す必要がなくなります。
VSCodeという一つのツール内ですべて簡潔です。
リモート開発の利点は、このような効率UPだけではありません。
Linuxでしか動かないシステム・プログラムが、それなりに存在しています。
そのようなシステム・プログラムを用いた開発の生産性も爆上げです。
もう「vi」や「nano」などで頑張る必要もありません。
もしくは、高いツールにお金を払う必要もなくなります。
今回は、Pythonを開発言語として対象にします。
以下では、Pythonでリモート開発を行う方法を説明します。
そのためには、VSCodeでサーバーにリモート接続まで行えることが前提となります。
段階を踏んでいかないと、リモート開発はなかなか理解できないと思います。
VSCodeでリモート接続まで確認済みなら、以下を読み進めてください。
あと、サーバーにPythonがインストール済みであることも大前提となります。
おそらく、LinuxであればPythonはデフォルトでインストール済みです。
ただし、そのPythonを基本的には使わないようにしましょう。
使わないとは、アップグレードしたり、ライブラリを追加したりしないということです。
基本的には、開発で用いるPythonは別でインストールする必要があります。
そのことについては、次の記事で解説しています。
以上、VSCode(Visual Studio Code)によるリモート開発について説明しました。
次は、Python拡張機能をインストールします。
Python拡張機能のインストール
「VSCodeでサーバーにリモート接続できる」
この条件が整ってることを前提で説明を進めます。
では、Python拡張機能のインストールを行っていきます。
まずは、VSCodeを起動。
そして、「リモート エクスプローラー」でサーバーに接続します。
ただし、VSCodeを起動した時点で接続済みの可能性もあります。
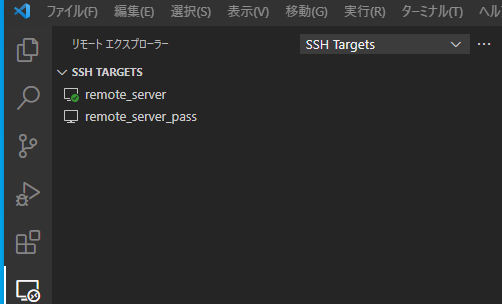
サーバーへの接続を確認できたら、拡張機能の画面に移動します。
拡張機能の画面に移動するには、次のアイコンをクリック。
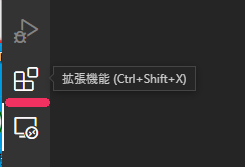
サーバーと接続できていれば、拡張機能の画面は次のようなモノとなります。
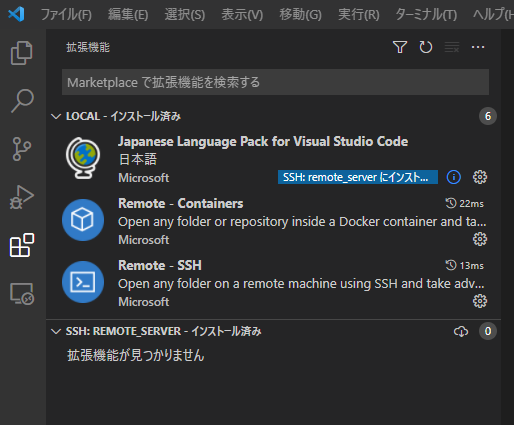
表示領域が、「LOCAL」と「SSH:ホスト名(remote_serverを選択)」に分かれています。
ローカルとリモートで別々に拡張機能を管理しているということでしょう。
ここで、「Python」と入力して拡張機能を検索します。
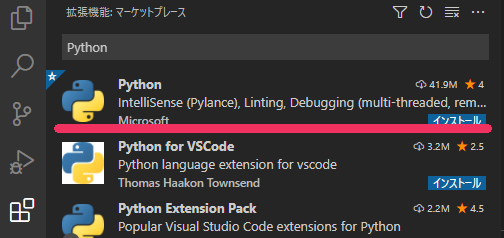
先頭に出てくる「Python」を選択。
選択したPython拡張機能の説明が表示されます。
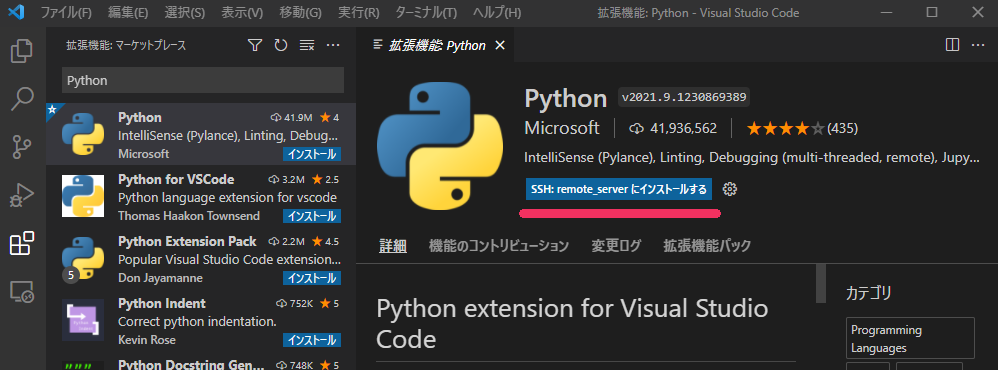
「SSH:remote_server にインストールする」ボタンが確認できます。
「remote_server」は、各自で自由に決めたホスト名です。
これなら、勘違いしませんね。
リモートサーバー側にインストールすると明らかに認識できます。
もちろん、「SSH:remote_server にインストールする」ボタンをクリックします。
インストールが完了したら、次のように表示が変わります。
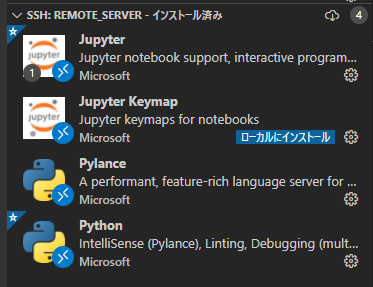
次の4つの拡張機能がインストールされました。
- Jupyter
- Jupyter Keymap
- Pylance
- Python
「ローカルにインストール」ボタンが気になりますが、ここでは無視します。
以上、Python拡張機能のインストールを説明しました。
次は、動作確認を行います。
Pythonによるリモート開発の動作確認
VSCodeでPythonスクリプトを実行します。
もちろん、リモート上のPythonスクリプトをリモート上で動かします。
そのためには、エクスプローラーでファイルを管理できる必要があります。
そこで、まずは初期ホームフォルダーを作成します。
初期ホームフォルダーの作成
適切な表現が見つかりませんので、初期ホームフォルダーとしています。
要するに、エクスプローラーでアクセスした場合のルートになるフォルダを決めるということです。
最初に、エクスプローラーの画面に移動します。
下線のアイコンでエクスプローラーの画面に移動できます。
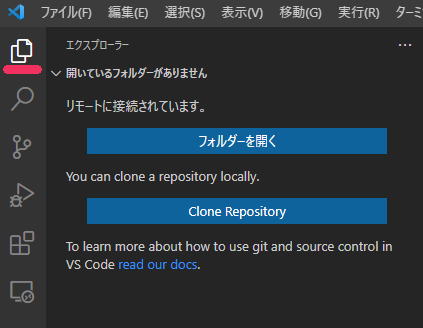
「フォルダーを開く」を選択。
アクセスしているユーザーのホームが候補で出てきます。

基本的には、プロジェクト毎に用意する形になるでしょう。
とりあえず、ここではホームを選択します。
フォルダーを決めたら、OKをクリック。
選択したフォルダーがルートに来きます。
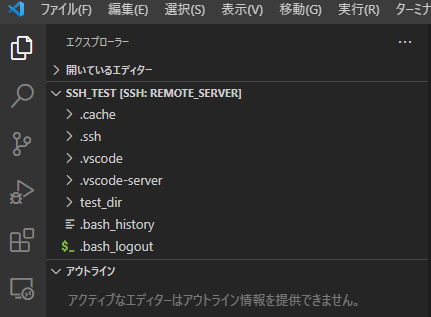
一度、このように作成するとブックマークされます。
「リモート エクスプローラー」に次のように表示されるようになります。
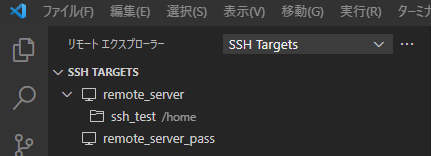
選択(マウスカーソル)すると、次のようにアイコンが出てきます。
アクセスかブックマークの削除を選択できます。
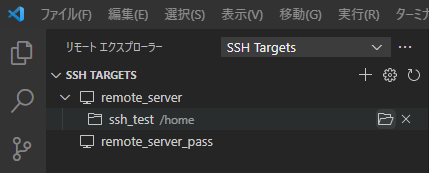
プロジェクト毎に管理したい場合には、細かくブックマークを用意することになるのでしょう。
ここまでできれば、Pythonをリモートで実行してみます。
Pythonのリモート実行
簡単なPythonのプログラムを用意します。
場所は、「初期ホームフォルダー」配下であればどこでもOKです。
test.pyという新規ファイルを作成します。
すると、次のような画面が表示されます。
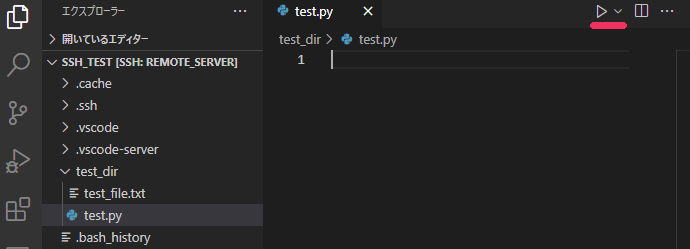
拡張子にpyと付けただけで、Pythonのプログラムだと認識してくれるようです。
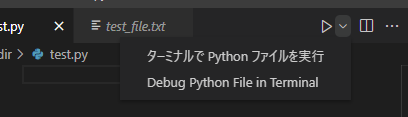
それに対して、そうじゃないファイルの場合はどうなのか?
txtファイルを開いた場合は、次のような状況です。
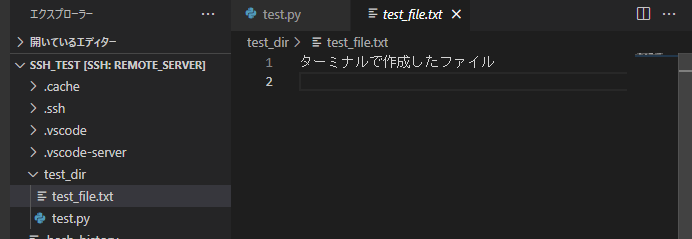
では、Pythonのプログラムを書いていきます。
と言っても、単純なモノです。
test.py
import platform print(platform.system())
プログラムの内容は、実行されたPythonが動いているOSを表示するというモノです。
それでは、上記コードを実行してみましょう。
実行に関しては、いろいろな方法があります。
今回は、単純に次のアイコンをクリックして実行します。
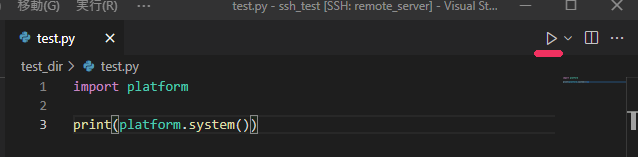
結果は、ターミナルに表示されます。

見事に「Linux」です。
この結果を見ると、VSCodeにおけるリモート開発の仕組みがわかりますね。
「/usr/local/bin/python3 /home/ssh_test/test_dir/test.py」
VSCodeは、このコマンドを代わりに実行してくれているということです。
シンプルですが、なるほどですね。
以上、Pythonによるリモート開発の動作確認を説明しました。