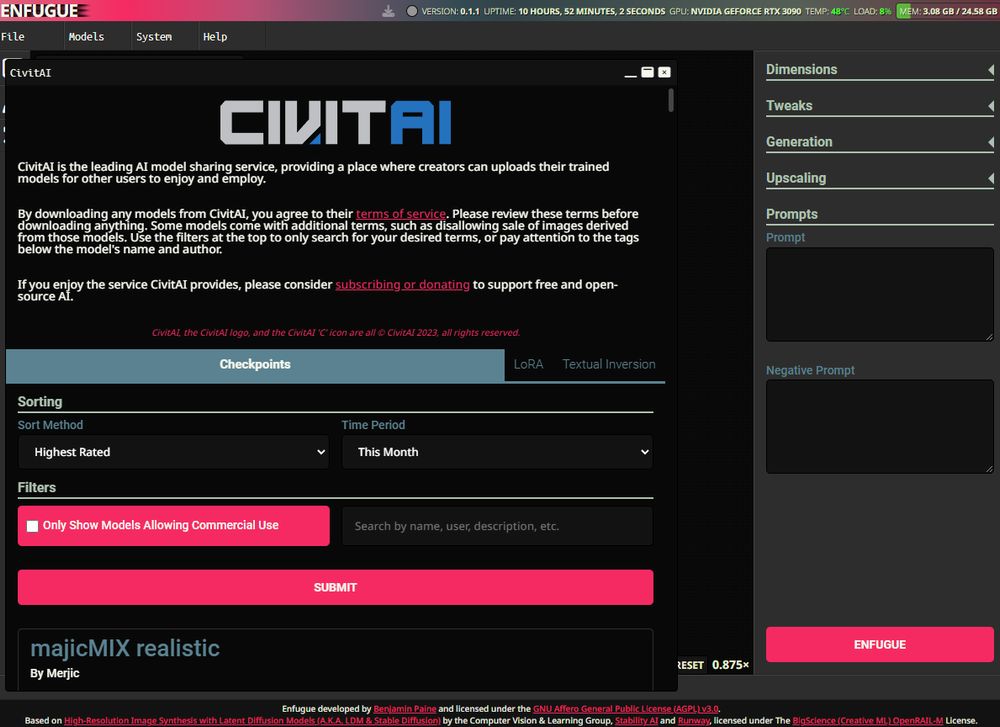「ENFUGUEで新たにモデルを追加したい」
「ENFUGUEの利用方法がわからない・・・」
このような場合には、この記事の内容が参考になります。
この記事では、ENFUGUEでモデルを追加する方法を解説しています。
本記事の内容
- Civitaiからのモデルダウンロード
- Model Managerへのモデル登録
- 追加したモデルの動作確認
それでは、上記に沿って解説していきます。
Civitaiからのモデルダウンロード
前提として、ENFUGUEがインストール済みであることとします。
ENFUGUEでは、Civitaiからシームレスにモデルがダウンロード可能です。
まずは、Civitaiからモデルをダウンロードします。
メニューの「Models」をクリックして、「Civitai AI」を選択。
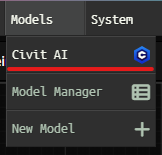
次のような画面がポッポアップで表示されます。
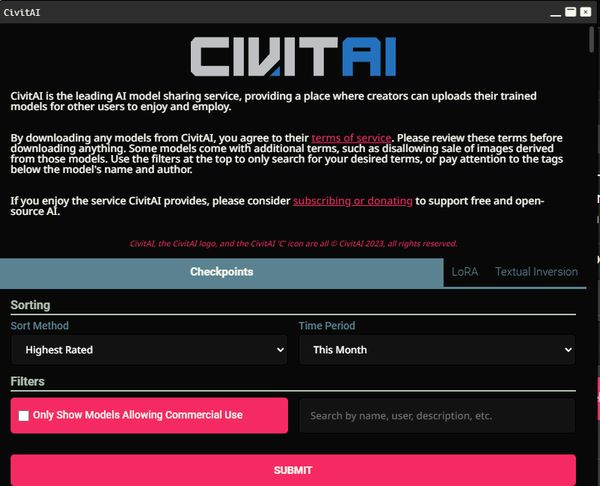
Civitai上のモデルを表示しています。
利用したいモデルを選択します。
今回は、「Reliberare」を選びます。
基本的には、safetensorsの方を選びましょう。
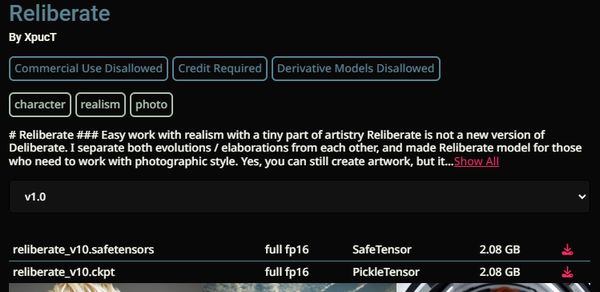
ダウンロードアイコンをクリック。
ダウンロードが始まると、ヘッダーの次のようなアイコンが表示されます。

このアイコンから、ダウンロードの進捗状況を確認できます。
今回は、2GBちょっとのファイルのため、すぐにダウンロードが完了しました。

ダウンロード場所は、Windowsであれば次の場所となります。
C:\Users\ユーザー名\.cache\enfugue\checkpoint
このフォルダを確認すると、ダウンロードしたファイルを確認できます。
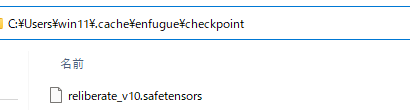
以上、Civitaiからのモデルダウンロードを説明しました。
次は、Model Managerへのモデル登録を説明します。
Model Managerへのモデル登録
ダウンロードするだけでは、ENFUGUE上でモデルを利用できません。
再起動しても、それは同じです。
Model Managerにモデルを登録する必要があります。
メニューから「Models」をクリックして、「Model Manager」を選択します。
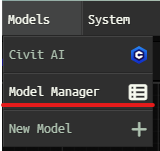
登録されているモデルの一覧が表示されます。
未登録なら、次のように「No Data」と表示されます。
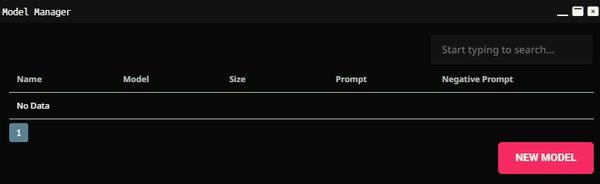
ダウンロードしたモデルを登録します。
「NEW MODEL」ボタンをクリック。
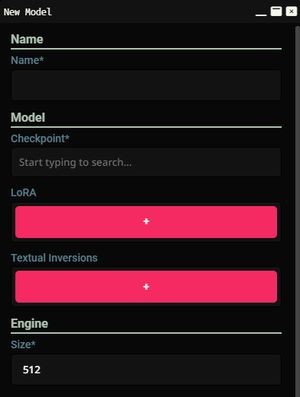
LoRAやembeddingsを関連付けることができるようです。
他には、プロンプトも登録できるようになっています。
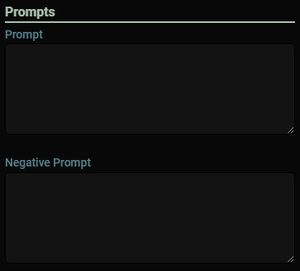
確かに、モデル毎にデフォルトで入力すべきプロンプトは存在していますよね。
共通して入力するプロンプトをここで入力するのでしょう。
とりあえず、今回は「Name」と「Checkpoint」のみを設定します。
「size」に関しては、SD 1.5のモデルなら「512」のままとしておきます。
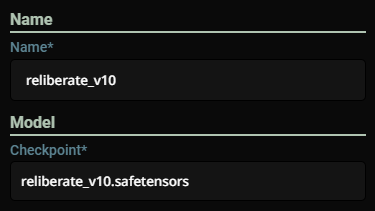
「Checkpoint」は、保存済みのモデルを選択できるようになっています。
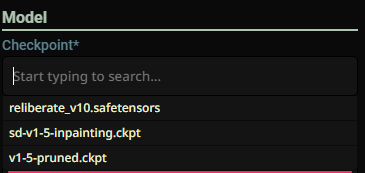
設定できたら、「SUBMIT」ボタンをクリックします。

正常に登録できたら、登録したモデルが一覧に表示されていることを確認できます。

以上、Model Managerへのモデル登録を説明しました。
次は、追加したモデルの動作確認を説明します。
追加したモデルの動作確認
最初に新規にファイルを生成しましょう。
ENFUGUEでは、「ファイル」という単位で作業を行います。
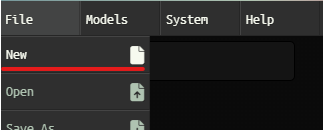
新規にファイルを作成すると、モデルを選択するように促されます。
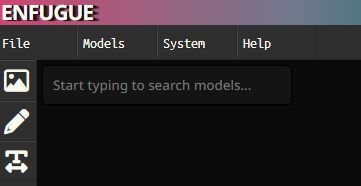
入力欄を選択すると、登録済のモデルが表示されます。
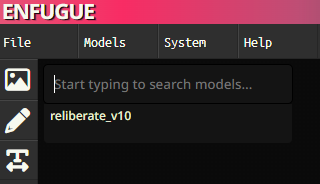
利用するモデルを選択します。
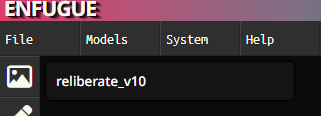
選択すると、このように入力された状態になります。
あとは、プロンプトを入力して画像を生成します。
今回は、次の画像を参考とします。
https://civitai.com/images/1015663
画像が生成されると、次のように表示されます。
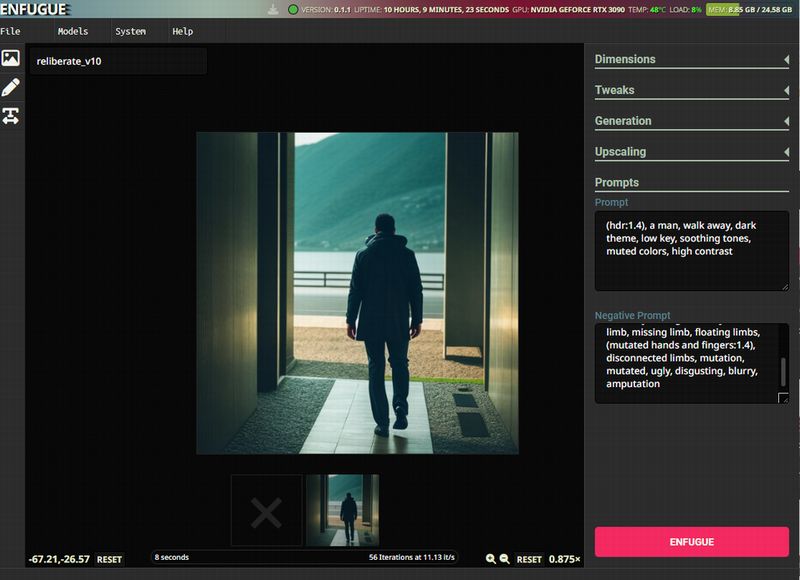
Reliberateで生成された画像です。
新たに追加したモデルを利用できていると言えます。
以上、追加したモデルの動作確認を説明しました。