「グラフィックドライバーを更新したい」
「グラフィックドライバーのバージョンを確認したい」
「最新版のグラフィックドライバーをインストールしたい」
このような場合には、この記事の内容が参考になります。
この記事では、NVIDIAグラフィックドライバーの確認・更新方法を解説しています。
本記事の内容
- インストール済みグラフィックドライバーの確認
- 最新版グラフィックドライバーのダウンロード
- 最新版グラフィックドライバーのインストール
それでは、上記に沿って解説していきます。
インストール済みグラフィックドライバーの確認
NVIDIAコントロールパネルを起動します。
起動方法は、まず以下に「NVDIA C」と入力。

そうすると、次のように出てきます。
グラフィックドライバをインストール済みなら、普通はインストール済み。
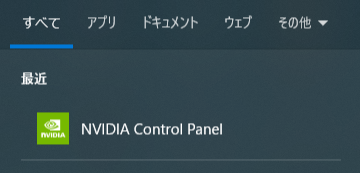
「NVIDIA Control Panel」をクリック。
クリックすると、NVIDIAコントロールパネルが起動。
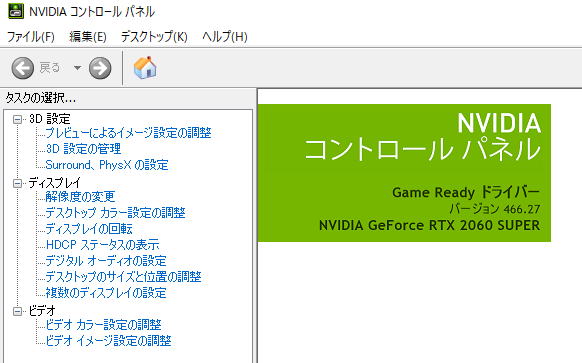
グラフィックカードとそのドライバーのバージョンが、表示されています。
以上、インストール済みグラフィックドライバーの確認を説明しました。
次は、最新版グラフィックドライバーのダウンロードを説明します。
最新版グラフィックドライバーのダウンロード
Official GeForce Drivers | NVIDIA
https://www.nvidia.com/en-us/geforce/drivers/
上記ページが、公式ダウンロードページです。
ダウンロードには、大きく分けて2種類あります。
- 自動ダウンロード
- 手動ダウンロード
自動ダウンロードの説明は、以下。
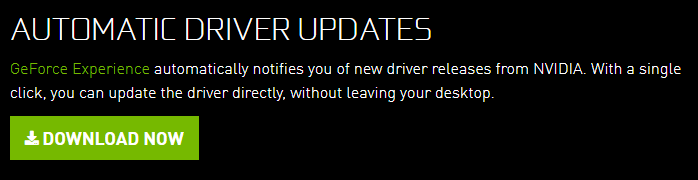
自動で最新のモノを選んでくれるらしいです。
便利で良いとは思いますが、今回は利用しません。
利用するには、アカウント登録とかいろいろ手間がかかります。
そのため、今回は手動ダウンロードを利用します。
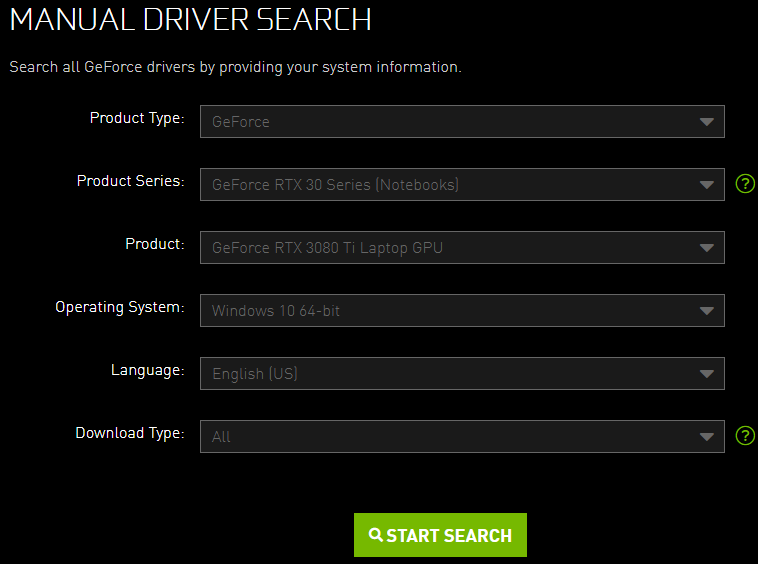
インストール済みグラフィックドライバーの情報を選択します。
私の環境であれば、次のような条件となります。
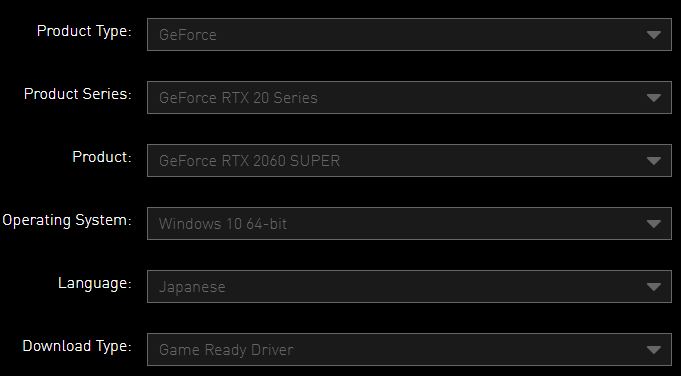
選択が完了したら、「START SEARCH」ボタンをクリック。
わかりにくいですが、画面の下部に結果が表示されます。
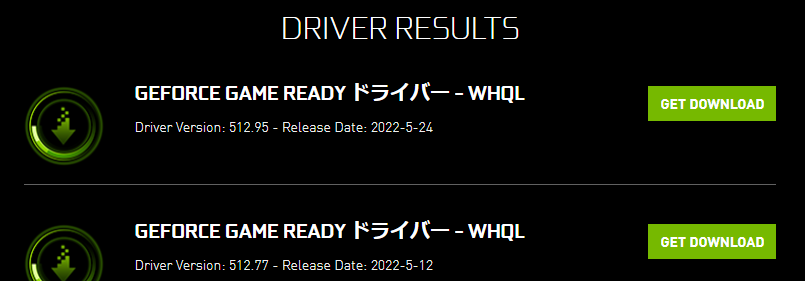
ここでは、最新版の「512.95」を選択。
「GET DOWNLOAD」ボタンをクリック。
ダウンロードが始まるのではなく、詳細画面が表示されます。
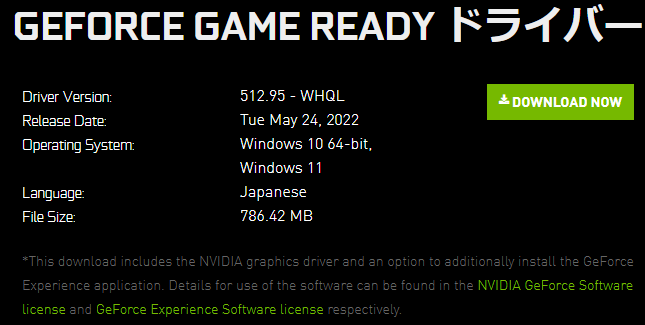
問題なければ、「DOWNLOAD NOW」をクリック。
ダウンロードは、1分もかかりません。
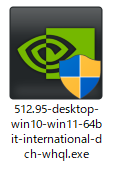
このような実行ファイルが保存されていれば、ダウンロードは完了です。
以上、最新版グラフィックドライバーのダウンロードを説明しました。
次は、最新版グラフィックドライバーのインストールを説明します。
最新版グラフィックドライバーのインストール
ダウンロードした実行ファイルを起動します。
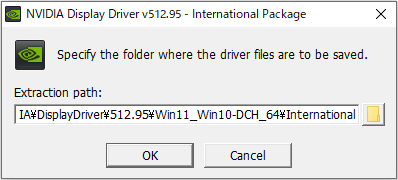
基本的には、ここは何も変更する必要はありません。
そのまま「OK」をクリック。
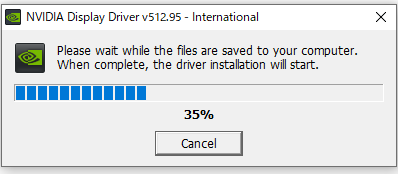
解凍処理が完了すると、次の画面が表示。
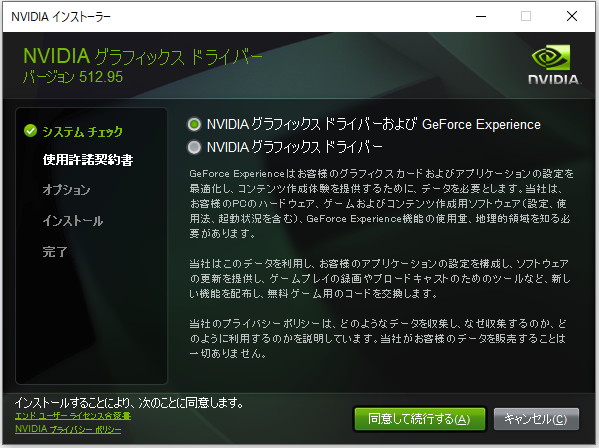
「GeoForce Experience」を含むかどうは、各自の選択で良いでしょう。
個人的には、協力するためチェックはそのままとしておきます。
内容に問題なければ、「同意して続行する」ボタンをクリック。
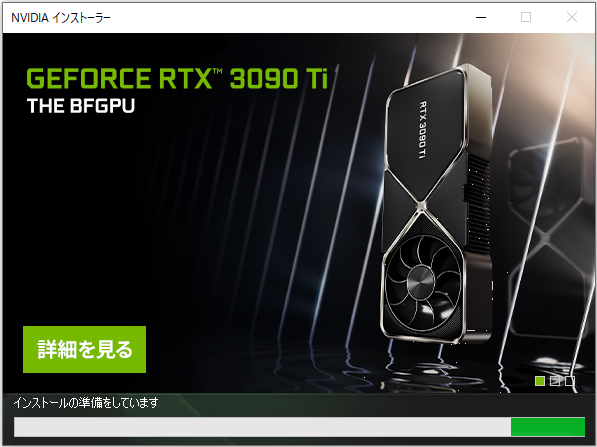
最新のグラフィックドライバーの広告を見ながら、処理が終わるのを待ちます。
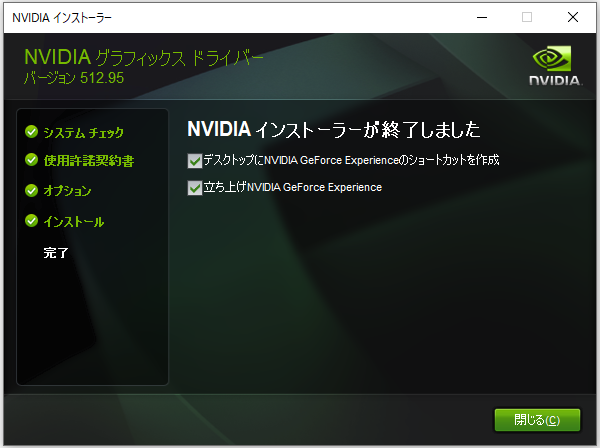
とりあえず、今はチェックを外しておきます。
そこまで「GeoForce Experience」に興味は、ありませんので。
「閉じる」ボタンをクリックしたら、グラフィックドライバーのインストールは完了です。
最後に、NVIDIAコントロールパネルで確認しましょう。

最新版のグラフィックドライバーであることが、確認できました。
以上、最新版グラフィックドライバーのインストールについて説明しました。


