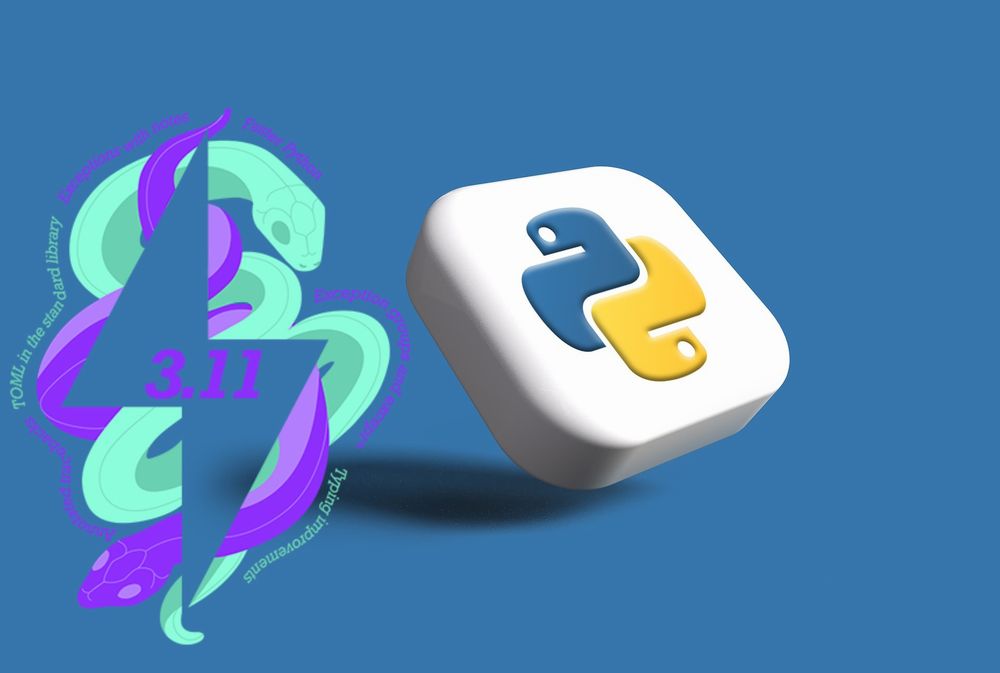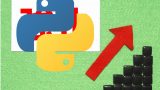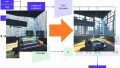「Pythonメジャーバージョンアップに対応したい」
「WindowsでPython 3.11を新たにインストールしたい」
このような場合に、この記事が参考となります。
本記事の内容
- Python 3.11について
- Python 3.11のダウンロード
- Python 3.11のインストール
それでは、上記に沿って解説していきます。
Python 3.11について
Python 3.11が、2022年10月24日にリリースされました。
1年振りのPythonメジャーバージョンアップになります。
Python 3.11での変更点は、何個か存在しています。
その中でも特筆すべきは、処理の高速化です。
Python 3.11は、Python 3.10に比べて最大で10-60%速くなっています。
平均すると、1.22倍の高速化が実現されています。
以上、Python 3.11について説明しました。
次は、Python 3.11をダウンロードします。
Python 3.11のダウンロード
Python公式サイトのダウンロードページ
https://www.python.org/downloads/
上記へアクセスします。

利用中のOSがWindowsであれば、上記のようにWindows用の表示になっています。
そして、「Download Python 3.11.0」(その時点の最新バージョン)をクリックします。
ファイルのダウンロードは、すぐに終わります。
ダウンロードが完了したら、次のWindows用のインストーラーが保存されています。
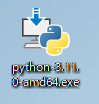
以上、Python 3.11のダウンロードについて説明しました。
次は、Python 3.11のインストールを行います。
Python 3.11のインストール
ダウンロードしたexeを実行します。
インストーラーを実行すると、次の画面が表示されます。
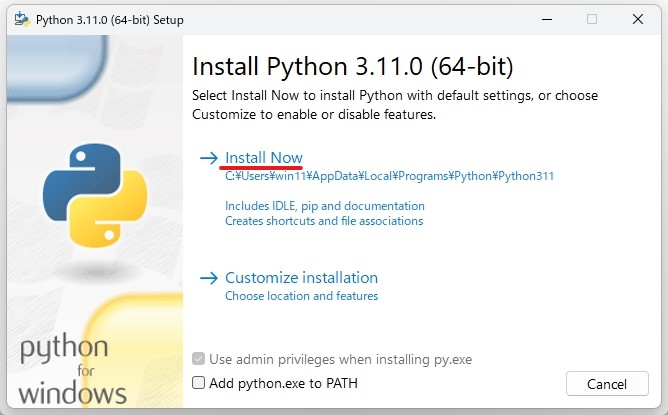
今回は、3.11系のインストールが初めてです。
このような場合は、「Install Now」が表示されています。
すでに3.10系などがインストール済みでも、「Install Now」となっているはずです。
今後3.11.1をインストールする際には、「Upgrade Now」が表示されることになります。
初めは、このあたりの違いがよくわかりません。
Pythonのメジャーバージョンが異なれば、別モノだと考えればよいでしょう。
アップグレードについては、次の記事で説明しています。
では、インストール処理を進めていきましょう。
「Install Now」を選択。
インストール処理が、開始されます。
マシンスペックによりますが、処理はすぐに終わるでしょう。
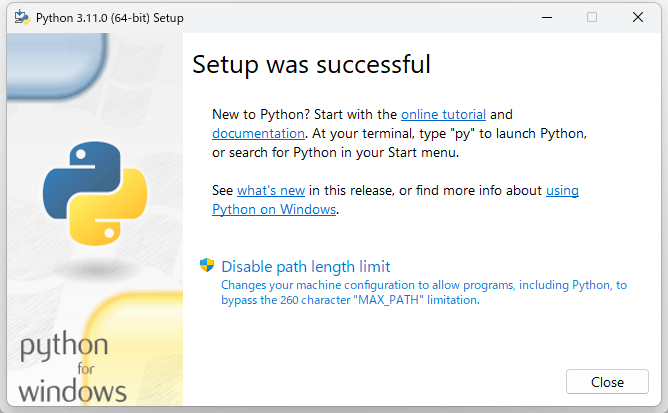
「Close」を押して、画面を閉じます。
では、Pythonのバージョンを確認しましょう。
> python -V Python 3.11.0
フォルダの状況も確認しておきましょう。
インストール先がデフォルトであれば、以下のようなフォルダになります。
C:\Users\ユーザー名\AppData\Local\Programs\Python
私の環境では、次のような状況になっています。
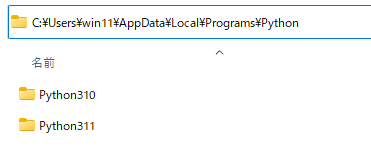
メジャーバージョンごとにフォルダが作成されます。
マイナーバージョンがUPした場合は、フォルダ内が置き換わります。
例えば、Python 3.11.1にバージョンアップしたら、「Python311」の中身が変更されます。
以上、Python 3.11のインストールについて説明しました。