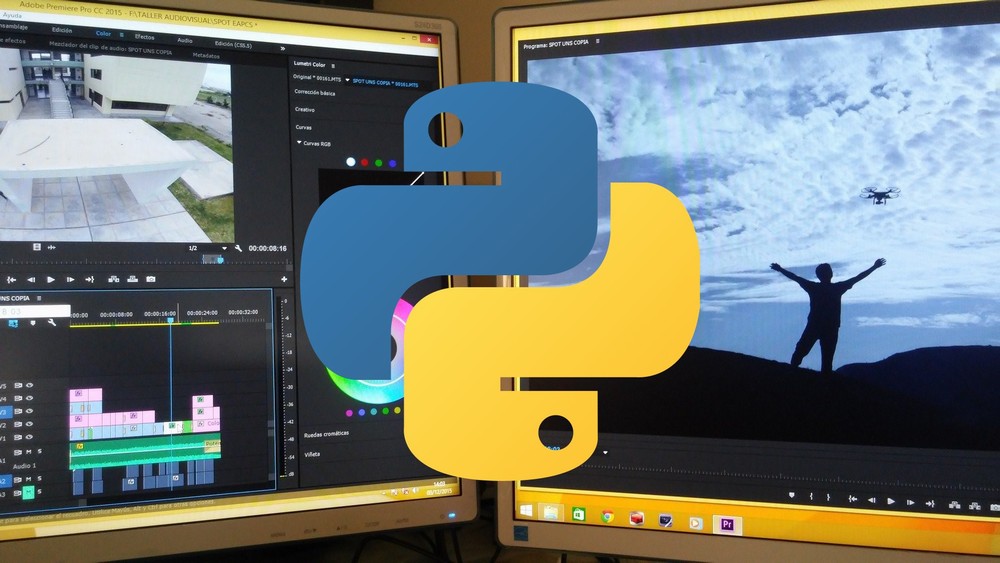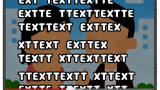「動画編集を自動化したい」
「ジャンプカットした動画を作成したい」
「動画による情報収集を効率化したい」
このような場合は、Auto-Editorがおススメです。
この記事では、Auto-Editorについて解説しています。
本記事の内容
- Auto-Editorとは?
- Auto-Editorのシステム要件
- Auto-Editorのインストール
- Auto-Editorの動作確認
それでは、上記に沿って解説していきます。
Auto-Editorとは?
Auto-Editorは、ビデオやオーディオの自動編集ツールのことです。
Pythonのライブラリとして、インストールが可能できます。
自動で行えることは、大きく次の二つです。
- Frame Margin(フレームマージンの操作)
- Removing small clips(無駄な音の除去)
それぞれを以下で説明します。
Frame Margin(フレームマージンの操作)
ジャンプカットは、この処理に入ります。
Auto-Editorは、自動ジャンプカットツールと言えます。
カットした周辺に何フレームの無音を入れる(残す)かなどの調整が可能です。
Removing small clips(短くて大きな音の除去)
とても短くて大きな音が、音声として入る場合があります。
衝突音や操作音などがそれにあたるでしょう。
そのような無駄な音を自動的に除去してくれます。
フレームを消すのではなく、音だけをフィルタリングしてくれるようです。
以上、Auto-Editorについて説明しました。
Auto-Editorのシステム要件
現時点(2021年11月)でのstweetの最新バージョンは、21.42.1となります。
この最新バージョンは、2021年10月24日にリリースされています。
サポートOSに関しては、以下を含むクロスプラットフォーム対応です。
- Windows
- macOS
- Linux
また、サポート対象となるPythonのバージョンは以下となります。
- Python 3.6
- Python 3.7
- Python 3.8
- Python 3.9
- Python 3.10
これは、次のPython公式開発サイクルに完全に従ったモノです。
| バージョン | リリース日 | サポート期限 |
| 3.6 | 2016年12月23日 | 2021年12月23日 |
| 3.7 | 2018年6月27日 | 2023年6月27日 |
| 3.8 | 2019年10月14日 | 2024年10月 |
| 3.9 | 2020年10月5日 | 2025年10月 |
| 3.10 | 2021年10月4日 | 2026年10月 |
ここまで完全に従っているのも珍しいです。
全く従わないパターンか、従ってもPython 3.6を除外するパターンがほとんどになります。
Python 3.6をサポート外とするのは、先を見越してのことでしょうね。
ここまでをまとめると、Python 3.6以降ならOKと言えます。
しかし、これ以外にもシステム要件が存在します。
そして、それがWindowsとLinux(macOS)で異なります。
それぞれを下記で説明します。
Windows
公式ページでは、このような注意書きがあります。

exeをコンパイルして作成するから、コンパイラ(Microsoft Visual C++)が必須だと言うことです。
コンパイラのインストールは、次の記事でまとめています。
コンパイラがインストール済みかどうかは、次のコマンドで確認できます。
「cl」
コマンドプロンプトかPowerShellで上記コマンドを実行します。
次のように表示されれば、条件は満たしています。
>cl Microsoft(R) C/C++ Optimizing Compiler Version 19.28.29335 for x64 Copyright (C) Microsoft Corporation. All rights reserved. 使い方: cl [ オプション... ] ファイル名... [ /link リンク オプション... ]
Linux
Linuxの場合は、FFmpegが必要になります。
正確には、ffmpegコマンドが必要と言えます。
FFmpegのインストールについては、次の記事で解説しています。
UbuntuとDebianなら、次の記事の内容で対応できるはずです。
FFmpegのインストールは、次のコマンド確認できます。
$ ffmpeg --version ffmpeg version 4.2.4-1ubuntu0.1 Copyright (c) 2000-2020 the FFmpeg developers built with gcc 9 (Ubuntu 9.3.0-10ubuntu2)
上記のようにバージョンが表示されれば、インストール済みです。
まとめ
Auto-Editorのシステム要件のポイントは、コンパイラとFFmpegと言えます。
それらに注意して、Python 3.6以降であれば問題はないでしょう。
実際に、WindowsとLinux(Ubuntu)の両方で検証済です。
以上、Auto-Editorのシステム要件を説明しました。
次は、Auto-Editorのインストールを行います。
Auto-Editorのインストール
検証は、次のバージョンのPythonで行います。
>python -V Python 3.9.7
まずは、現状のインストール済みパッケージを確認しておきます。
>pip list Package Version ------------- -------- pip 21.3.1 setuptools 58.5.3
次にするべきことは、pipとsetuptoolsの更新です。
pipコマンドを使う場合、常に以下のコマンドを実行しておきましょう。
python -m pip install --upgrade pip setuptools
では、Auto-Editorのインストールです。
Auto-Editorのインストールは、以下のコマンドとなります。
pip install auto-editor
インストールは、少し時間がかかります。
では、どんなパッケージがインストールされたのかを確認しましょう。
>pip list Package Version ------------- -------- audiotsm2 0.2.1 auto-editor 21.42.1 av 8.0.3 numpy 1.21.4 opencv-python 4.5.4.58 Pillow 8.4.0 pip 21.3.1 setuptools 58.5.3 youtube-dl 2021.6.6
依存関係のあるパッケージは、多からず少なからずといったところです。
ただ、それぞれが有名なパッケージとなります。
「youtube-dl」の存在を確認できます。
youtube_dlについては、次の記事で説明しています。
Auto-Editorには、ダウンロード機能もあるということになりますね。
Auto-Editorのヘルプを見ると、ダウンロード機能が存在しています。
以上、Auto-Editorのインストールについての説明でした。
最後は、Auto-Editorの動作確認を行います。
Auto-Editorの動作確認
Auto-Editorの最も基本的な機能を試します。
それは、ジャンプカットです。
そのためには、動画を用意する必要があります。
なるべく沈黙の多い動画の方がベターです。
その方が、ジャンプカットの効果が明確になります。
そんな動画をYouTubeから、さくっとダウンロードしましょう。
youtube_dlも同時にインストール済みでした。
そのため、次のコマンドによりmp4形式で動画をダウンロード可能です。
youtube-dl -f mp4 -o ファイル名 動画URL
実際には、次のコマンドを実行。
>youtube-dl -f mp4 -o test.mp4 https://www.youtube.com/watch?v=wRRe0Zf4lps [youtube] wRRe0Zf4lps: Downloading webpage [youtube] wRRe0Zf4lps: Downloading MPD manifest [download] Destination: test.mp4 [download] 100% of 22.50MiB in 05:42
test.mp4という動画が保存されているはずです。
この動画に対して、ジャンプカットの動画編集を行います。
実行するコマンドは、以下。
auto-editor test.mp4
ジャンプカットであれば、オプションは不要です。
実行すると、次のように処理が始まります。
>auto-editor test.mp4 ⏳Creating new video: [███████████████████████████████████████████████████░░░░░░░░░░░░░░░░░░░░░░░░░░░░░░░░░░]
処理が完了すると、同じディレクトリ上には次の名前のファイルを確認できます。
「test_ALTERED.mp4」
動画プレーヤーが利用可能であれば、そのまま上記動画が再生されます。
プレーヤーが自動的に起動して、動画が再生されるということです。
自動ジャンプカットした動画をYouTubeにアップしています。
ジャンプカットの成果は、実際に動画ご覧ください。
違和感なくジャンプカットが、実行されています。
次に、数値でもその成果を確認しましょう。
以下は、編集前と後の動画再生時間の比較です。
| 再生時間 | |
| オリジナル動画 | 5:54 |
| ジャンプカットした動画 | 4:27 |
時間にして、約1分30秒の短縮ができています。
ざっくりした計算ですが、約25%の時間短縮という結果です。
動画再生の効率化と言う意味では、これはデカいと言えます。
特に会話ベースの動画なら、その効果が顕著に出ます。
これは見る場合はもちろん、動画をテキスト化する場合にも効果があります。
動画時間が短いと、それだけ文字起こしの処理が速く終わります。
もしかしたら、テキスト化する上でも品質が向上するかもしれません。
以上、Auto-Editorの動作確認について説明しました。