Windowsで並列処理を行う場合、Microsoft MPIを利用します。
この記事では、Microsoft MPIについて解説します。
本記事の内容
- Microsoft MPIとは?
- Microsoft MPIのシステム要件
- Microsoft MPIのダウンロード
- Microsoft MPIのインストール
- Microsoft MPIの動作確認
それでは、上記に沿って解説していきます。
Microsoft MPIとは?
Microsoft MPI(MS-MPI)とは、マイクロソフトのMPIです。
MPIとは、Message Passing Interfaceの略称です。
簡単に言うと、MPIは並列処理を行うための規格のことを言います。
並列処理には、以下の二つの意味があります。
- 複数マシン間での並列処理
- 同一マシン内での並列処理
MPIは、上記のどちらにも対応しています。
そして、Microsoft MPIは、Windows上で機能するMPIになります。
Windows上で並列処理を行う場合には、Microsoft MPIが必要になると言うことです。
なお、このMicrosoft MPIはデフォルトでは機能しません。
別途、Microsoft MPIをWindowsにインストールする必要があります。
以上、Microsoft MPIを説明しました。
次は、Microsoft MPIのシステム要件を確認します。
Microsoft MPIのシステム要件
現時点(2021年8月)でのMicrosoft MPIの最新バージョンは、v10.1.2(10.1.12498.18)となります。
この最新バージョンは、2021年4月29日にリリースされています。
サポートOSに関しては、以下となります。
Windows 7, Windows 8.1, Windows 10, Windows Server 2012 R2, Windows Server 2016, Windows Server 2019 Windows 10, Windows 8.1, Windows 8, Windows 7, Windows Server 2019, Windows Server 2016, Windows Server 2012 R2, Windows Server 2012, Windows Server 2008 R2
要件としては、これだけです。
古いWindowsでなければ、問題ないということでしょう。
以上、Microsoft MPIのシステム要件の説明でした。
次は、Microsoft MPIをダウンロードしていきます。
Microsoft MPIのダウンロード
Microsoft MPI v10.1.2のダウンロードページ
https://www.microsoft.com/en-us/download/details.aspx?id=100593
まずは、上記のダウンロードページにアクセス。
そのページには、次の「Download」ボタンが表示されています。
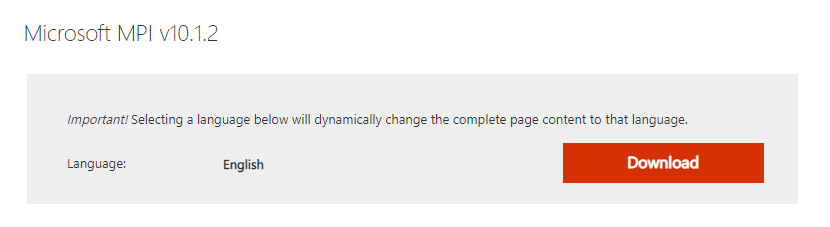
「Download」ボタンをクリック。
クリックすると、次のようなポップアップが表示されます。
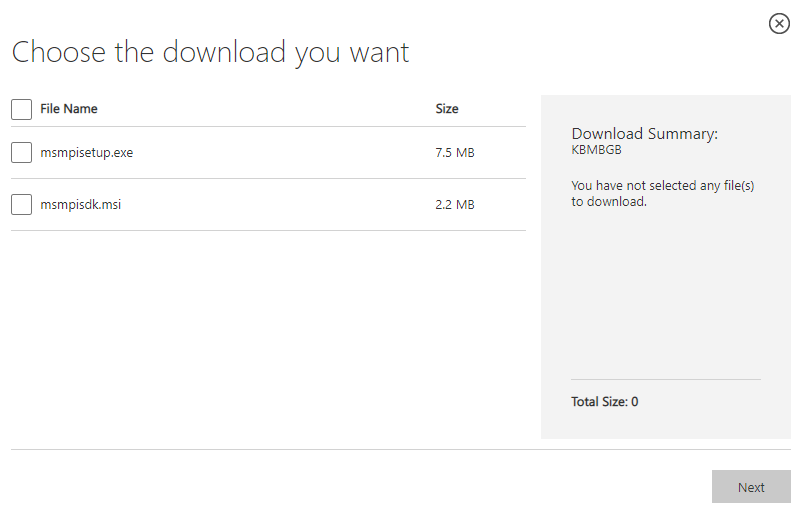
両方とも選択して、「Next」ボタンをクリック。
そうすると、ダウンロードが始まります。
ダウンロードが完了すると、以下の2ファイルが保存されます。
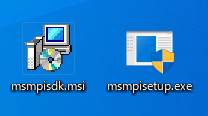
これで、Microsoft MPIのダウンロードは完了です。
以上、Microsoft MPIのダウンロードについて説明しました。
次は、Microsoft MPIをインストールしていきます。
Microsoft MPIのインストール
Microsoft MPIのインストールを説明します。次の2ファイルをダウンロードしました。
- msmpisdk.msi
- msmpisetup.exe
それぞれを実行していきます。
msmpisdk.msi
msmpisdk.msiを実行。
基本的には、デフォルトで問題ありません。
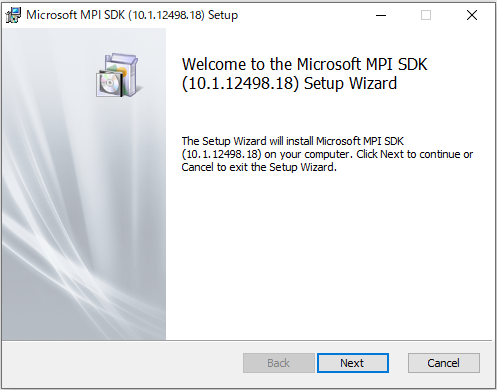
「Next」ボタンをクリック。
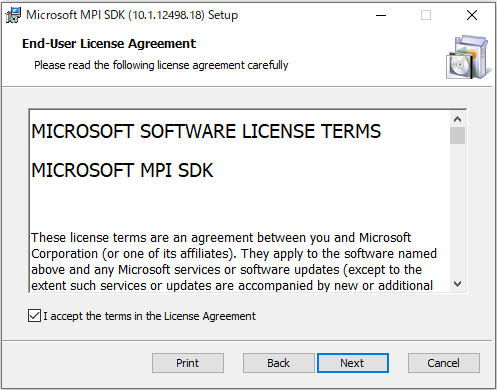
規約に同意するため、チェックを入れます。
そして、「Next」ボタンをクリック。
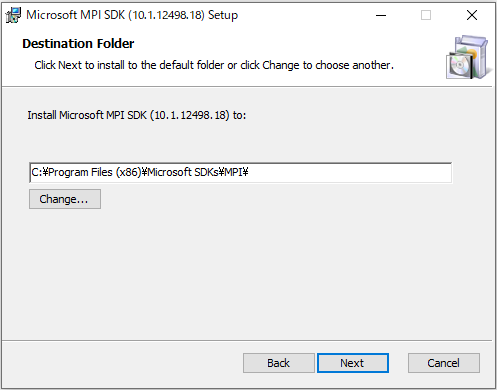
「Next」ボタンをクリック。
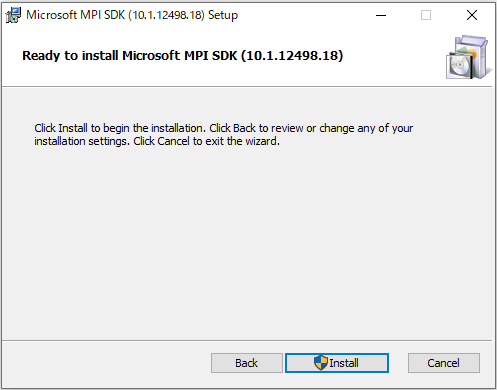
「Install」ボタンをクリック。
インストール処理は、一瞬で終わります。
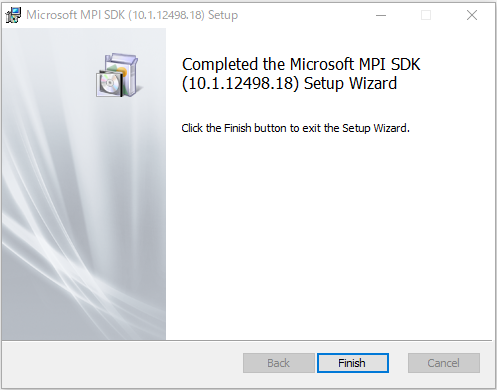
「Finish」ボタンをクリックして、閉じます。
msmpisetup.exe
msmpisetup.exeを実行します。
同じく、すべてデフォルトで問題ありません。
むしろ、デフォルトにしないと後々面倒になりかねません。
パスの問題ですね。
そのこともあるので、デフォルトでインストールを進めます。
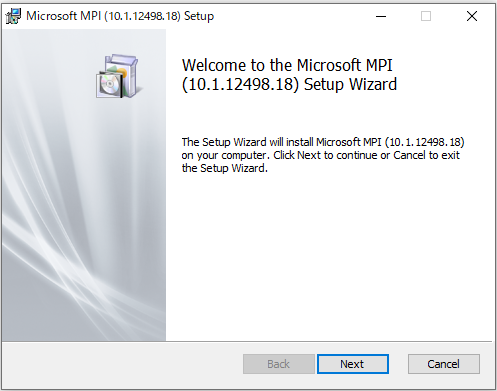
「Next」ボタンをクリック。
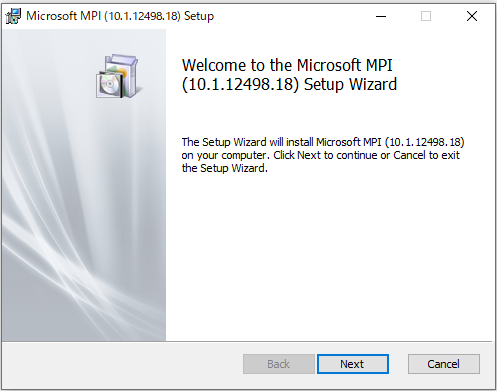
規約に同意するため、チェックを入れます。
そして、「Next」ボタンをクリック。
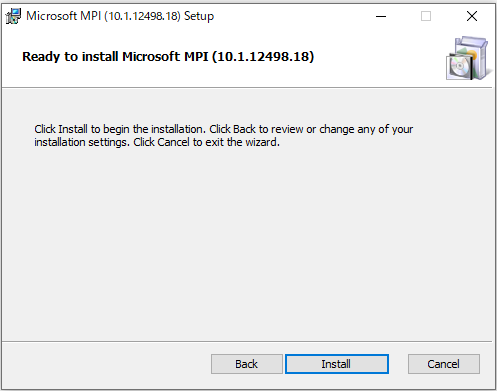
「Install」ボタンをクリック。
インストール処理は、少しだけ時間がかかります。
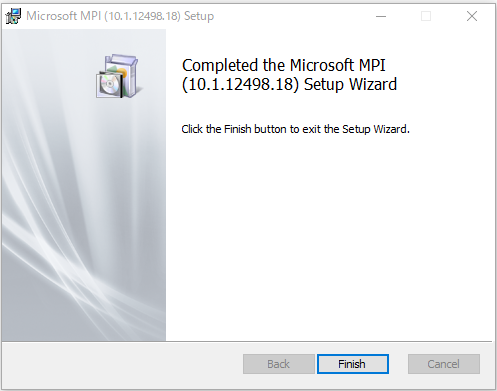
「Finish」ボタンをクリックして、閉じます。
以上、Microsoft MPIのインストールに関しての説明でした。
最後は、Microsoft MPIの動作確認を行います。
Microsoft MPIの動作確認
まずは、パスを確認しておきましょう。
コマンドプロンプトを起動します。
そして、以下のコマンドを実行。
>set MSMPI MSMPI_BENCHMARKS=C:\Program Files\Microsoft MPI\Benchmarks\ MSMPI_BIN=C:\Program Files\Microsoft MPI\Bin\ MSMPI_INC=C:\Program Files (x86)\Microsoft SDKs\MPI\Include\ MSMPI_LIB32=C:\Program Files (x86)\Microsoft SDKs\MPI\Lib\x86\ MSMPI_LIB64=C:\Program Files (x86)\Microsoft SDKs\MPI\Lib\x64\
インストール時に選択(デフォルト)したフォルダ以下となっています。
また、PATHの確認もしておきます。
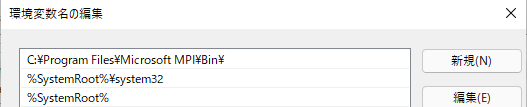
MSMPI_BINに該当するパスが、ちゃんとPATHに設定されています。
では、MSMPI_BIN以下を確認します。
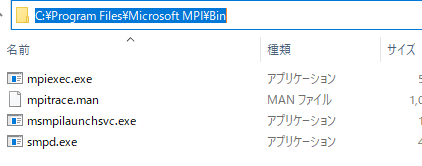
再び、コマンドプロンプトに戻ります。
場所は、どこでもいいので次のコマンドを実行します。
mpiexec -help
問題なければ、次のような内容が表示されます。
>mpiexec -help
Microsoft MPI Startup Program [Version 10.1.12498.18]
Launches an application on multiple hosts.
Usage:
mpiexec [options] executable [args] [ : [options] exe [args] : ... ]
mpiexec -configfile <file name>
Common options:
-n <num_processes>
-env <env_var_name> <env_var_value>
-wdir <working_directory>
-hosts n host1 [m1] host2 [m2] ... hostn [mn]
-cores <num_cores_per_host>
-lines
-debug [0-3]
-logfile <log file>
Examples:
mpiexec -n 4 pi.exe
mpiexec -hosts 1 server1 master : -n 8 worker
For a complete list of options, run mpiexec -help2
For a list of environment variables, run mpiexec -help3
You can reach the Microsoft MPI team via email at askmpi@microsoft.com
とりあえず、Microsoft MPIの動作が確認することができました。
以上、Microsoft MPIの動作確認の説明でした。


