PyCharmは、デフォルトでは英語によって表示されています。
そこで、PyCharmを快適に利用するために日本語化が必要となります。
この記事では、PyCharmを日本語化する方法を解説しています。
初期設定をするためにも、まずは日本語化からということです。
もし、まだPyCharmをインストールしていない場合は、以下の記事をご覧ください。
本記事の内容
- PyCharmを日本語化する環境
- PyCharmの日本語化
- 【さらに簡単】PyCharmの日本語化
それでは、上記に沿って解説していきます。
PyCharmを日本語化する環境
重要なポイントは、以下です。
- OS
- Python
- PyCharm
下記で説明していきます。
OS
Windows 10 バージョン20H2
2020年12月末時点では、最新のバージョンである20H2です。
20H2は、「October 2020 Update」に該当します。
配布は、2020年10月13日(現地時間。日本時間は翌14日の午前3時)に開始。
Python
Pathが通っているPythonは、以下のパージョンです。
>python -V Python 3.8.3
PyCharm
無料版であるPyCharm Community 版をインストール済み。
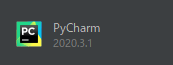
バージョンは、最新版である2020.3.1です。
PyCharmの日本語化
PyCharmの設定を行っていくためにも、まずは最初にすべきは日本語化です。
PyCharmを日本語化していれば、設定もその分だけ容易に実施できます。
それでは、PyCharmの日本語化を実施していきましょう。
まずは、PyCharmを起動します。
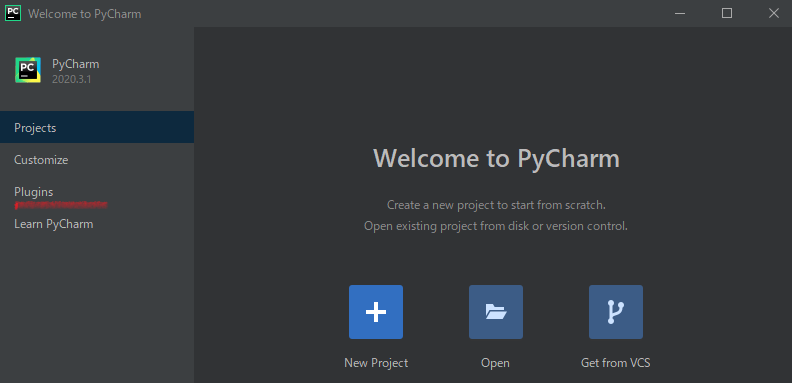
この画面で「Plugins」を選択。
そうすると、次の画面に切り替わります。
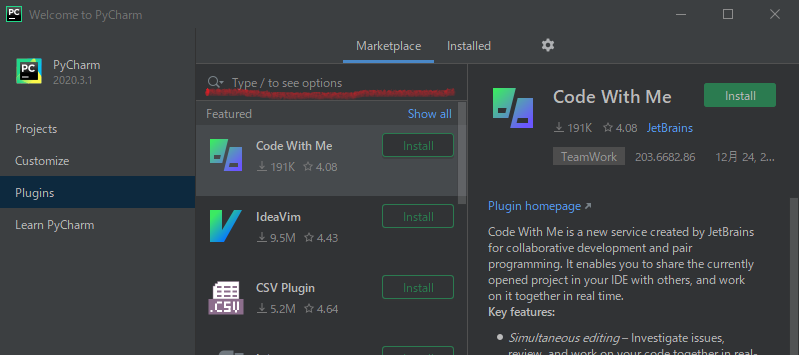
「Type / to see options」に「japanese」と入力します。
入力している最中から、プラグインの候補が自動的に絞られます。
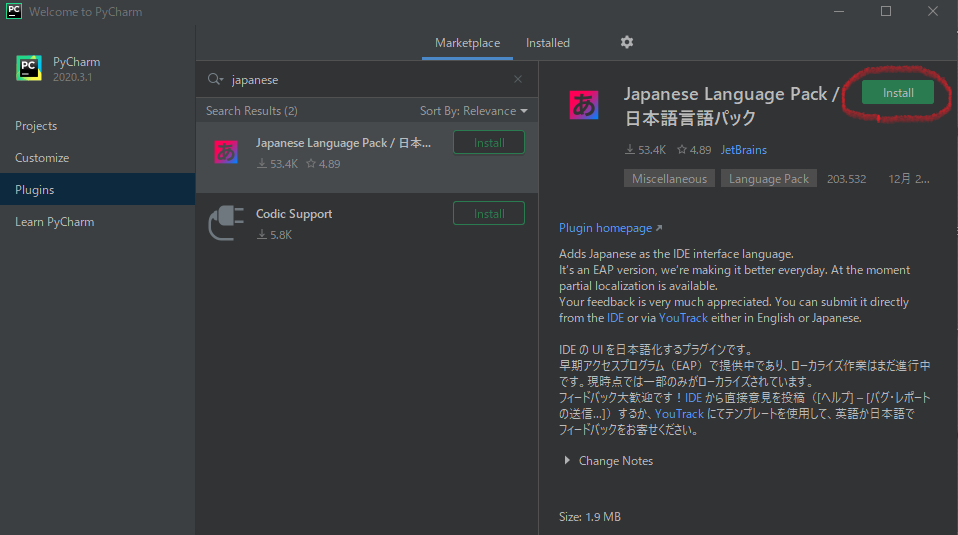
「Japanese Language Pack / 日本語言語パック」を選択。
そして、赤丸で囲った「Install」ボタンをクリックします。
一瞬でインストールが完了して、次のように画面が切り替わります。
正確には、「Install」から「Restart IDE」にボタンが置き換わります。
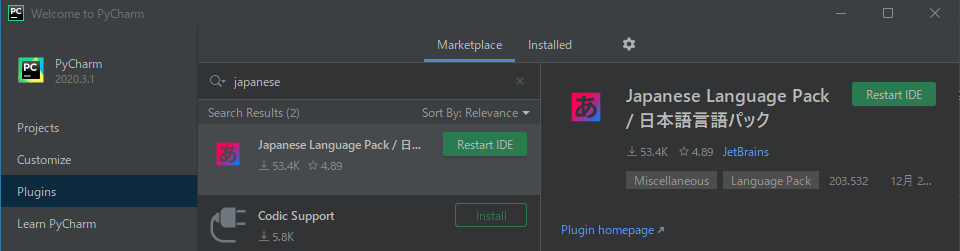
どちらでもよいので、「Restart IDE」ボタンをクリック。
「Restart PyCharm to apply changes in plugins?」と確認してきます。
プラグインの変更を適用するためにPyCharmを再起動してよいかどうかの確認です。
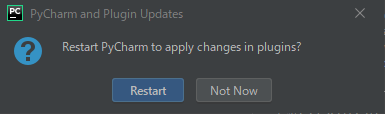
もちろん、「Restart」ボタンをクリック。
PyCharmが再起動されると、日本語化が行われています。
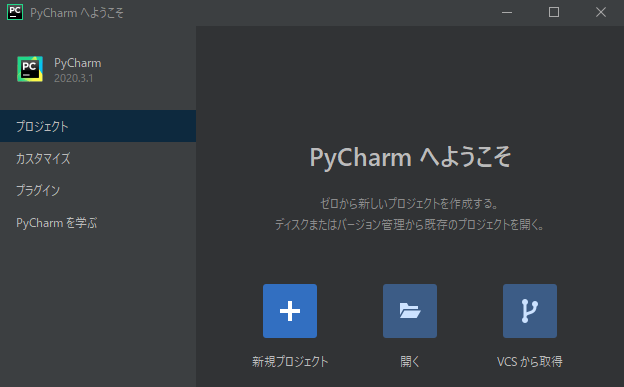
簡単ですね。
プラグイン形式のIDE(エディター)は、プラグインで簡単に日本語化できるケースが多いです。
【さらに簡単】PyCharmの日本語化
上記の日本語化の方法でも、十分に簡単です。
しかし、さらに簡単な方法があります。
Japanese Language Pack / 日本語言語パック
上記のページへアクセスします。
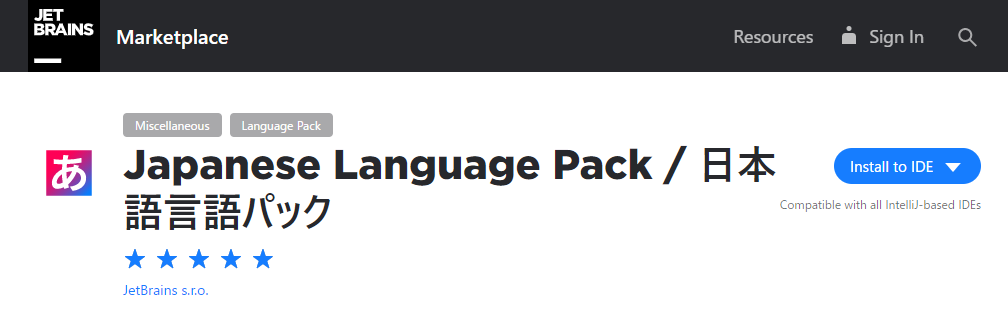
もう、見ただけでわかりますよね。
このページからインストールができるということです。
「Install to IDE」をクリックします。
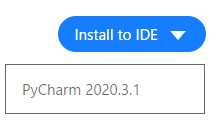
最新のPyCharmのバージョンが出てきています。
プラグインが対応しているバージョンが出てくるのでしょう。
今回は、最新の「PyCharm 2020.3.1」だけが表示されています。
このバージョンをクリックします。
PyCharmを起動していないなら、画面の下部に以下のメッセージが表示されます。
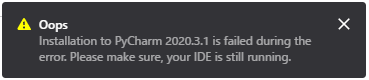
PyCharmを起動していれば、画面の下部に以下のメッセージが表示されます。

同時に、PyCharmでは次のような利用規約の同意画面が表示されています。
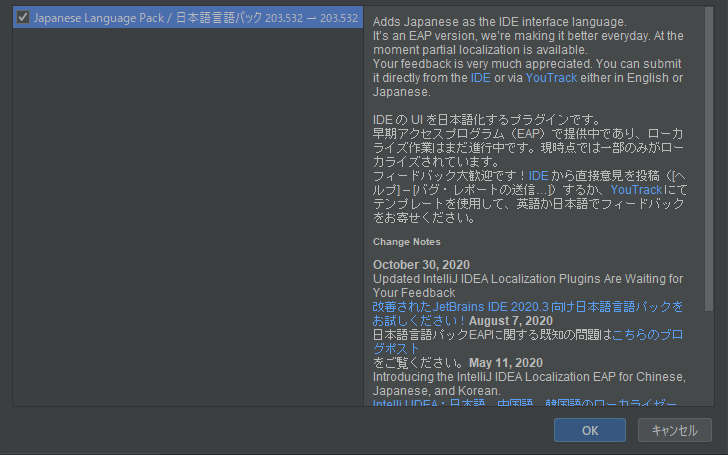
「OK」ボタンをクリックすれば、あとは日本語化が始まるでしょう。
さらに簡単というより、便利ですよね。
このようにブログで該当プラグインのURLを載せておけば、同じモノをインストールできます。
PyCharm上でのプラグイン検索だと、確実に同じモノを選べるとは限りません。
そのような意味でも、WEBページと連動したプラグインのインストールは便利です。



