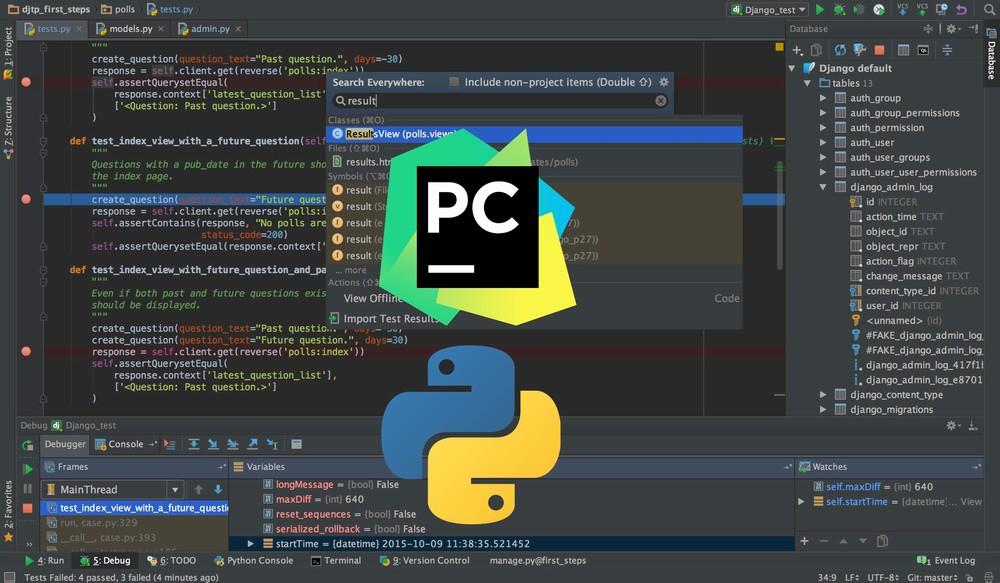「Anacondaは、ちょっと使いにくいかも」
「Anacondaより、もっといいIDE(エディター)はないかな~」
少しでもこのように思ってしまったら、PyCharmを試してみましょう。
まずは、試すだけでOKです。
正直、無料版でも十分に使えます。
試してみて、いい感じならそのままPyCharmへ乗り換えるもよし。
違うと感じるなら、Anacondaに出戻りもよし。
とにかく、ツールなんていろいろ試してみてナンボです。
自分に合うツールに出会うまで、どんどん試してみましょう。
本記事の内容
- PyCharmには有料版と無料版がある
- PyCharm Community 版のダウンロード
- PyCharm Community 版のインストール
それでは、上記に沿って解説していきます。
PyCharmには有料版と無料版がある
PyCharmには、有料版と無料版が存在しています。
もしかしたら、PyCharmには有料版しかないと誤解している人がいるかもしれません。
はい、私は誤解していました。
「Anacondaがあるから、有料のPyCharmなんていらねー」とすら思っていました。
愚かですね。
しかし、私はこれはこれでよかったと思います。
Anacondaを使うことで一つの軸を作ることができました。
その軸があるからこそ、他のIDEとの比較ができるのですから。
つまり、軸があるからこそ、進歩・成長・改善が可能となります。
PyCharmの話に戻します。
PyCharmには、以下の二つが存在しています。
- PyCharm Professional 版(有料版)
- PyCharm Community 版(無料版)
機能的な比較は、以下をご覧ください。
| PyCharm Professional 版 | PyCharm Community 版 | |
| インテリジェントなPythonエディタ | 〇 | 〇 |
| グラフィカルデバッガとテストランナー | 〇 | 〇 |
| ナビゲーションとリファクタリング | 〇 | 〇 |
| コードインスペクション | 〇 | 〇 |
| VCSサポート | 〇 | 〇 |
| Scientific ツール | 〇 | |
| ウェブ開発 | 〇 | |
| Python ウェブフレームワーク | 〇 | |
| Pythonプロファイラ | 〇 | |
| リモート開発機能 | 〇 | |
| データベース& SQLサポート | 〇 |
どうでしょうか?
PyCharm Community 版で何か問題がありますか?
もちろん、有料版の方が機能的には上です。
そうじゃないと有料の意味がありませんからね。
しかし、有料版の機能は工夫次第で何とでもなりそうです。
そもそも、有料版の機能を必要とするのは、大規模なプロジェクトぐらいではないでしょうか?
個人や小規模プロジェクトでは、有料版の機能はあっても使わないかもしれません。
そこまで使いこなすための学習コストもバカになりませんからね。
とりあえず、本記事では無料版のPyCharm Community 版で説明を進めます。
ダウンロードから始めましょう。
PyCharm Community 版のダウンロード
念のためにシステム要件を確認しておきます。
システム要件
| 最低 | 推奨 | |
| メモリ | 4 GB of free RAM | 8 GB of total system RAM |
| ディスク | 3.5GB | SSD(5GBの空き) |
| モニタ解像度 | 1024×768 | 1920×1080 |
| OS | 64bitMicrosoft Windows 8以降macOS 10.13 以降Gnome/KDE/Unity DE対応のLinux | 最新のWindows最新のmacOS最新のLinux |
PyCharmのインストールには、Pythonのインストール済みが前提条件となります。
サポートしているPythonは以下のバージョンです。
- Python 2(Python 2.7)
- Python 3(Python 3.6~3.10)
この記事では、AnacondaなどのほかのIDE(エディター)を利用してきた人を対象にしています。
そのため、Pythonはインストール済みという想定です。
ただし、Pythonのバージョンには注意してください。
なお、本記事ではWindows 10を対象としています。
ダウンロード
PyCharmダウンロードページ
https://www.jetbrains.com/ja-jp/pycharm/download/#section=windows
PyCharmダウンロードページへアクセスします。
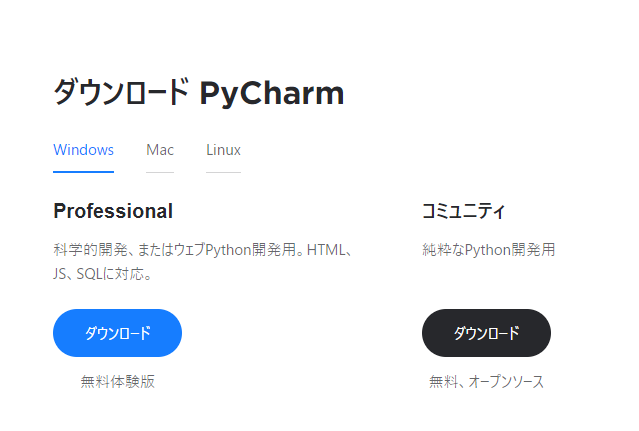
「ダウンロード」ボタンが二つあります。
青い色の方をクリックしてしまいそうですが、黒い色の方をクリックしてください。
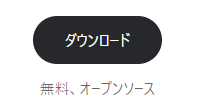
上記「ダウンロード」ボタンをクリックします。
ページが切り替わり、自動的にダウンロードが開始します。
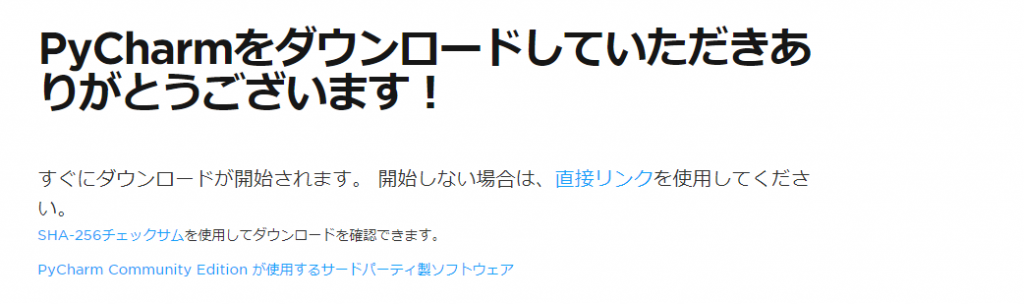
同じページ内に以下のようなメルマガ(?)登録のフォームがあります。
必要に応じて、登録すればよいでしょう。
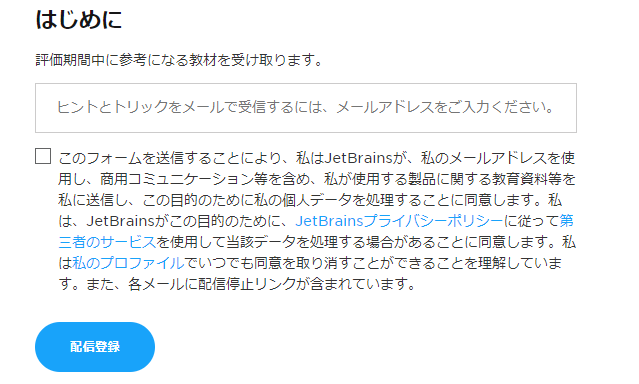
ダウンロードが完了すると、次のファイルが保存されています。

「community」であることを確認してください。
PyCharm Communityが、無料版となっています。
では、このファイルを使ってPyCharmをインストールしていきます。
PyCharm Community 版のインストール
公式のインストール手順をもとに、インストールを進めていきます。
https://www.jetbrains.com/help/pycharm/installation-guide.html
ダウンロードしたexeファイルを実行します。
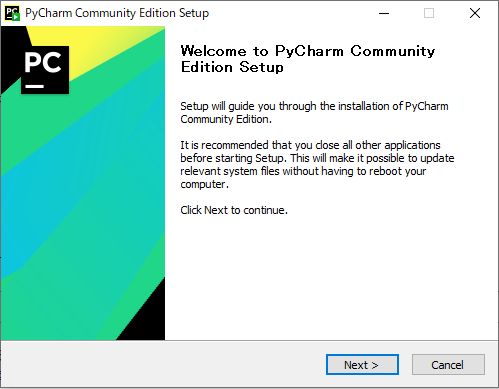
そのまま「Next」ボタンをクリック。
PyCharm Community 版のインストール先の設定です。
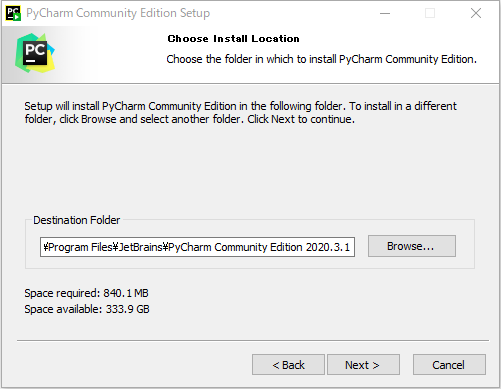
デフォルトのままでよいでしょう。
「Next」ボタンをクリック。
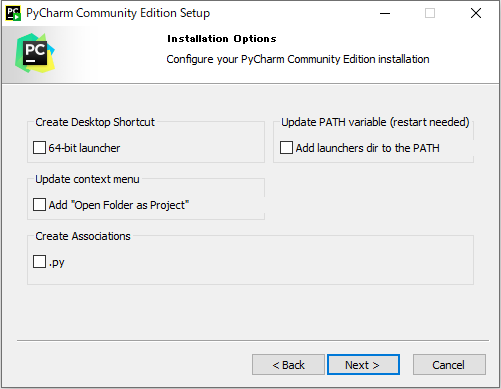
各自で必要なモノをチェックしてください。
64-bit launcher
デスクトップに起動アイコンを追加する。
Open Folder as Project
フォルダをプロジェクトとして開く(フォルダのコンテキストメニューに追加)。
.py
PythonファイルをPyCharmで開くための関連付け。
Add launchers dir to the PATH
ランチャーディレクトリをPATHに追加。
PATHに追加することにより、PyCharmのインスタンスをConsoleからパスを指定せずに実行できる。
個人的には、「64-bit launcher」にのみチェックを入れます。
選択できたら、「Next」ボタンをクリック。
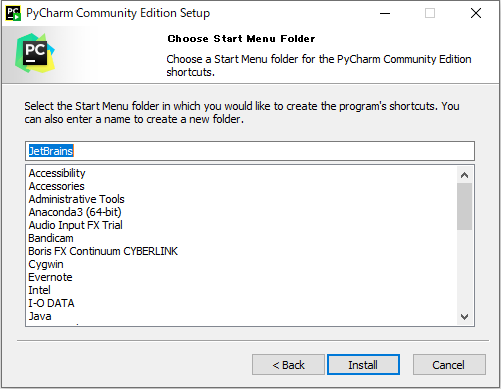
デフォルト「JetBrains」のまま、「Install」ボタンをクリック。
インストール処理が開始されます。
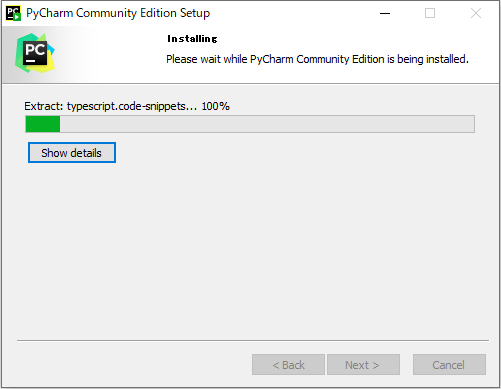
インストール処理が完了すると、次の画面が表示されます。
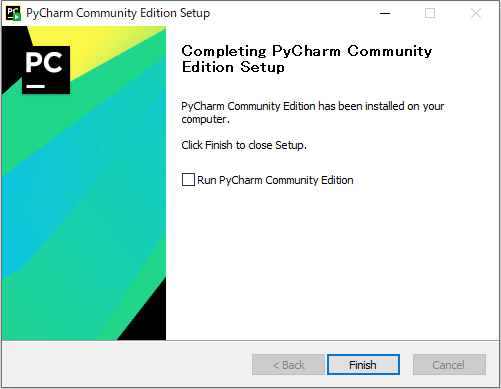
「Finish」ボタンを押します。
これにて、PyCharm Community 版のインストールが完了です。