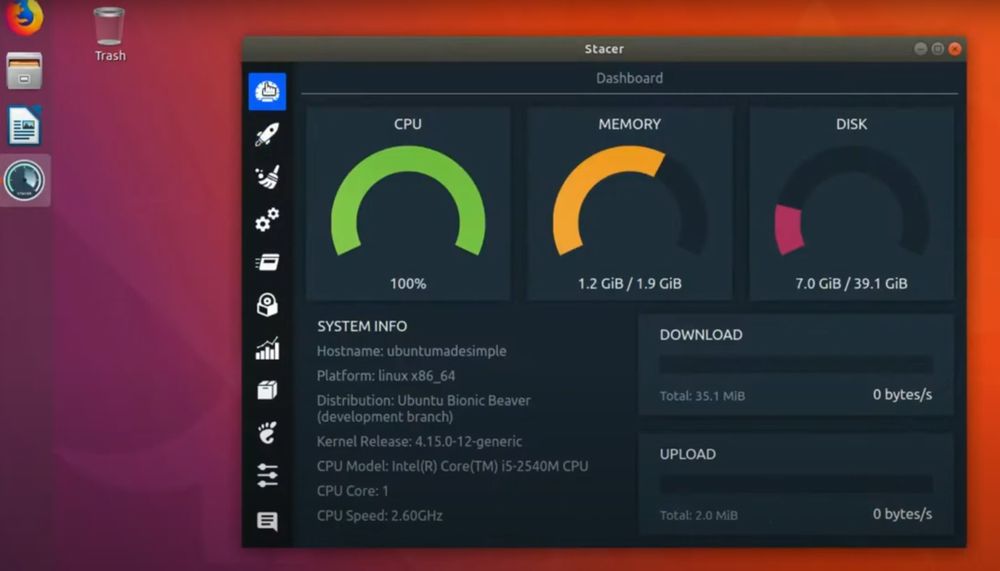「Linuxのデスクトップ環境が重くて動かない・・・」
「Linuxで動くWindowsのタスクマネージャーのようなツールを探している」
このような場合には、Stacerがオススメです。
この記事では、Linuxのシステム最適化ツールStacerについて解説しています。
本記事の内容
- Stacerとは?
- Stacerのインストール
- Stacerの動作確認
それでは、上記に沿って解説していきます。
Stacerとは?
Stacerとは、オープンソースのシステム最適化ツールです。
次の画面を見れば、Stacerがどんなツールかイメージができるでしょう。
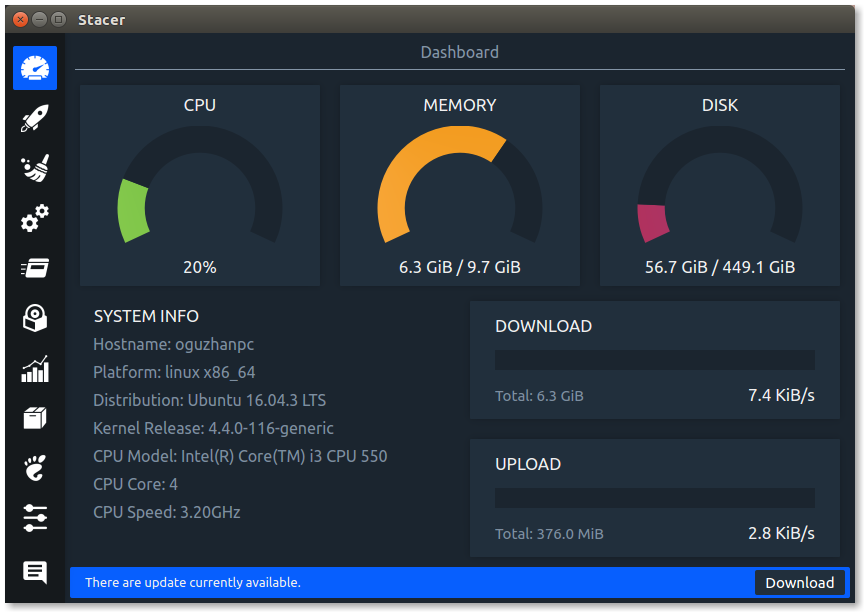
Stacerのメニューは、以下。
| メニュー | 機能 |
| Dashboard | CPU・メモリ・ディスクの使用率の表示 |
| Startup Apps | システム起動時に起動するアプリの設定 |
| System Cleaner | 不要なログ・キャッシュファイルの削除 |
| Services | システムサービスの起動と停止の設定 |
| Processes | プロセス管理(PID、CPUおよびメモリ使用量) |
| Uninstaller | アプリケーションの削除 |
| Resources | 過去60秒間のCPU、RAM、ディスク、CPUロードアベレージ、ネットワークアクティビティの表示 |
| APT – Repository Manager | パッケージリポジトリの編集 |
システムが重い場合、まずはCPU・メモリ・ディスクの視覚化です。
「Dashboard」でCPU・メモリ・ディスクの状況を確認することから始めます。
そして、無駄なサービスが動いていれば、「Services」で停止させます。
無駄なプロセスがあれば、「Processes」で停止します。
このような感じで、Stacerを用いてシステムの最適化を実施できます。
以上、Stacerについて説明しました。
次は、Stacerのインストールを説明します。
Stacerのインストール
Stacerのインストールを説明します。
以下ディストリビューションであるなら、Stacerのインストールは簡単です。
- Ubuntu
- Arch Linux
- Debian
- Fedora
Ubuntuの場合、20.04 LTS以降であればOS標準として用意されています。
$ apt info stacer Package: stacer Version: 1.1.0-3 Priority: optional Section: universe/utils Origin: Ubuntu Maintainer: Ubuntu Developers <ubuntu-devel-discuss@lists.ubuntu.com> Original-Maintainer: Gürkan Myczko <gurkan@phys.ethz.ch> Bugs: https://bugs.launchpad.net/ubuntu/+filebug Installed-Size: 1,747 kB Depends: libc6 (>= 2.14), libgcc-s1 (>= 3.0), libqt5charts5 (>= 5.7.1), libqt5core5a (>= 5.12.2), libqt5gui5 (>= 5.8.0) | libqt5gui5-gles (>= 5.8.0), libqt5network5 (>= 5.0.2), libqt5widgets5 (>= 5.3.0), libstdc++6 (>= 4.1.1), fonts-inter Homepage: https://github.com/oguzhaninan/Stacer/ Download-Size: 723 kB APT-Sources: http://archive.ubuntu.com/ubuntu focal/universe amd64 Packages Description: Linux system optimizer and monitoring Monitor your system (CPU, memory, disk) in a graphical application (qt). Change and monitor your services. Summarizes basic system information and can show network download/upload speeds/totals.
それより前のバージョンであっても、PPAを用いてのインストールが可能です。
また、ソースをビルドすれば上記以外のディストリビューションでもインストールできます。
詳細については、以下のページで記載されています。
Stacer公式(GitHub)
https://github.com/oguzhaninan/Stacer/blob/native/README.md
ここでは、Ubuntuのインストールについて説明を行います。
Stacerのインストールに用いるコマンドは、以下。
Ubuntu 20.04以降
$ sudo apt install -y stacer
Ubuntu 20.04より前
$ sudo add-apt-repository ppa:oguzhaninan/stacer -y $ sudo apt-get update $ sudo apt-get install stacer -y
メンテンナスが頻繁にあるならば、PPAの方がより最新のバージョンとなります。
しかし、Stacerのメンテナンスは頻繁にはありません。
2019年5月が最後の更新となっています。
そのため、現状ではどちらでも同じバージョンのStacerがインストールされます。
なお、Stacerのインストールはそれほど時間がかかりません。
以上、Stacerのインストールについて説明しました。
次は、Stacerの動作確認を説明します。
Stacerの動作確認
Stacerの起動方法は、2つあります。
- メニューから起動
- stacerコマンドによる起動
メニューからの起動は、各自の環境により異なるでしょう。
例えば、Lubuntuであれば「アクセサリ」の中に「Stacer」があります。
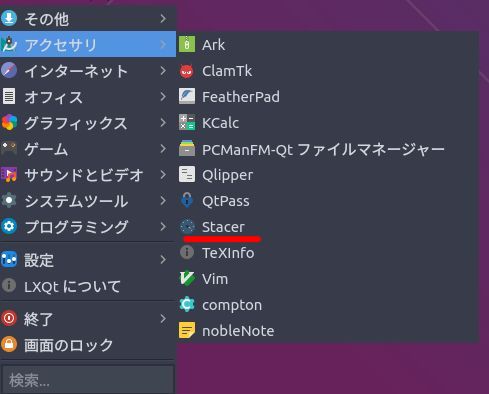
もう一つのstacerコマンドによる起動は、汎用的な起動方法と言えます。
stacerを起動するために実行するコマンドは、以下。
$ stacer
バックグラウンドで起動する場合は、「&」を付けます。
これでStacerが起動します。
Stacerが起動すると、次のような画面が表示されます。
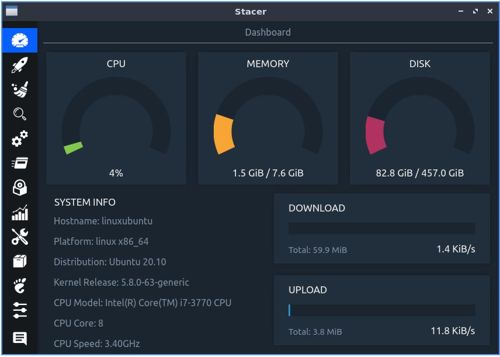
これが、Stacerのダッシュボード画面となります。
実際に触ってみるのが、最も早くStacerを理解できます。
まずは、「System Cleaner」で不要なファイルを削除してみましょう。
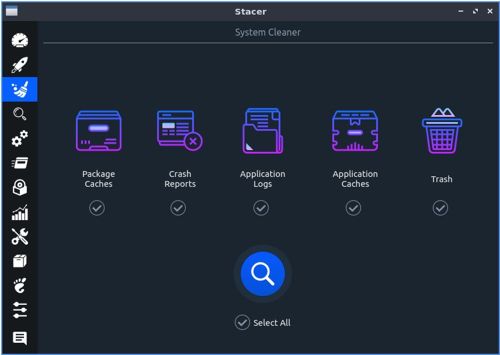
「Select All」を選択して、虫眼鏡をクリックして実行します。
各自の環境によりますが、そこそこ時間がかかると思います。
私の場合は、無駄なファイルが約10GBも削除できました。
あとは、「Services」でサービスを整理することをオススメします。
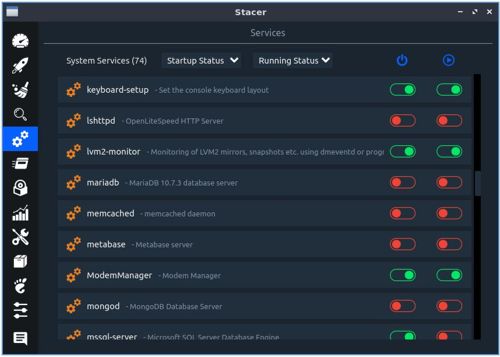
普段は利用しないサービスが、自動起動設定ONとなっている可能性があります。
それらをこの画面で確認することができます。
そして、自動起動設定OFFにすることが可能性です。
また、起動中のサービスを停止することもできます。
私の環境では、整理したおかげでメモリ使用量が3GBほど減りました。
それまで無駄にサービスが起動して、メモリを使用していたということです。
これだけの操作だけでも、ディスク使用量、メモリ使用量を下げることができます。
CPU使用率について調べたい場合は、「Processes」で確認できます。
「Processes」は、このメニューです。

なお、CPUについてはまだまだ余裕があるので特に何もしていません。
以上、Stacerの動作確認を説明しました。