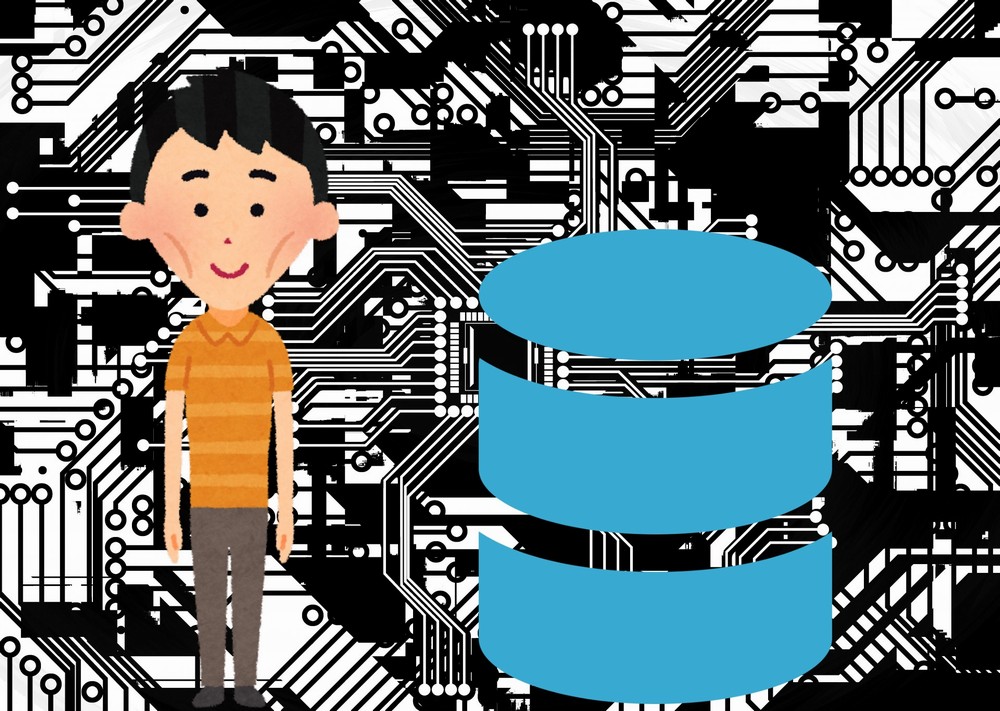「SQLiteは軽量なデータベースである」
これは事実です。
しかし、MySQL・MariaDB・PosgtreSQLとは土俵が異なります。
軽量だからと言って、劣るということはありません。
アプリ開発という側面においてなら、SQLiteの方が有能ですらあり得ます。
本記事の内容
- SQLiteとは?
- SQLiteのダウンロード
- SQLiteのインストール
- SQLiteの動作確認
それでは、上記に沿って確認します。
SQLiteとは?
SQLiteとは、軽量なリレーショナルデータベースです。
プログラムからは、MySQL、MariaDB、PostgreSQLなどと同じように利用できます。
そして、SQLiteの最大の特徴は組み込みが可能ということです。
SQLiteで作成したデータベースは、ファイルとして保存されます。
このファイルをプログラムとセットで配布できます。
つまり、データベースを利用したプログラムの配布が可能ということです。
そのような意味では、SQLiteはアプリ開発で活躍できると言えます。
Pythonで開発したアプリにSQLiteを組み込むことができそうです。
SQLiteを組み込んだPythonプログラムをexeにすれば、可能性は広がりそうです。
Pythonプログラムのexe化は、以下の記事で解説しています。
以上、SQLiteについて説明しました。
次は、SQLiteのダウンロードに関して説明します。
SQLiteのダウンロード
現時点(2021年9月)では、SQLiteの最新版は3.36.0となります。
今回は、この最新版SQLite 3.36.0をダウンロードします。
SQLite公式(ダウンロードページ)
https://www.sqlite.org/download.html
まずは、上記の公式ダウンロードページにアクセス。
「Precompiled Binaries for Windows」まで移動します。
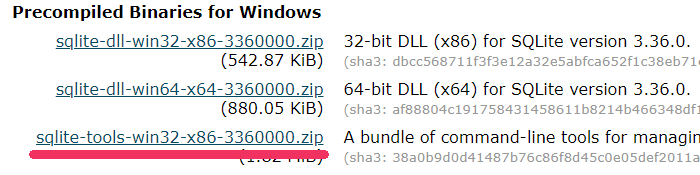
ここで、「sqlite-tools-win32-x86-3360000.zip」を選択。
クリックすると、自動的にファイルのダウンロードが始まります。
ダウンロードは、すぐに完了します。
完了したら、sqlite-tools-win32-x86-3360000.zipというファイル名で保存されています。
なお、ファイル名の「3360000」はバージョンを指しています。
以上、SQLiteのダウンロードの説明でした。
次は、SQLiteをインストールしていきます。
SQLiteのインストール
SQLiteのインストールを行っていきます。
と言っても、インストーラーで起動してというモノではありません。
そして、Windowsの環境的にも汚れません。
そのため、安心して進めてください。
まずは、ダウンロードしたzipファイルを解凍します。
解凍するのは、デスクトップでもどこでも構いません。
解凍したらディレクトリの中には、次のファイルが存在しています。
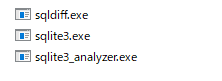
これらのファイルを適当な場所に移動させます。
適当な場所とは、管理しやすい場所と捉えてください。
私の場合は、次のような場所にファイルを設置しています。
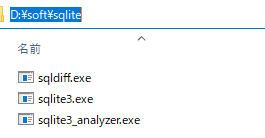
これで、インストールは終了です。
簡単ですね。
SQLiteを利用する場合は、ファイルを設置したフォルダまで移動します。
そして、そこでコマンドプロンプトかPowerShellを起動という流れになります。
ただ、がっつりとSQLiteを使いたい場合は環境変数Pathを設定しましょう。
Liteというほどなんで、個人的には軽くSQLiteを利用します。
以上、SQLiteのインストールを説明しました。
最後は、SQLiteの動作確認を行います。
SQLiteの動作確認
基本的には、sqlite3.exeを利用します。
そのため、sqlite3.exeがある場所まで移動します。
そして、そこでコマンドプロンプトかPowerShellを起動。
これがWindowsにおけるSQLiteを利用する流れになります。
今回は、以下を動作確認として行います。
- バージョン確認
- データベース・テーブル作成
それぞれを以下で説明します。
バージョン確認
バージョンを確認するには、次のコマンドを実行します。
D:\soft\sqlite>sqlite3 --version 3.36.0 2021-06-18 18:36:39 5c9a6c06871cb9fe42814af9c039eb6da5427a6ec28f187af7ebfb62eafa66e5
ダウンロード・インストールしたSQLite 3.36.0だと確認できます。
データベース・テーブル作成
データベース名は、ファイル名となります。
つまり、データベースへのアクセスがファイルへのアクセスにもなります。
データベースは、「●●●.sqlite3」というファイルで保存します。
sqlite3を拡張子にするのが、ルールになっています。
dbを拡張子にしても動きますけどね。
testというデータベースにアクセスする場合は、以下のコマンドとなります。
sqlite3 test.sqlite3
新規でtestというデータベースを作成する場合も同じコマンドになります。
ただし、そこでテーブルを新規作成しないと意味はありません。
意味がないとは、何もファイルが作成されないということです。
だから、その場合は新規でテーブル作成もセットで行います。
D:\soft\sqlite>sqlite3 test.sqlite3 SQLite version 3.36.0 2021-06-18 18:36:39 Enter ".help" for usage hints. sqlite>
上記のように「sqlite>」が表示されれば、OKです。
この状態になれば、SQL文の発行も可能となります。
test_tabelという名前のテーブルを作成します。
これは、普通にSQL文ですね。
sqlite> CREATE TABLE test_table (id int PRIMARY KEY, name char(30));
上記を実行しても、何も返答がありません。
不安なので、テーブル一覧を確認します。
sqlite> .tables test_table
「.tables」コマンドでテーブル一覧を確認できます。
テーブルの定義を確認する場合は、「.schema」コマンドを利用します。
sqlite> .schema test_table CREATE TABLE test_table (id int PRIMARY KEY, name char(30));
問題ありませんね。
それでは、SQLiteを閉じましょう。
別の言い方をすれば、「sqlite>」から抜けましょう。
sqlite> .exit D:\soft\sqlite>
「.exit」コマンドでSQLiteを閉じることができます。
このとき、フォルダの中を確認しましょう。
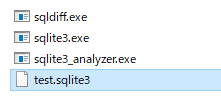
新規で作成したデータベースのファイルが、保存されています。
以上、SQLiteの動作確認を説明しました。