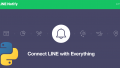「速くて、使いやすいデータベースの管理ツールが欲しい」
「もちろん、オープンソースで自由に使いたい」
こうなれば、HeidiSQLの出番です。
この記事では、HeidiSQLについて解説しています。
本記事の内容
- HeidiSQLとは?
- HeidiSQLのシステム要件
- HeidiSQLのインストール
- HeidiSQLの動作確認
それでは、上記に沿って解説していきます。
HeidiSQLとは?
HeidiSQLとは、データベース管理ソフトです。
オープンソースとして公開されており、無料で利用できます。
日本語には、自動的に対応しています。
OSの言語情報から、言語を判定していると思われます。
サポート対象のデータベースは、以下。
- MariaDB
- MySQL
- Microsoft SQL
- PostgreSQL
- SQLite
MariaDBとMySQLにおいては、HeidiSQLの人気が高いです。
HeidiSQLの機能として、特徴的なモノは以下となります。
- コマンドラインによるサーバへの接続
- SSHトンネル経由での接続、またはSSL設定の受け渡し
- テーブル、ビュー、ストアドルーチン、トリガー、スケジュールイベントの作成と編集
- 異なるサーバー間のデータベースエクスポート
- ユーザー権限の管理
- テキストファイルのインポート
- データエクスポート(CSV、HTML、XML、SQL、LaTeX、Wiki Markup、PHP配列)
- テーブルの一括編集(データベースの移動、エンジンや照合順序の変更など)
- SQL文の整形(フォーマット)
- クライアントプロセスの監視と強制終了
- 横断検索(一つのサーバ上における全DBの全テーブルが対象)
- バッチ方式によるテーブルの最適化と修復
正直、やり過ぎ感はあります。
ただ、それだけいろいろな機能があるということです。
あと、最も重要なことは操作感になります。
この部分は、主観的な要素があるので一概には言えません。
ただ、個人的にはかなり使いやすいです。
そして、何より速いです。
phpMyAdminのようなブラウザベースの管理ツールでは、絶対に出せない速度です。
ちなみに、HeidiSQLはDelphiで開発されています。
以上、HeidiSQLについて説明しました。
次は、HeidiSQLのシステム要件を確認します。
HeidiSQLのシステム要件
サポート対象のOSは、Windowsのみです。
そして、サポートしているバージョンは以下。
- Windows 8
- Windows 10
Windows 7では、若干問題が存在しているようです。
ただ、Windows 11はどうなるのでしょうかね?
おそらく、対応されるとは思います。
「Windows 8とWindows 10である」
とりあえずは、これがHeidiSQLのシステム要件と言えます
以上、HeidiSQLのシステム要件を説明しました。
次は、HeidiSQLをインストールしていきます。
HeidiSQLのインストール
HeidiSQLのインストールは、次の2つの処理に分けます。
- インストーラーのダウンロード
- インストーラーによるインストール実行
それぞれを下記で説明します。
インストーラーのダウンロード
HeidiSQL公式ダウンロードページ
https://www.heidisql.com/download.php
上記のダウンロードページにアクセスします。
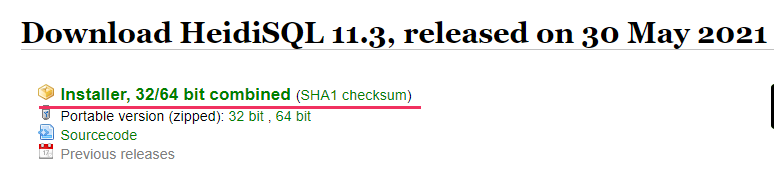
「Installer, 32/64 bit combined」リンクをクリック。
ダウンロードが始まります。
ファイルサイズは、約40MBです。
私の環境では、ダウンロードに1分程度かかりました。
ダウンロードが完了したら、次のファイルが保存されています。
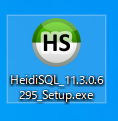
インストーラーによるインストール実行
インストーラーを実行します。
実行すると、次の同意画面が出てきます。
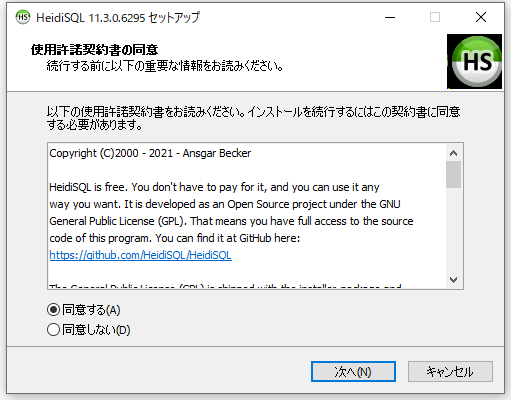
「同意する」を選択して、「次へ」ボタンをクリック。
HeidiSQLのインストール先の選択です。
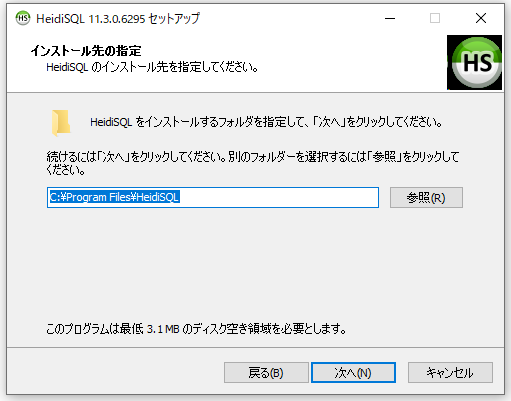
デフォルトで十分です。
変更したい場合は、変更してください。
指定が終わったら、「次へ」ボタンをクリック。
メニューの作成に関しての確認です。
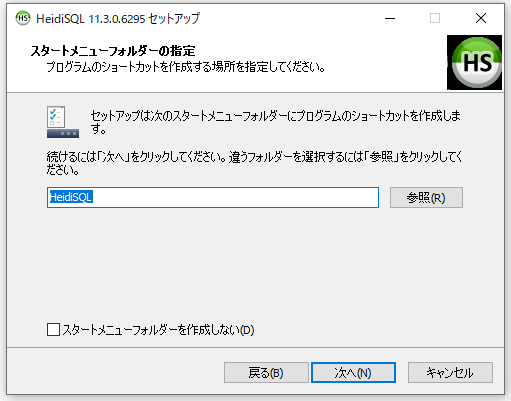
デフォルトのまま進みます。
「次へ」ボタンをクリック。
追加タスクの選択です。
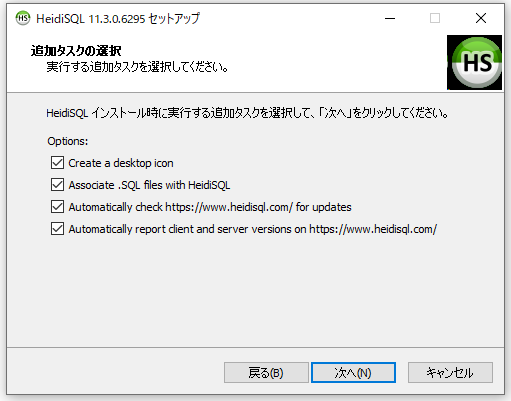
ここもデフォルトで進めます。
「次へ」ボタンをクリック。
インストールの設定確認です。
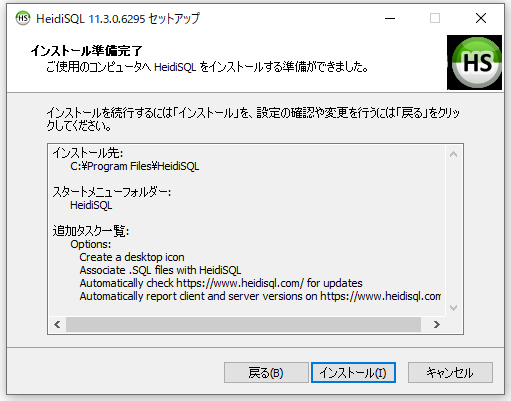
問題なければ、「インストール」ボタンをクリック。
インストール処理が開始されます。
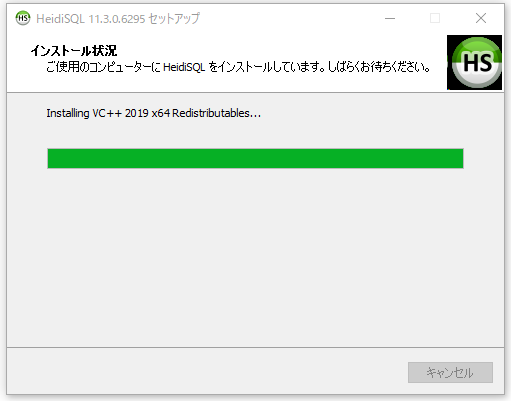
すぐにインストール処理は終了します。
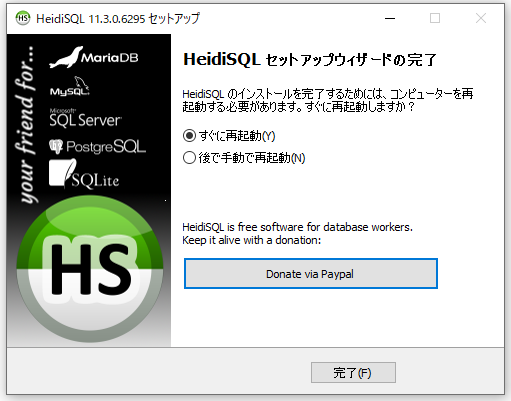
HeidiSQLのインストール完了には、Windowsの再起動が必要のようです。
以上、HeidiSQLのインストールの説明でした。
最後に、HeidiSQLの動作確認を行います。
HeidiSQLの動作確認
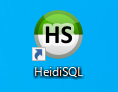
デフォルトの設定でインストールしていれば、デスクトップに上のアイコンがあります。
このアイコンを実行して、HeidiSQLを起動します。
すると、セッションマネージャーが表示されています。
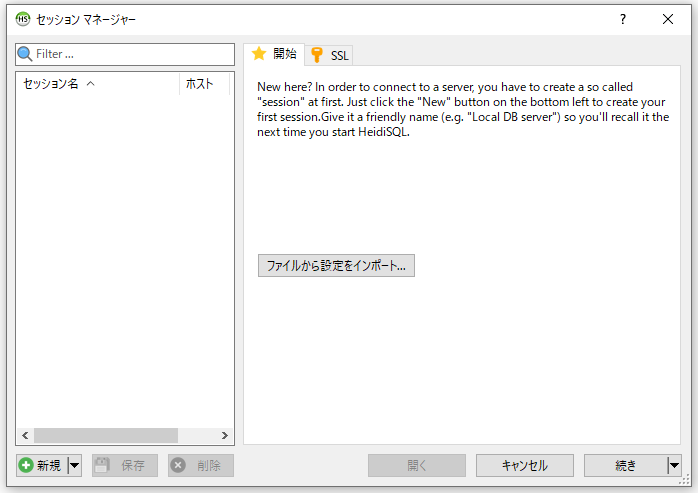
セッションを作成します。
まずは、「+新規」をクリック。
次の画面が表示されます。
この時点でセッションは作成済みです。
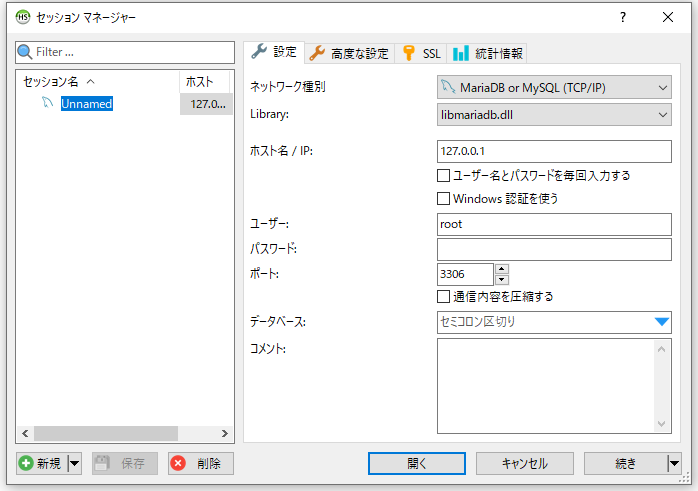
あとは、各自の環境に合わせて情報を変更します。
変更したら、「保存」ボタンが押せるようになります。
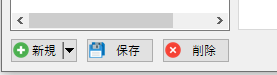
「保存」ボタンを押して、セッションの情報を更新します。
セッション作成に悩むポイントは、「Library」かもしれません。
私の環境では、次の3つがリストに存在しています。
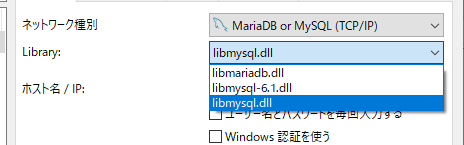
おそらく、存在しているdllをリストアップしていると思われます。
それらは、選択したネットワーク種別に関連するdllのはずです。
なお、私の環境ではどのdllを選択してもMySQLに接続できました。
次の画像は、「ローカルMySQL」という名前でセッションを作成した状況です。
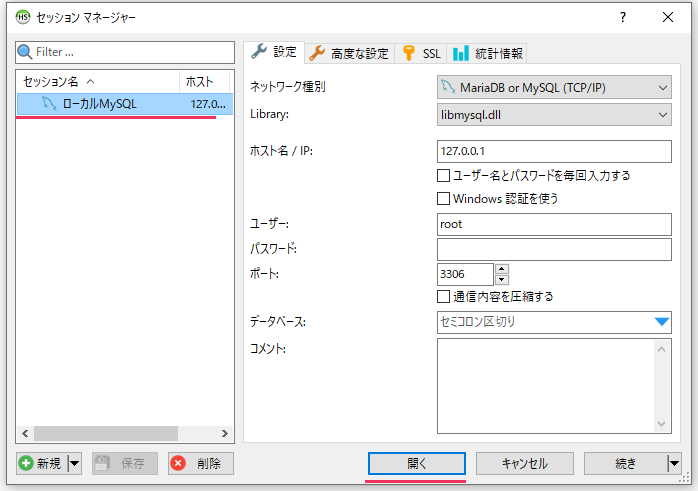
セッションへ接続するには、セッションを選択した状態で「開く」ボタンをクリック。
もしくは、セッション「ローカルMySQL」をダブルクリックします。
そうすると、セッションマネージャーから次の画面に切り替わります。
確かに、MySQLに接続できています。
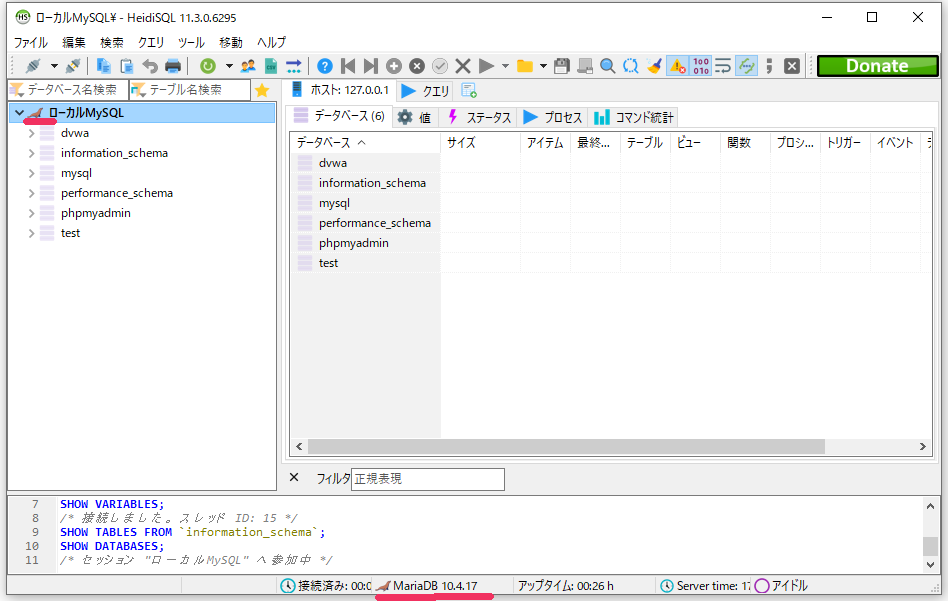
phpMyAdminでのDB一覧と同じモノが確認できます。
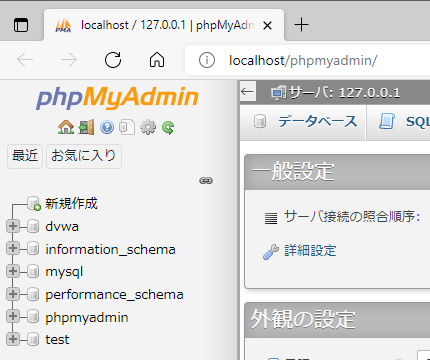
ただ、なぜかMariaDBとして認識しているようです。
Libraryは、ちゃんと「libmysql.dll」を選択しているのですけどね・・・
まあ、動きに問題はないのでこのまま静観します。
以上、HeidiSQLの動作確認を説明しました。