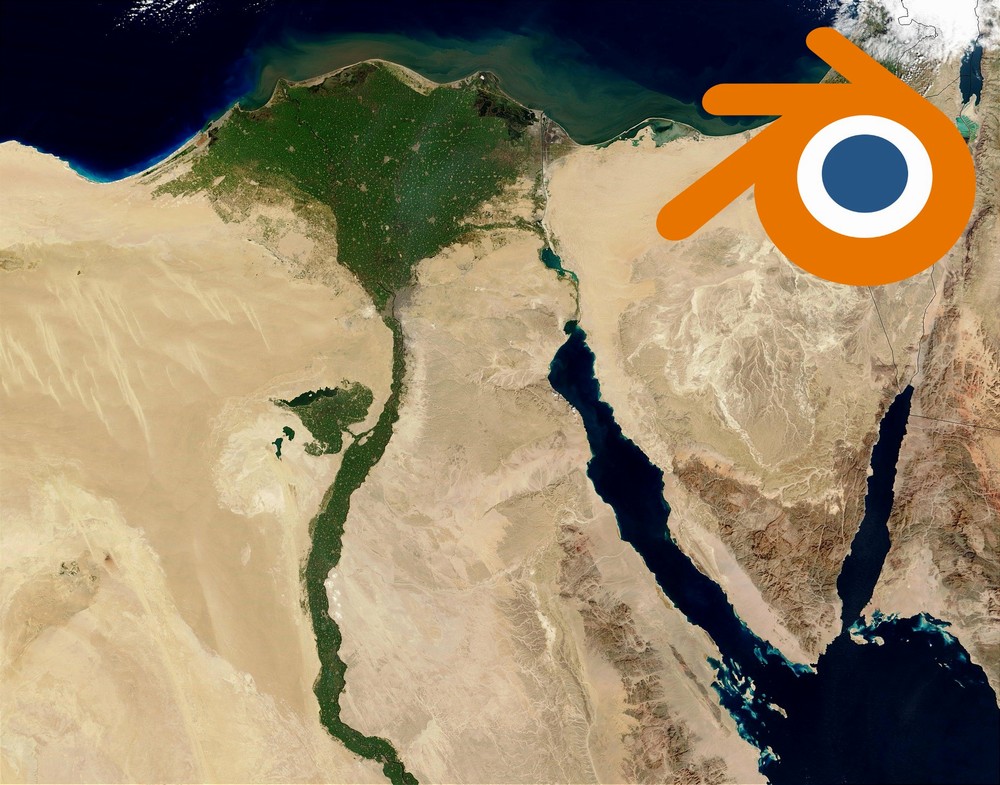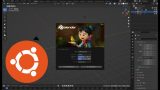「BlenderでGISデータを扱いたい」
「建物や街の3Dデータを手っ取り早く取得したい」
このような場合には、BlenderGISがオススメです。
この記事では、BlenderGISについて解説しています。
本記事の内容
- BlenderGISとは?
- BlenderGISのシステム要件
- BlenderGISのダウンロード
- BlenderGISのインストール
- BlenderGISの動作確認
それでは、上記に沿って解説していきます。
BlenderGISとは?
BlenderGISは、Blenderのアドオンです。
BlenderGISを使えば、BlenderでGISデータを扱うことを可能になります。
その中でも、特徴的な機能は地図からGISデータを取得する機能です。
Google Mapを操作する延長で、GISデータを取得することが可能になります。
この機能に関しては、実際にやってみればわかります。
あなたの住む街を3Dで簡単に再現することが可能です。
もちろん、普通にGISデータをインポート・エクスポートする機能もあります。
以上、BlenderGISについて説明しました。
次は、BlenderGISのシステム要件を確認します。
BlenderGISのシステム要件
現時点(2022年2月末)でのBlenderGISの最新バージョンは、2.2.5となります。
この最新バージョンは、2020年11月25日にリリースされています。
BlenderGISは、1年以上は未更新ということになります。
昨今は、セキュリティ対策に追われてバージョンアップを繰り返すソフトウェアが多いです。
そのような状況において、1年以上も未更新というのは少し不安になります。
しかし、更新不要なほどに完成されたモノだと前向きに捉えることもできるでしょう。
セキュリティが大事ですが、それ以上に重要なことがあります。
Blenderは、2021年12月3日に3系をリリースしました。
その3系に対応するのかどうかが、最も重要なポイントになります。
2系から3系へのメージャーバージョンアップは、21年振りになります。
結論から言うと、BlenderGISはBlender 3系に対応しています。
- Windows
- Linux(Ubuntu)
少なくとも上記のOSでは、Blender 3.0.1上でBlenderGISの動作を確認できました。
macOSに関しては、未検証です。
そもそも、BlenderGISはBlender 2.8.0以降をサポート対象としています。
macOSの場合は、2.8.3以降でないと動かないようです。
まとめると、BlenderGISはBlender 2.8.3以降をサポート対象としています。
そして、Blender 3系でも機能することが確認できています。
以上、BlenderGISのシステム要件を説明しました。
次は、BlenderGISをダウンロードします。
BlenderGISのダウンロード
GotHub上のBlenderGISダウンロードページ
https://github.com/domlysz/BlenderGIS/releases
まずは、上記ページへアクセス。
このページでは、最新バージョンのBlenderGISをダウンロード可能です。
2022年2月末現在では、BlenderGIS 2.2.5をダウンロードできます。
ダウンロードページから、次の下線したリンクをクリック。
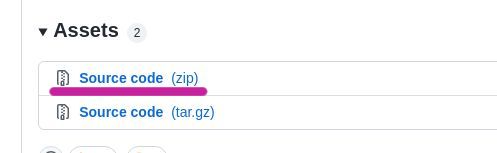
WindowsでもLinuxでも関係なく、zipをダウンロードします。
ダウンロードが完了したら、次のファイルが保存されていることを確認します。
「BlenderGIS-225.zip」
以上、BlenderGISのダウンロードを説明しました。
次は、BlenderGISをインストールします。
BlenderGISのインストール
BlenderGISは、Blender 3.0.1へのインストールをもとに説明します。
バージョンが異なることによって、画面が異なりますからね。
Blender 3.0.1のインストールについては、次の記事で解説しています。
最初に、Blenderを起動します。
起動して、プリファレンスを開きます。
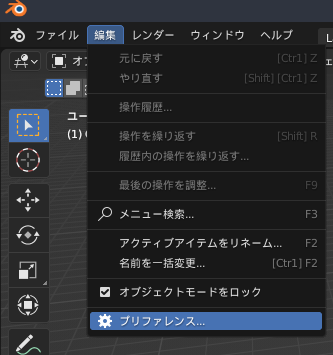
プリファレンスを開いてい、アドオンを選択します。
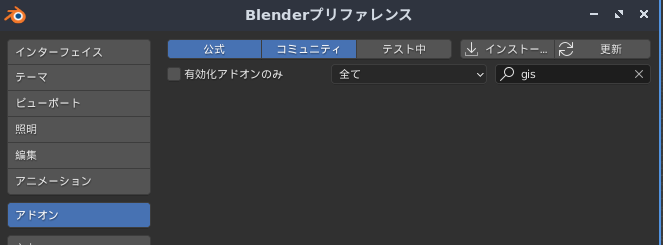
この画面では、「gis」を名称に含むアドオンが一つもないことが確認できます。

確認できたら、インストールを選択します。
そうすると、Belenderファイルビューが開きます。
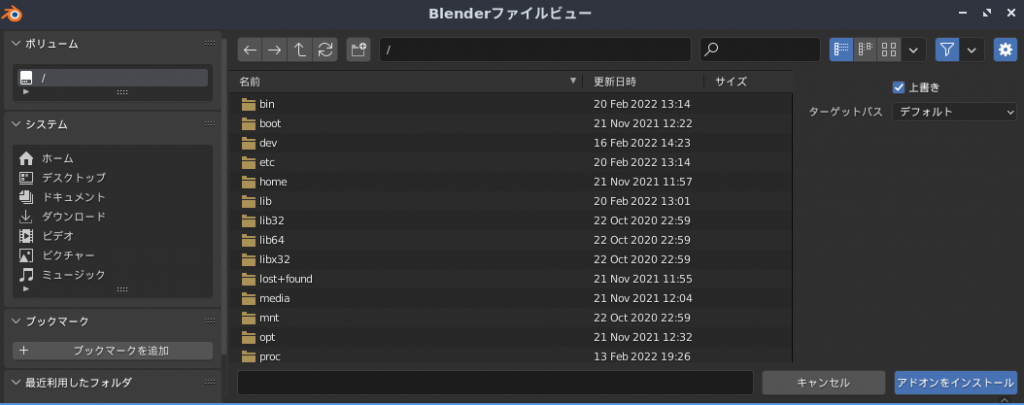
ここで先ほどダウンロードしたzipファイルを選択します。
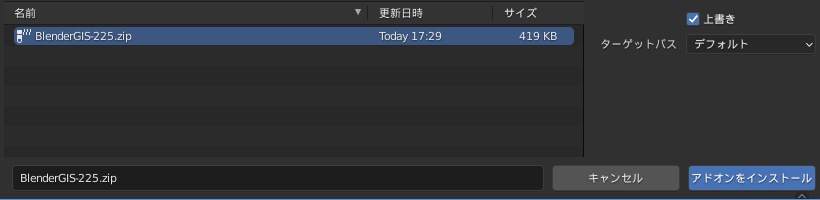
選択できたら、「アドオンをインストール」ボタンをクリック。
インストールが完了したら、プリファレンス画面に戻ってきます。
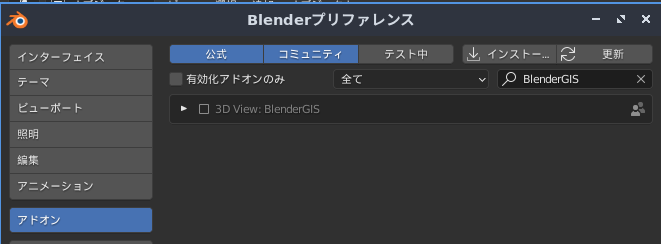
このままでは、アドオンがインストールされただけです。
有効化するために、チェックを入れます。
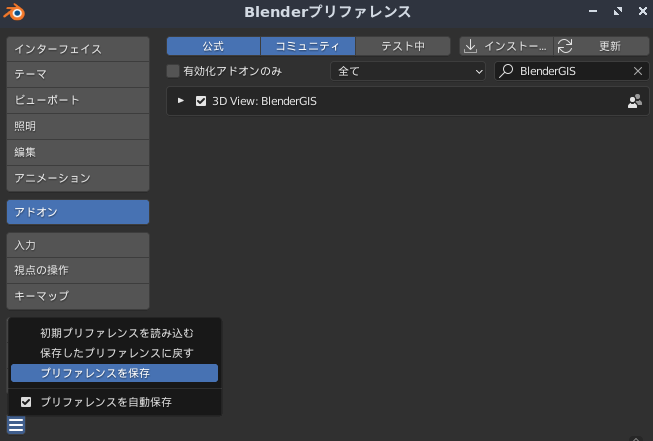
プリファレンスを閉じれば、自動で設定は保存されるはずです。
デフォルトでは、上記のように自動保存が有効化されています。
なお、「gis」を入力しただけでも表示されるようになっています。
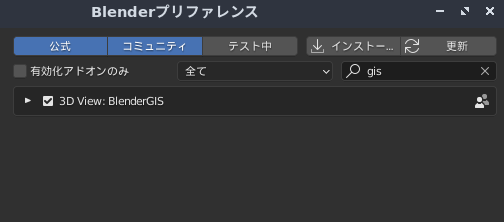
以上、BlenderGISのインストールを説明しました。
次は、BlenderGISの動作確認を行います。
BlenderGISの動作確認
エディター内のメニューを確認してみましょう。
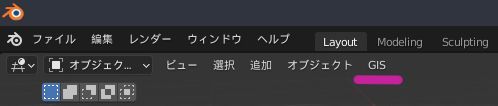
「GIS」が追加されています。
BlenderGISのインストール(有効化)以前は、次のようなメニューです。
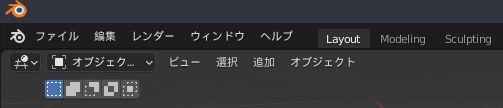
この追加された「GIS」からBlenderGISを利用します。
今回は、BlenderGISの「Web geodata」で動作確認を行います。
「Web geodata」は、地図からGISデータを取得する機能です。
まずは、対象となる地域を選びます。
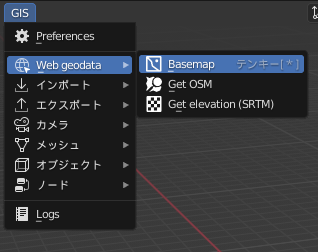
「GIS」→「Web geodata」→「Basemap」を選択します。
「Basemap」の設定画面が表示されます。
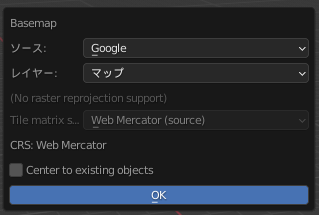
上記のように設定して、「OK」ボタンをクリック。
少し待つと、次のような画面が表示されます。
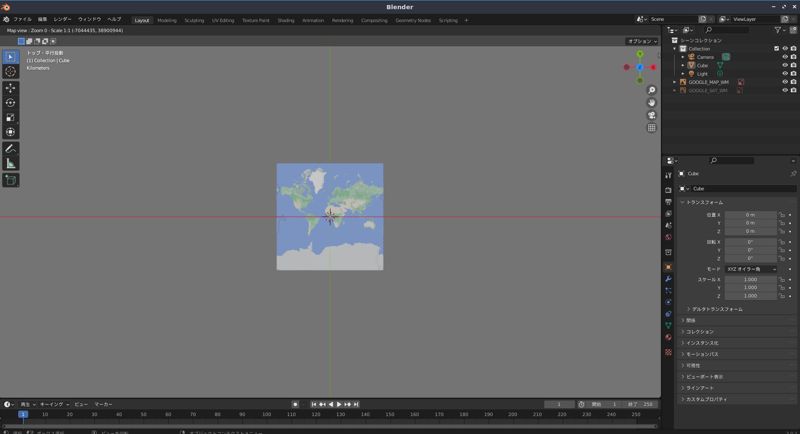
あとは、Google Mapと同じように利用できます。
今回は、みんな大好き東京タワー周辺を対象とします。
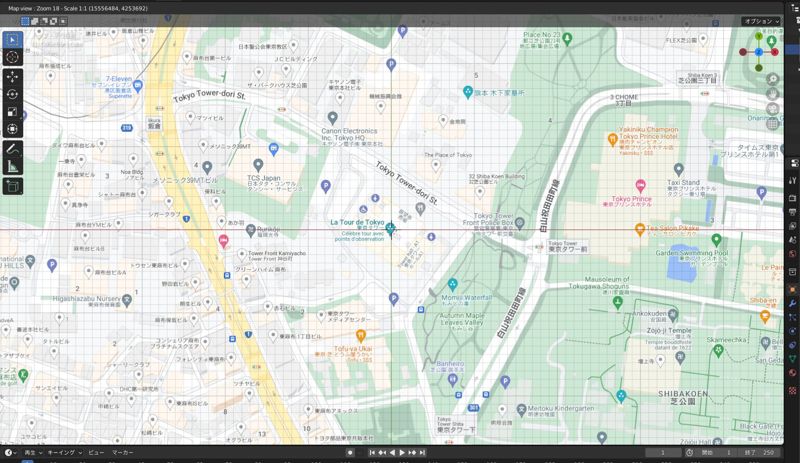
対象のエリアまでたどり着けば、キーボード上の「E」を押します。
extract(切り抜く)の頭文字の「E」なのかもしれません。
処理が終わると、次のように表示されます。
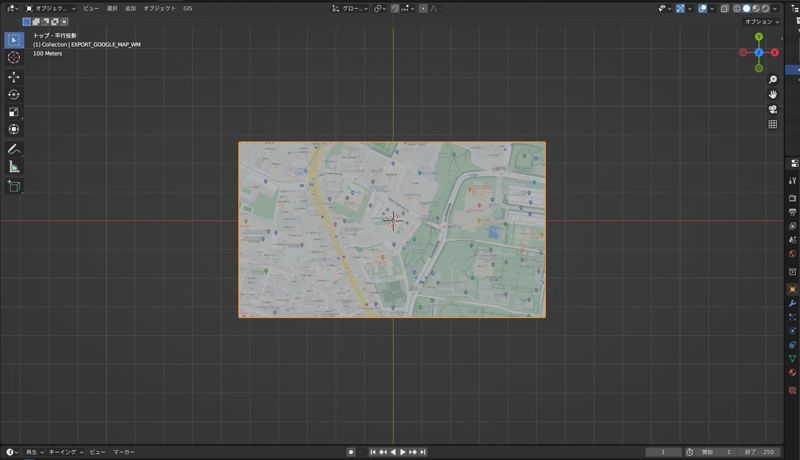
これで対象エリアの絞り込みが完了しました。
「Basemap」というメニュー名通りの機能ということです。
このエリアを対象にどんなGISデータを取得するのか?
それを決めるのが、以下のメニューということです。
- Get OSM
- Get elevation(SRTM)
今回は、「Get OSM」でGISデータを取得します。
OSMは、OpenStreetMapを指します。
つまり、OpenStreetMapのデータを取得します。
そして、それは建物、道路などのデータということになります。
では、「Get OSM」の動作を確認していきます。
「Basemap」でエリアを切り取った状態のまま、次のメニューを選択します。
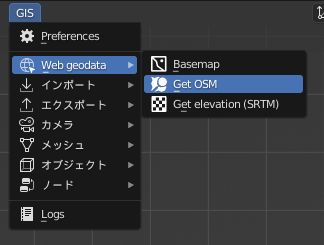
「Get OSM」の設定画面です。
どのようなデータを取得するのかを決定します。
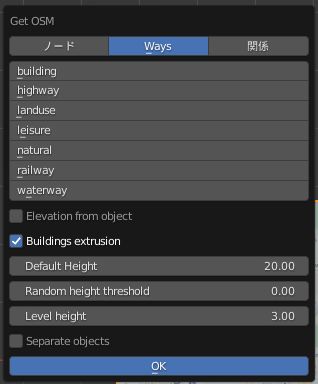
「shift」キーを押しながら、全部選択します。
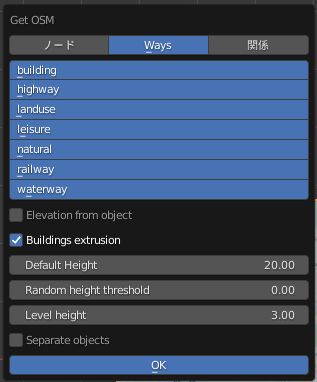
選択が終わったら、「OK」ボタンをクリック。
クリックすると、次のような画面が表示されます。
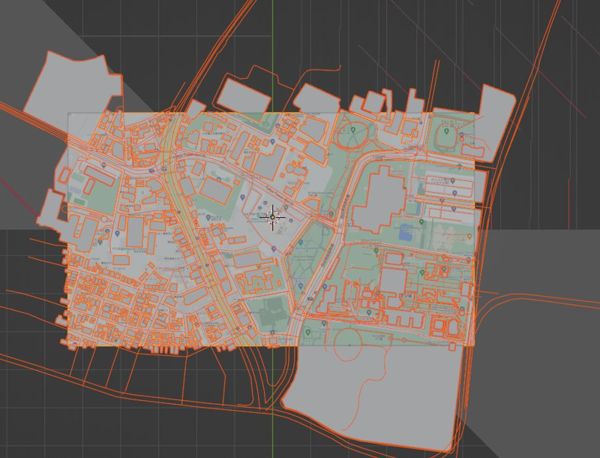
角度を変えたりすれば、3Dデータであることを確認できます。
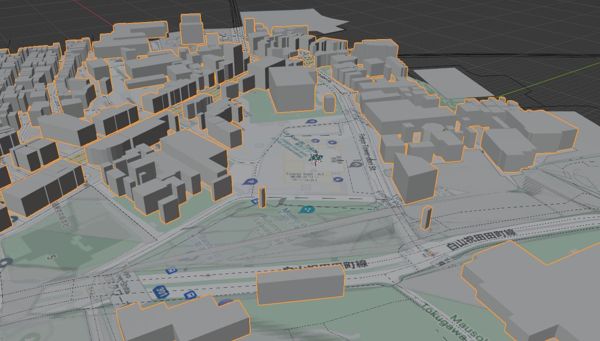
以上、BlenderGISの動作確認を説明しました。