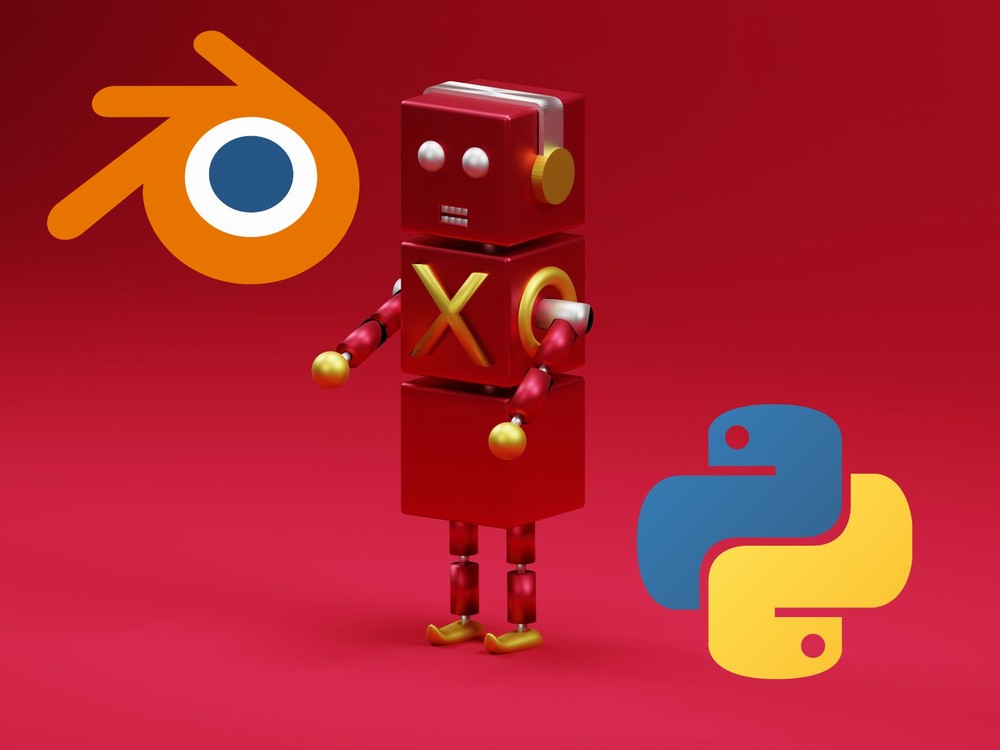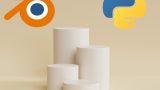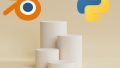「Blenderでのモデリング作業を効率化したい」
「BlenderをPythonで操作したい」
「Blender Python APIを利用したい」
このような場合には、この記事の内容が参考となります。
この記事では、BlenderでPythonスクリプトを実行する方法を解説しています。
本記事の内容
- テキストエディターの起動
- Blender Python APIの動作確認
- テキストエディターの問題点
それでは、上記に沿って解説していきます。
テキストエディターの起動
Blenderを起動します。
この際、最大化した状態でBlenderが表示されます。
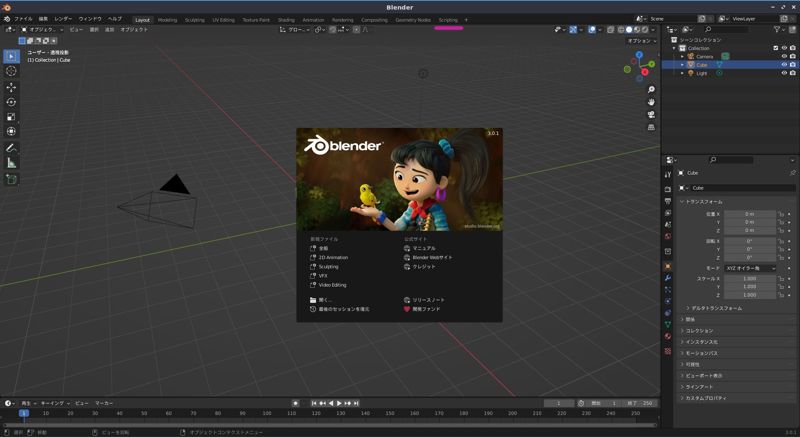
最大化したまま、メニューの最後尾を確認します。

ここで、「Scripting」をクリック。
そうすると、次のようなworkspaceが表示されます。
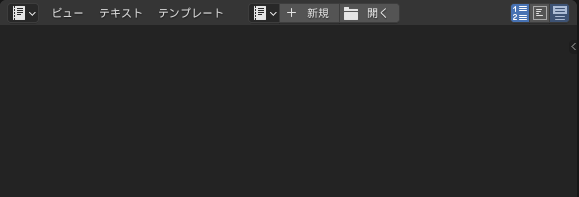
これでテキストエディターを起動することができました。
以上、テキストエディターの起動を説明しました。
次は、このテキストエディターを使ってBlender Python APIの動作確認を行います。
Blender Python APIの動作確認
テキストエディターを起動します。
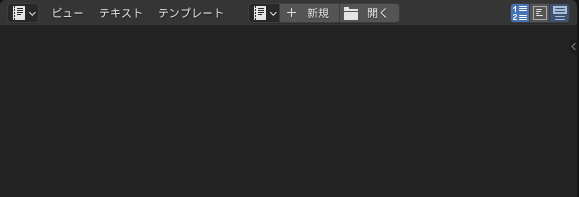
「+ 新規」をクリック。
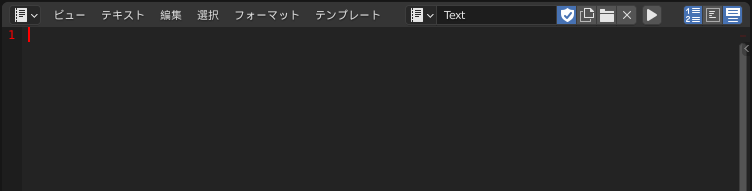
このような画面になれば、Pythonコードを入力できます。
つまり、Blender Python APIの動作確認が可能になります。
まずは、初期で見えている立方体を削除してみましょう。
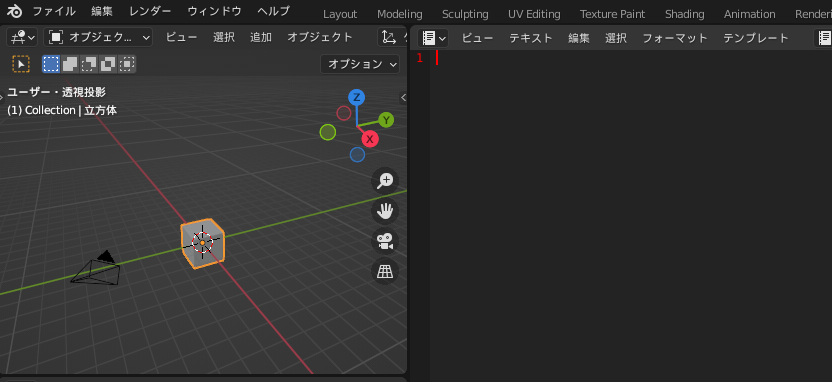
テキストエディターに次のコードを入力します。
import bpy
for item in bpy.data.meshes:
bpy.data.meshes.remove(item)

その状態で実行ボタンをクリック。
コードが実行されると、Cube(立方体)は消え去りました。
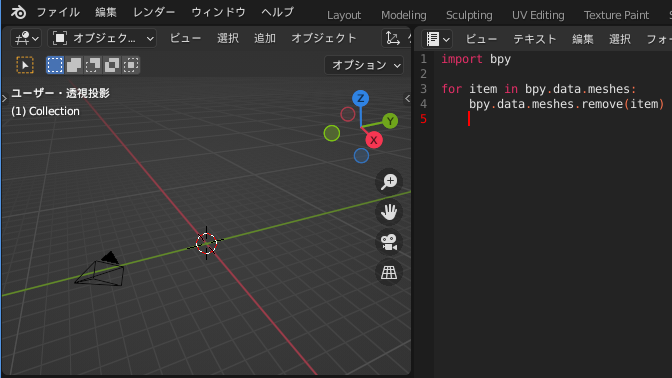
次は、オブジェクトを追加してみましょう。
先ほどのコードに以下を追加します。
bpy.ops.mesh.primitive_cone_add()
coneは円錐ですね。
実行した結果は、以下。
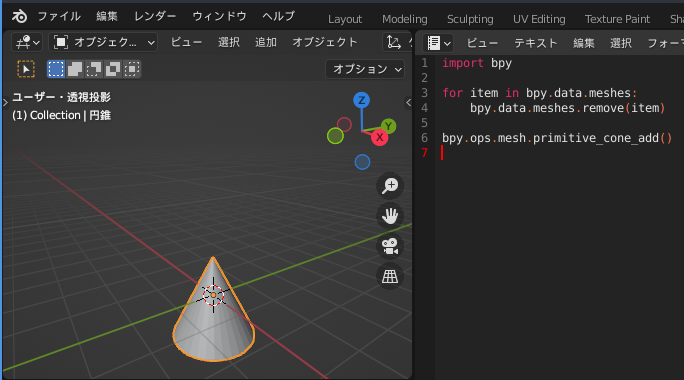
見事に円錐が追加されました。
今回は、デフォルトのオブジェクトをそのまま表示しています。
もちろん、サイズ、色、位置などもPythonから設定することが可能です。
以上、Blender Python APIの動作確認を説明しました。
最後にテキストエディターの問題点について解説しておきます。
テキストエディターの問題点
テキストエディターを触ってみてどうでしたか?
おそらく、普通のテキストエディターだという印象でしょう。
でも、これでPythonのコーディングができますか?
私はできません。
おそらく、Pythonでは以下のようなIDEを使っているはずです。
- PyCharm
- Visual Studio Code
コード補完などがあり、非常に便利です。
Pythonに限って言えば、コード補完がない状態で開発はできません。
JavaもIDEがなければ、開発できません。
PHPやJavaScriptなら、まだ大丈夫ですけどね。
話がそれましたが、Blenderのテキストエディターには問題があります。
コード補完ができないという大きな問題です。
しかし、その問題点をクリアする方法があります。
その方法については、次の記事で解説しています。
以上、テキストエディターの問題点について説明しました。