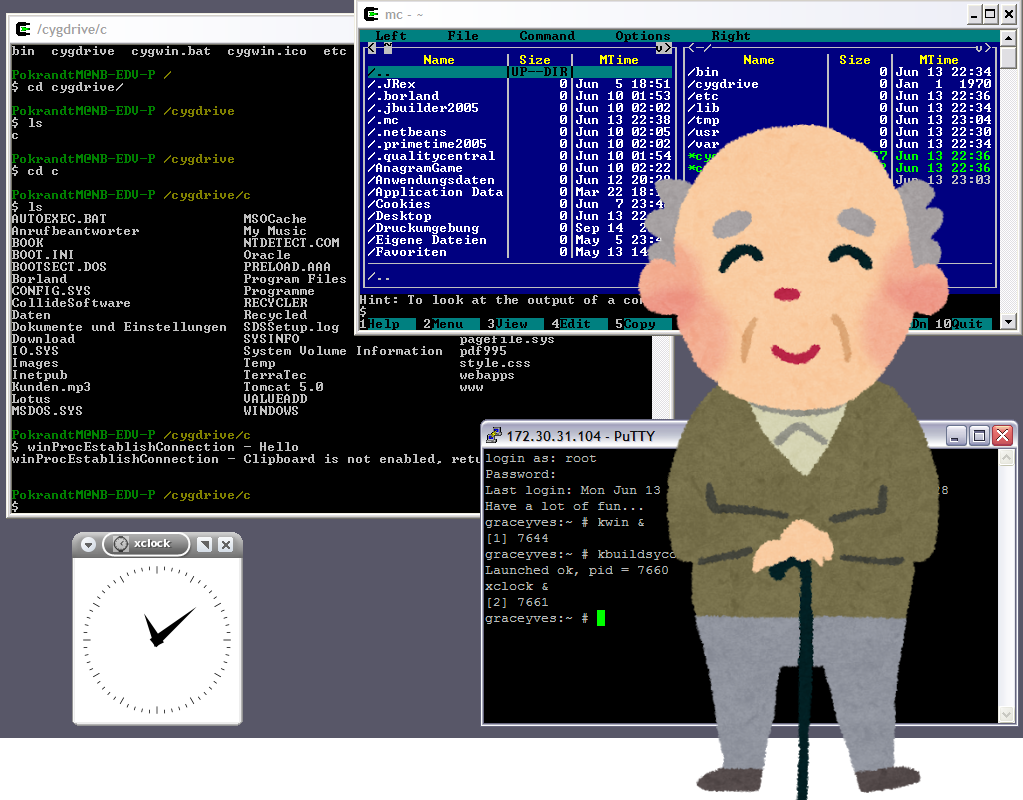今時、大抵のことはPowerShellでなんとかなります。
ただ、Cygwinでないと無理という処理もまだまだあります。
それに、Cygwinに慣れ親しんだ人もそれなりに多いです。
そのような人が率先して、Cygwinを使うように指示しているケースもあります。
冗談ではなく、本当にあったことです。
今回は、古い技術となりつつあるCygwinのインストールを解説していきます。
本記事の内容
- Cygwinとは?
- Cygwinのダウンロード
- Cygwinのインストール
- Cygwinの動作検証
それでは、上記に沿って解説していきます。
Cygwinとは?
Wikipediaでは、上記のように説明されています。
そして、UNIXのソフトウェア資産を有効に活かすためにCygwinは作られました。
だから、CygwinではUNIX的な操作を行うことになっています。
このことからわかるように、Cygwinは仮想環境でもありません。
Cygwinの大体の雰囲気は掴めたでしょうか?
所詮はツールです。
使っていくうちに、理解を深めていけばOKです。
Cygwinのダウンロード
Cygwinは、Windows用のフリーソフトウェアです。
そのため、他のツールやソフトを同じようにダウンロードから始めます。
Cygwin公式サイト
https://cygwin.com/
上記へアクセスします。
ページの中ごろに次のような表示があります。
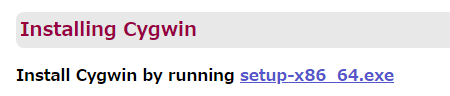
setup-x86_64.exeのリンクをクリック。
約1MBであるため、ダウンロードはすぐに完了します。

Cygwinのexeファイルのダウンロードが完了です。
それでは、このexeファイルを使ってCygwinをインストールしていきます。
Cygwinのインストール
ダウンロードした「setup-x86_64.exe」を実行。
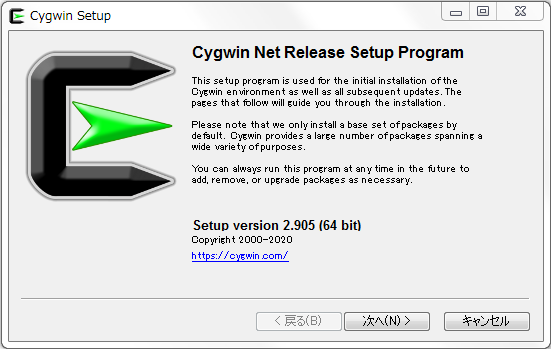
「次へ」ボタンをクリック。
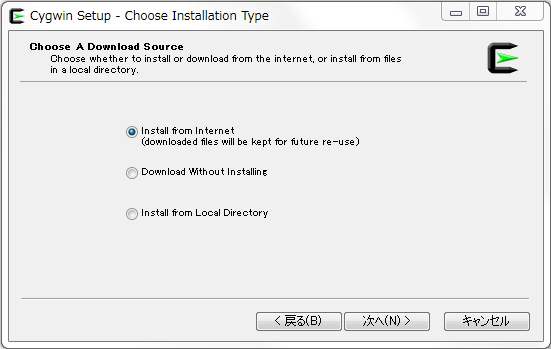
インターネットがつながる環境なら、「Install from Internet」を選択したままでOKです。
Windowsをサーバーとして使っているケースなら、外回線につながらない場合もあります。
そのようなケースを想定した選択となっているのでしょう。
通常は、そのまま「次へ」ボタンをクリック。
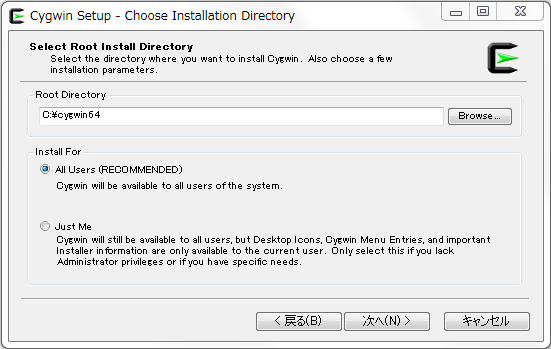
Cygwinのインストール先の指定ができます。
インストール先は、そのままで問題ないでしょう。
ユーザーに関しても、「All Users」のままで問題ありません。
サーバーでCygwinを使う場合は、権限管理を厳しくする必要はあるかもしれませんけどね。
そのまま何も変更せずに「次へ」ボタンをクリック。
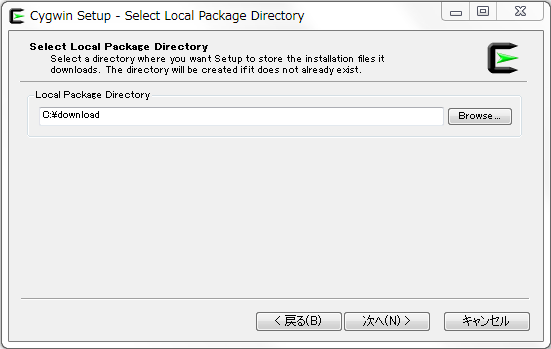
インストールが始まると、インストールに必要なファイルがダウンロードされます。
そのダウンロードされたファイルを保存しておく場所の指定ができます。
そのファイルを保存しておけば、また別のサーバーで再利用できるということでしょう。
このような気配り(お節介?)から、インターネット黎明期に作成されたソフトウェアというのを感じます。
ここは適当に選んでください。
ディレクトリを選択したら、「次へ」ボタンをクリック。
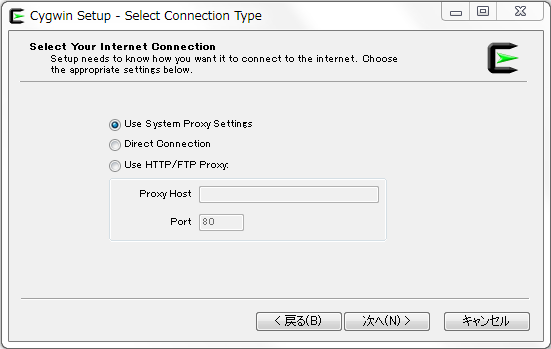
インターネットへの接続方法の確認です。
いや~、スゴイ徹底振りですね。
普通は、「Use System Proxy Settings」で大丈夫です。
プロキシを経由したい場合は、プロキシ情報を入力してください。
接続方法を選択したら、「次へ」ボタンをクリック。
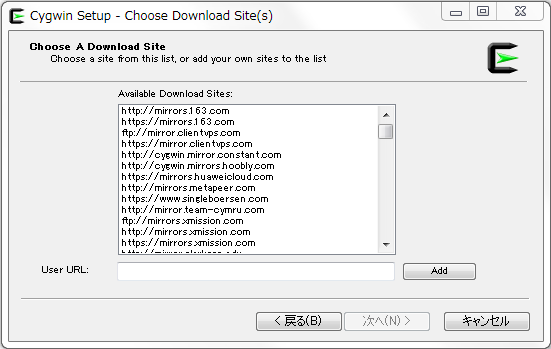
ダウンロードサイトの選択です。
自分で用意したサイトも選択(入力)できるようです。
ちょっと徹底し過ぎですね。
普通は、近くのサイトを選びましょう。
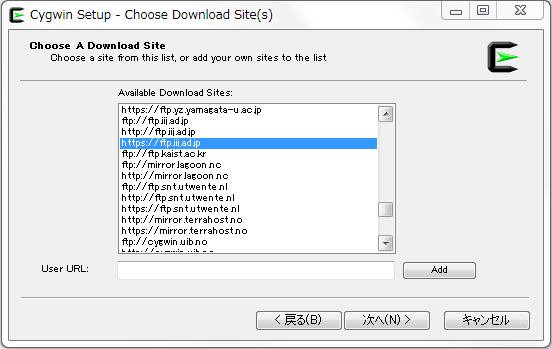
「https://ftp.iij.ad.jp」を選択して、「次へ」ボタンをクリック。
全画面で表示されるので、実際はもっと情報量は多いです。
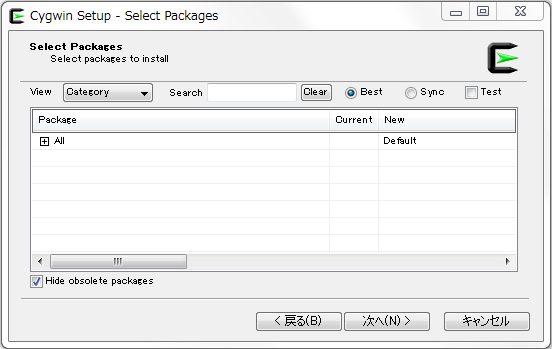
パッケージを選択します。
とりあえず、最低限で次のパッケージだけは入れておきましょう。
| Archive | unzip |
| Archive | zip |
| Devel | git |
| Web | wget |
なお、パッケージの選択は次のようにします。

インストールするパッケージを選択できたら、「次へ」ボタンをクリック。
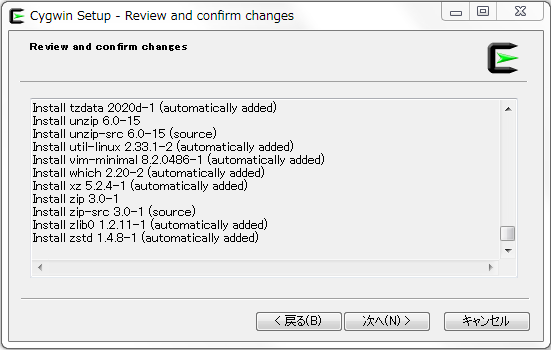
インストールするパッケージの確認画面です。
自動的に選択されるモノには、「(automatically added)」と表記されています。
問題なければ、「次へ」ボタンをクリック。
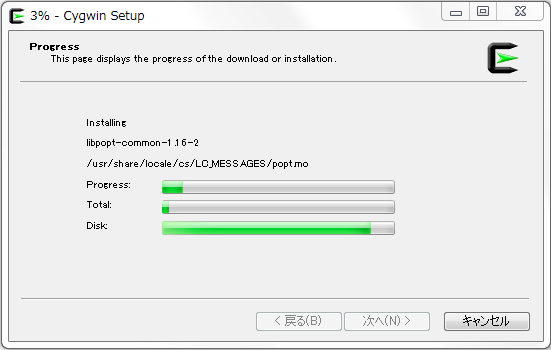
上記のように処理中となります。
私の環境では、2分ほどで終わりました。

アイコンを作るかどうかの確認です。
特にこだわりがなければ、作成しておきましょう。
「完了」ボタンをクリック。
以上より、Cygwinのインストールが完了です。
最後に動作検証をしておきましょう。
Cygwinの動作検証
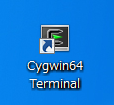
デスクトップにアイコンを作っていれば、上記アイコンがデスクトップにあるはずです。
これを実行します。
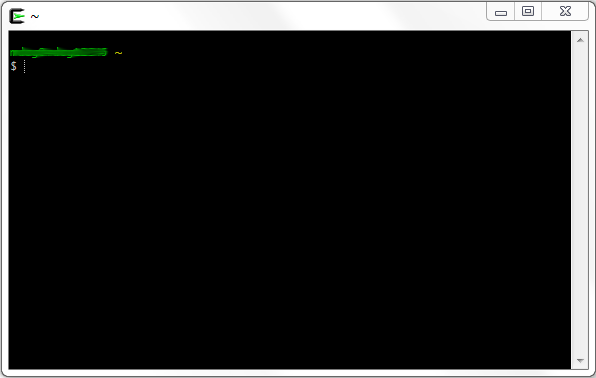
上の黒い画面が表示されれば、インストールは成功です。
以上にて、Cygwinのダウンロード・インストールの解説を終わります。