「USBメモリ上の分割されたパーティションを削除したい」
「別途ツールやソフトをインストールせずに、パーティションの操作を行いたい」
このような場合には、diskpartがオススメです。
この記事では、diskpartでパーティションを削除する方法を解説しています。
本記事の内容
- diskpartとは?
- diskpartの起動
- diskpartによるディスク一覧の確認
- diskpartによるパーティションの削除
それでは、上記に沿って解説していきます。
diskpartとは?
diskpartとは、Windows標準のドライブ管理ツールです。
標準ということから、何もインストールする必要はありません。
そして、diskpartはGUIツールではなくCUIツールとなります。
コマンドで操作するため、CUIに慣れていないと若干怖さがあるかもしれません。
ただ、ドライブ管理をGUIで気軽にやるよりはいいかもしれません。
ドライブ管理は、それだけ慎重に対応すべき処理とも言えます。
そもそも、ディスクのフォーマットやパーティションの削除は慎重にするべきです。
そして、GUIしか扱えない初心者がやるべき処理とも言えません。
その意味では、diskpartがCUIツールであることは理にかなっているのかもしれません。
以上、diskpartについての解説を行いました。
次は、diskpartを起動します。
diskpartの起動
diskpartの起動は、次の3つの場所から起動できます。
- タスクバーの「ここに入力して検索」
- コマンドプロンプト
- PowerShell
それぞれを下記で説明します。
タスクバーの「ここに入力して検索」
Windows 10の場合、デフォルトではタスクバーに次のような入力欄があります。

この部分に「diskpart」と入力して、Enter。
Enterで実行すると、以下の画面が立ち上がります。
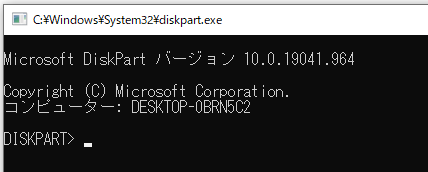
コマンドプロンプト
コマンドプロンプトを立ち上げます。
そして、「diskpart」と入力してEnterを押します。
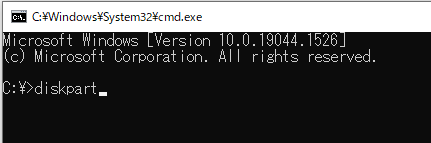
別ウィンドウで次のようにdiskpartが起動します。
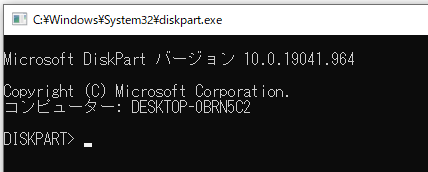
PowerShell
PowerShellを立ち上げます。
そして、「diskpart」と入力してEnterを押します。
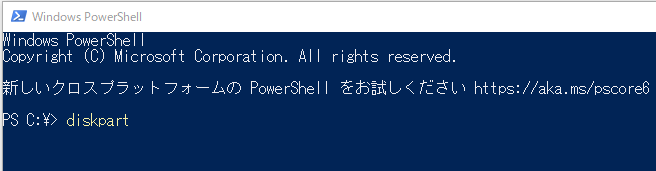
別ウィンドウで次のようにdiskpartが起動します。
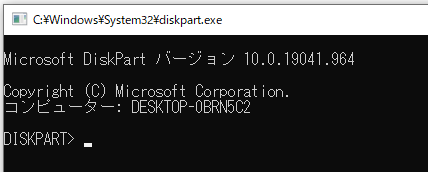
まとめ
各自の好きな方法で起動してください。
個人的には、タスクバーの「ここに入力して検索」から起動しています。
以上、diskpartの起動を説明しました。
次は、diskpartでディスク一覧を確認します。
diskpartによるディスク一覧の確認
diskpartでは、ディスク一覧を次のコマンドで確認できます。
list disk
USBメモリをPCに追加する前の状態です。
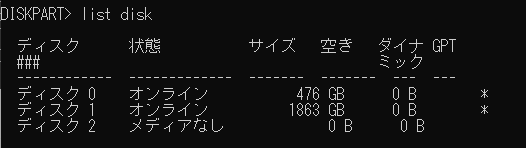
ここでUSBメモリをPCに追加します。
再度、ディスク一覧を確認。
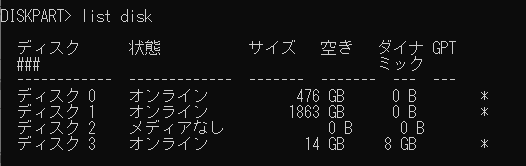
USBメモリが、ディスク 3として認識されています。
この「3」という数字は、絶対に間違えないでください。
もちろん、この数字が各自の環境で異なります。
「2」かもしれませんし、「4」かもしれません。
とにかく、新たに追加したUSBに対するディスクの数字を間違えないようにします。
以上、diskpartによるディスク一覧の確認を説明しました。
次は、diskpartによるパーティションの削除を行います。
diskpartによるパーティションの削除
エクスプローラーで確認すると、USBメモリは次のような状況です。
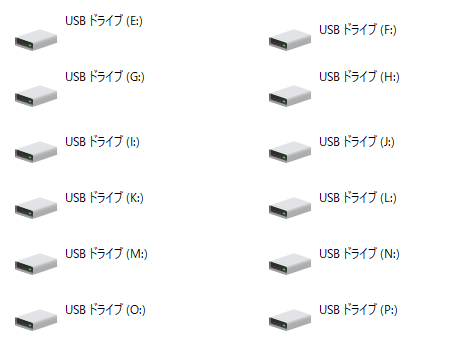
ここでは、diskpartを用いて分割されたパーティションを削除していきます。
まずは、対象のディスクを選択します。
その際に利用するのは、以下のコマンドです。
select disk ディスクの数字
今回は、「3」がディスクの数字でした。
よって、次のコマンドを実行します。

これでUSBメモリを選択することができました。
削除する前に、選択中のディスクにおけるパーティションを確認します。
パーティション一覧を確認するのは、次のコマンドです。
list partition
実行した結果は、以下。
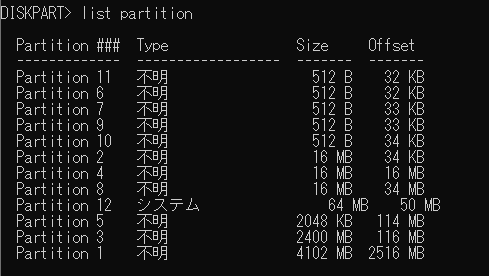
ちなみに、ディスク未選択の状態なら次のように表示されます。

では、パーティションを削除します。
コマンドは、以下を利用します。
clean
このコマンドを実行する前には、必ず削除対象のディスクであることを確認しましょう。
間違ってしまうと、最悪の場合はOSが壊れてしまいます。
そこまで行かなくても、重要なデータが消えることになりかねません。
最終確認ができたら、実行します。

実行すると、上記のようにあっけないメッセージが表示されます。
パーティションを削除できたかどうかを確認します。

分割されていたパーティションは、すべてなくなりました。
以上、diskpartによるパーティションの削除を説明しました。


