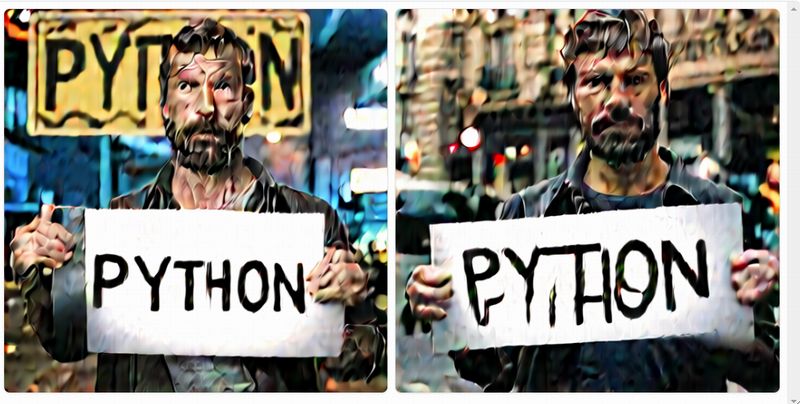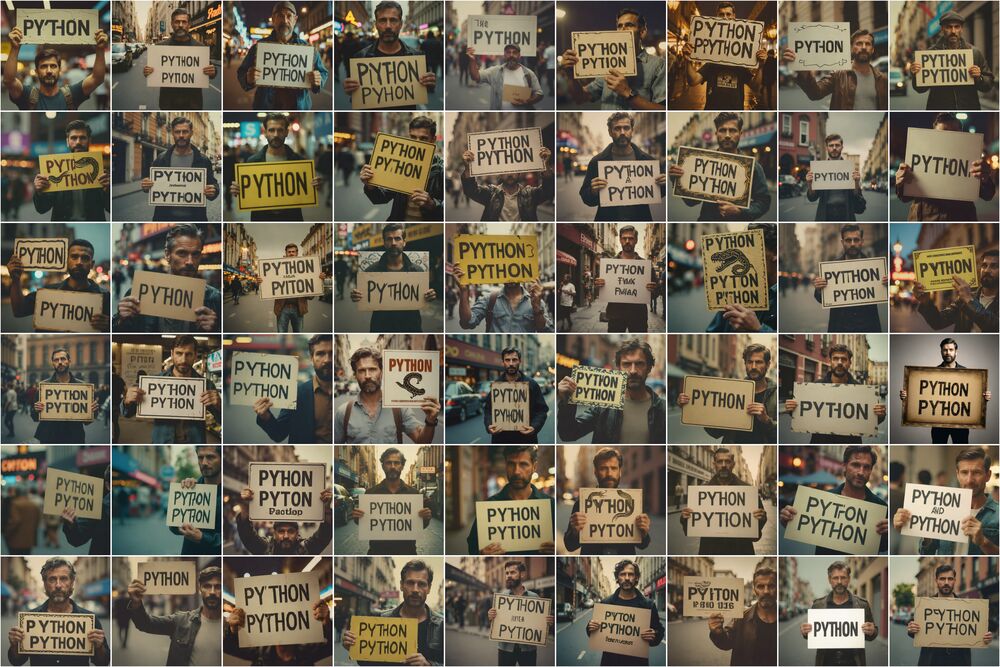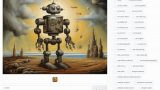「FooocusでSDXL Turboを試したい」
「Fooocusでさらに高速に画像を生成したい」
このような場合には、この記事の内容が参考になります。
この記事では、FooocusでSDXL Turboを利用する方法を解説しています。
本記事の内容
- FooocusへのSDXL Turboの導入について
- FooocusにおけるSDXL Turbo利用の設定
- FooocusにおけるSDXL Turboの動作確認
それでは、上記に沿って解説していきます。
FooocusへのSDXL Turboの導入について
Fooocusについては、次の記事で説明しています。
Fooocusの開発者は、生成AIの業界では知る人ぞ知るという存在です。
次の記事では、その開発者であるlllyasvielについても言及しています。
このFooocusにおいても、SDXL Turboを利用したいという需要はあるはずです。
個人的には、テキストを画像内に出力する場合に利用します。
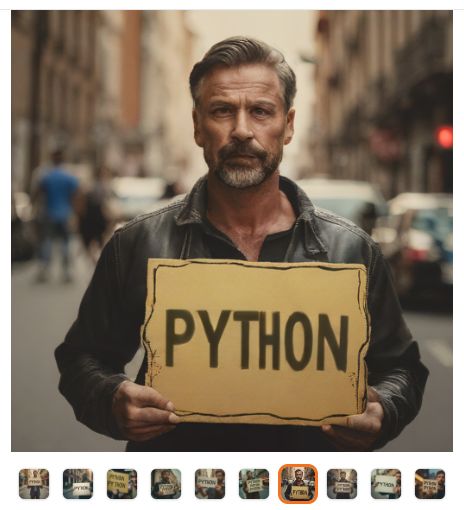
まだまだ、画像におけるテキスト出力はガチャの要素が強いと言えます。
そのため、数を回すことがその確度を上げることにつながります。
なお、SDXL Turboについては次の記事で説明しています。
FooocusにおけるSDXL Turbo利用の設定
とりあえず、Fooocusは最新版にしておきましょう。
まずは、SDXL Turboのモデルのダウンロードからです。
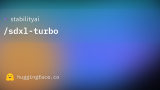
上記ページより、「sd_xl_turbo_1.0_fp16.safetensors」をダウンロードします。
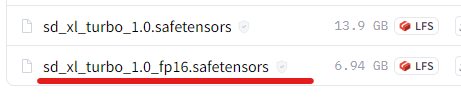
モデルの保存場所は、「models/checkpoints」となります。
通常モデルと同じ場所です。
ここまでは問題はないでしょう。
ここからが、若干難しそうに見えるかもしれません。
難しそうに見えるだけで、難しいことはないです。
設定をポチポチと変更するだけなんで。
Fooocusを起動したら、「Advanced」タブを開きます。
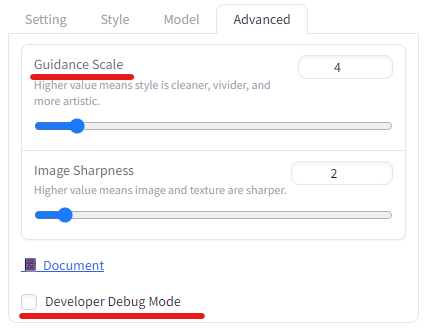
「Guidance Scale」を「1」に変更します。
そして、「Developer Debug Mode」にチェックを入れます。
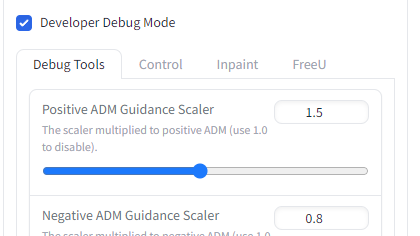
そうすると、「Debug Tools」タブが表示されます。
スクロールして、次の項目があるところまで移動します。
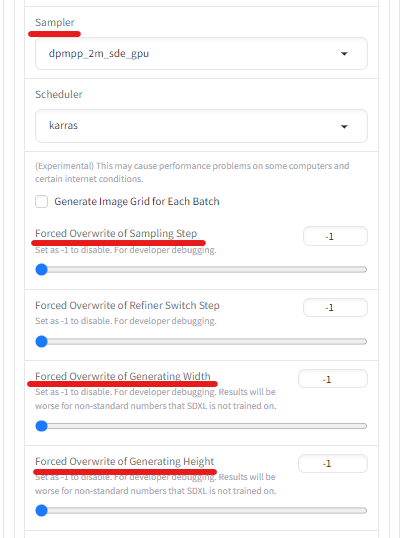
各項目の値を、次のように変更します。
| 項目 | 値 |
| Sampler | euler_ancestral |
| Forced Overwrite of Sampling Step | 1 |
| Forced Overwrite of Generating Width | 512 |
| Forced Overwrite of Generating Height | 512 |
Stepについては、妥当な値は「5」ぐらいです。
この辺は、それぞれの好みで調整してみてください。
とりあえず、初めは「1」としておきます。
基本的には、SDXL Turboで生成される画像は512 x 512とされています。
そのため、強制的にこのサイズで生成されるように設定するのです。
もちろん、モデルにはダウンロードしたファイルを選択します。
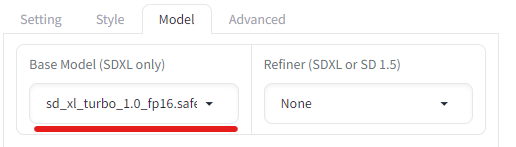
「Peformance」については、「Speed」と「Quality」のどちらでも同じです。
SDXL Turbo利用時には、区別がなくなるのでしょうね。
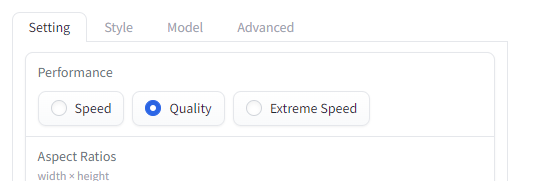
FooocusにおけるSDXL Turboの動作確認
ここまで設定できたら、次のプロンプトで画像を生成してみましょう。
A man holding a placard reading 'Python'
結果は、以下。
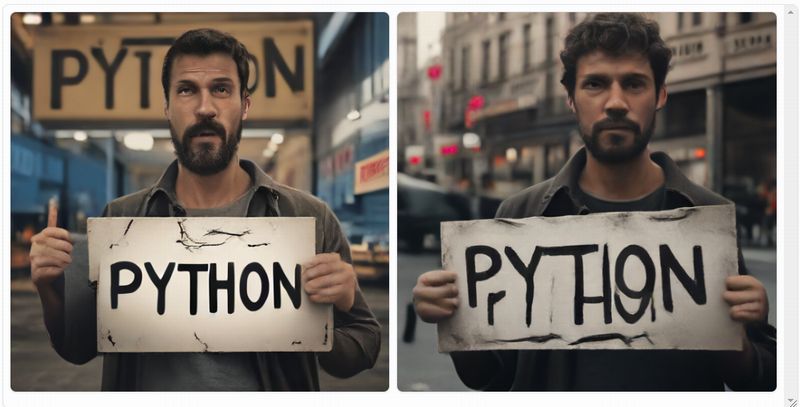
上記画像は、Stepは「1」で生成されています。

やはり、SDXL Turboは爆速ですね。
で、ちゃんと「Python」が出力されています。
まあ、さすがに画像の質は微妙ですけど。
Step数を推奨されている「5」にした結果は、以下。
(※SEEDは同じ)
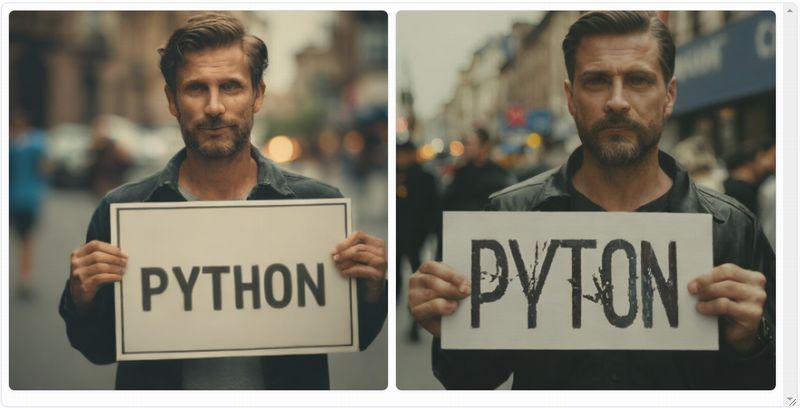
予想通り、画質は上がりましたね。
でも、時間はさほど変わりません。

それなら、「5」をStepに設定しておく方がよいでしょうね。
さて、「Peformance」を「Extreme Speed」にしたらどうなるのか?と期待した人がいるかもしれません。
「LCMとSDXL Turboを融合できる!?」、残念ながらできません。
結果は、以下のように崩れてしまいます。