Jupyter Notebookをインストールしようとしていませんか?
Jupyter Notebookの使い方を調べようとしていませんか?
データ分析は、ジュピター・ノートブックだと思っていませんか?
このように思っている方は、是非とも以下の記事をご覧ください。
もしこの記事を読まないと、かなり無駄な時間を費やしてしまうことになります。
時間のない方に要約しますね。
「Jupyter Notebookはオワコンで、JupyterLabがこれからの本命」
だから、Jupyter Notebookの使い方を新たに覚えるのは無駄です。
それよりも、JupyterLabの使い方を覚えましょう。
ただ、まだまだJupyterLabの使い方に関する情報は少ないです。
そこで、JupyterLabの使い方をこのブログではまとめていきます。
まず、今回の記事ではノートブックに関して説明していきます。
本記事の内容
- ノートブックの新規作成
- ノートブックへの入力と実行
- ノートブックの保存と終了
上記の内容さえ理解すれば、JupyterLabを利用できます。
それでは、まずはノートブックの新規作成を解説します。
ノートブックの新規作成
File–>Notebook
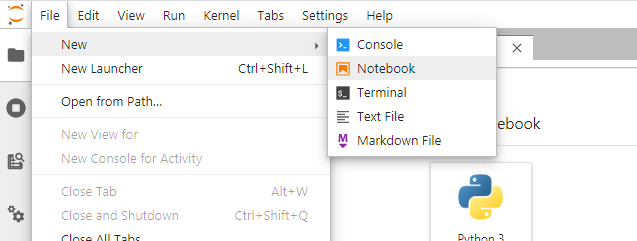
Notebookを選択します。
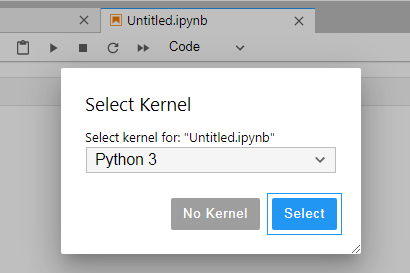
「Python 3」が選択されていることを確認します。
確認後、「Select」をクリック。

新たに「Untitled.ipynb」と言う名前でタブが作成されています。
同時に、左側のファイル一覧にも同じ名前のファイルがありますね。
この一覧のエリアを「File Browser」と言います。
名前が「Untitled.ipynb」のままでは、気持ち悪いので変えます。
まず、「Untitled.ipynb」を選択して、右クリック。
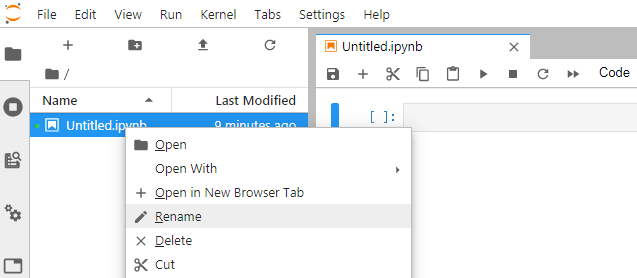
表示された項目の中から、「Rename」を選択。
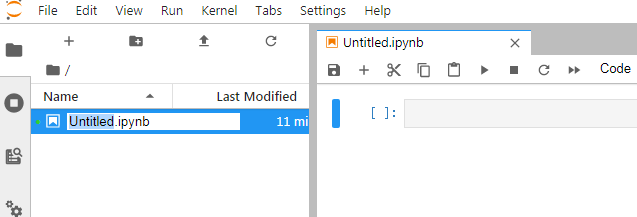
ここでファイル名を変更します。
適当に「test1.ipynb」としておきます。
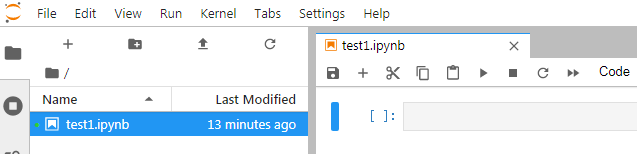
ファイル名が変更されました。
リアルタイムにタブ、File Browserにおいてファイル名が変わります。
「JupyterLabは対話型の統合開発環境」と言うだけはありますね。
ノートブックの新規作成が、Jupyter Notebookと比べてわかりやすくなっています。
やはり、File Browserの存在が大きいです。
ノートブックへの入力と実行
入力
セルに入力していきます。
お決まりの「Hello World」を表示します。
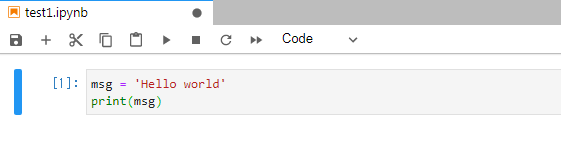
改行はセル内で「Enter」を押します。
実行
セルに入力したプログラムを実行していきます。
実行するには、「Shift + Enter」を押します。
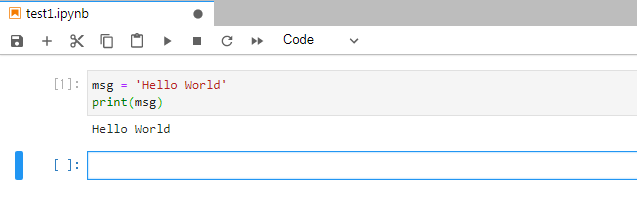
実行結果である「Hello World」がセルの下に表示されます。
ノートブックの保存と終了
保存
保存に関しては、特に意識する必要はありません。
JupyterLabでは、定期的に自動で保存されていますので。
タブを閉じる際にも、以下のように確認もしてきます。
そのため、保存に関してはそれほど注意はしなくてもOKです。
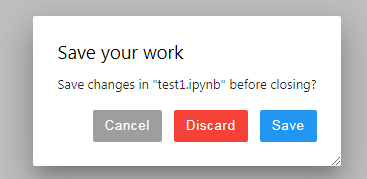
終了
終了の方は、注意が必要となります。
ノートブック(ipynb)を開くと、バックグラウンドでPythonの実行環境(カーネル)が起動します。
File Browser上でそのことが確認可能です。
緑色の丸「●」が、カーネル起動中を示しています。
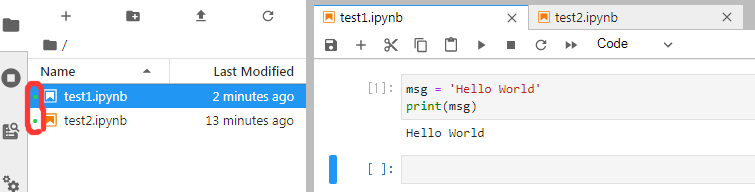
この状態のまま、ブラウザを閉じてもカーネルは起動したままです。
チリも積もれば山となると言います。
無駄にカーネルを起動させておくのは、デメリットでしかありません。
PCやサーバーに無駄に負荷を与えるだけになります。
そのため、利用しないファイルに関してはカーネルを停止しておきます。
カーネルの状況を一覧で管理する「Running Terminals and Kernels」を開きます。
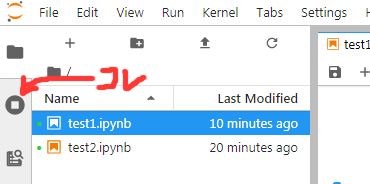
「KERNEL SESSIONS」に●のファイル名が表示されています。
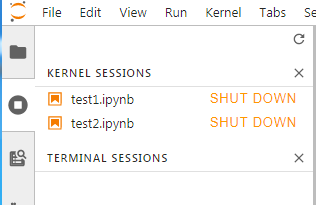
「test2.ipynb」のカーネルを停止させます。
その場合は、以下の「SHUT DOWN」をクリック。
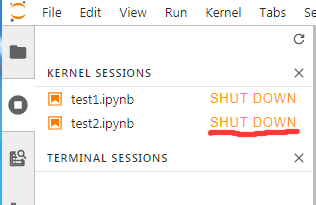
「test2.ipynb」のカーネルは停止されました。
まだ、「test1.ipynb」のカーネルは起動したままです。
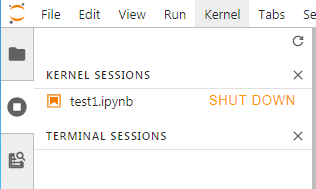
この状態でFile Browser(ファイル一覧)をクリック。
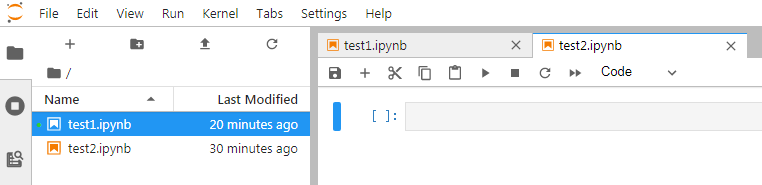
「test2.ipynb」の●が消えましたね。
なお、一括でカーネルを停止させたい場合は以下の「×」をクリックします。
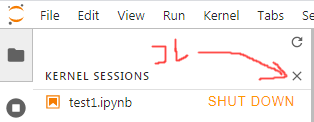
JupyterLabでは、Jupyter Notebookよりもカーネルの状況を管理しやすくなっています。
何度も言いますが、やはり統合開発環境ですね。



