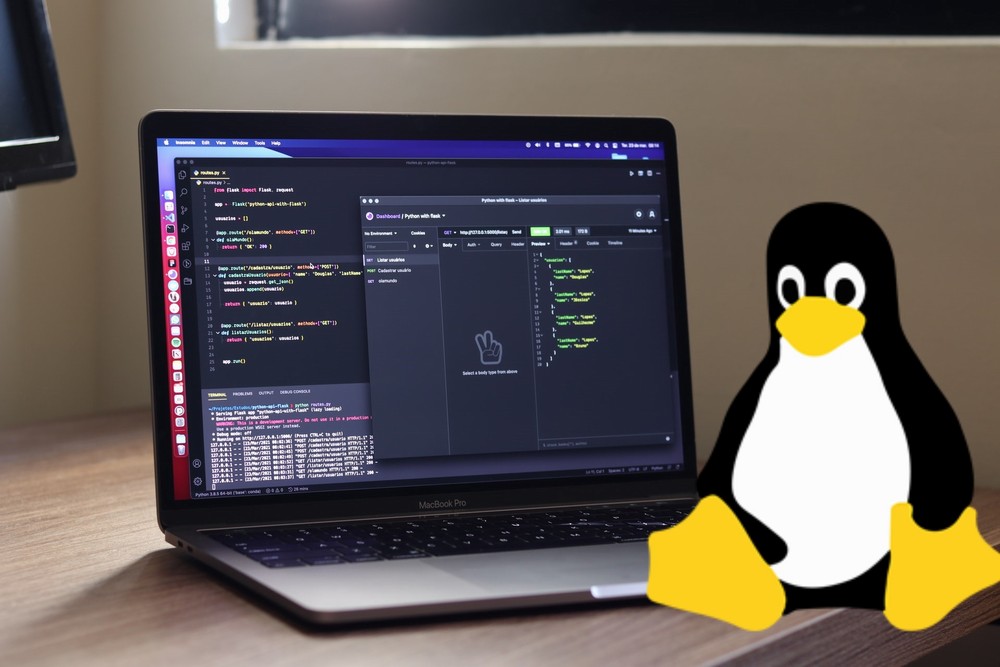「LinuxデスクトップでVScodeを使いたい」
このような場合は、この記事が参考になります。
この記事では、LinuxへのVScodeのインストール方法を解説しています。
本記事の内容
- Linux(Ubuntu・Debian)へのVScodeのインストール方法
- debファイルによるVScodeのインストール
Linux(Ubuntu・Debian)へのVScodeのインストール方法
LinuxへのVScodeのインストールには、次の3つの方法があります。
- パッケージの利用(deb・rpm)
- ソースの利用(tar.gz)
- SnapStoreの利用
この記事では、パッケージの利用をオススメします。
下記で説明していますが、本当に簡単です。
一切詰まるポイントが、ありませんでした。
ただ、今回検証したのはUbuntu(Lubuntu)となります。
そのため、debに関してして正確なところはわかりません。
以下では、そのdebファイルによるインストールを説明していきます。
debファイルによるVScodeのインストール
まずは、VScode公式サイトよりファイルを取得します。
Download Visual Studio Code – Mac, Linux, Windows
https://code.visualstudio.com/download
上記ページにアクセスします。
マイクロソフトが運営しているサイトになります。
ページでは、次のような表示を確認できます。
Linuxと言えば、ペンギンです。
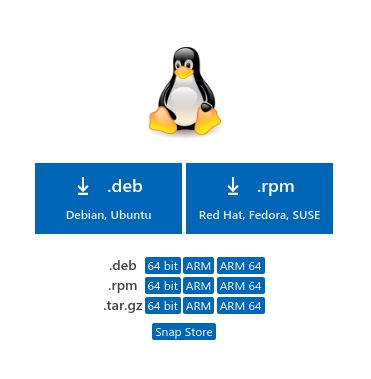
deb選択して、ファイルをダウンロードします。
ダウンロード自体は、すぐに終わります。

上記が、ダウンロードしたファイルです。
このファイルをインストールします。
その際に利用するコマンドは、以下。
sudo apt install ./code_1.62.3-1637137107_amd64.deb
VScodeのインストールには、数分ほどかかります。
最後は、次のような表示で終わります。
mime-support (3.64ubuntu1) のトリガを処理しています ... shared-mime-info (2.0-1) のトリガを処理しています ... desktop-file-utils (0.24-1ubuntu4) のトリガを処理しています ...
インストールが完了したら、確認しましょう。
アプリケーションメニューから、起動できます。
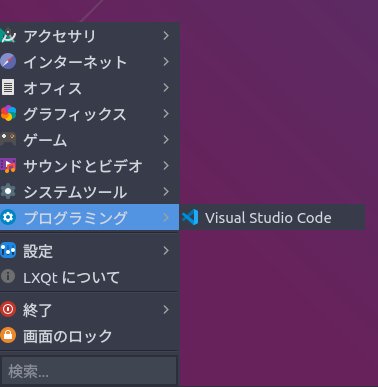
なお、アプリケーションメニューは次のアイコンをクリックして開きます。

では、「Visual Studio Code」を選択します。
Windowsと同じように起動します。
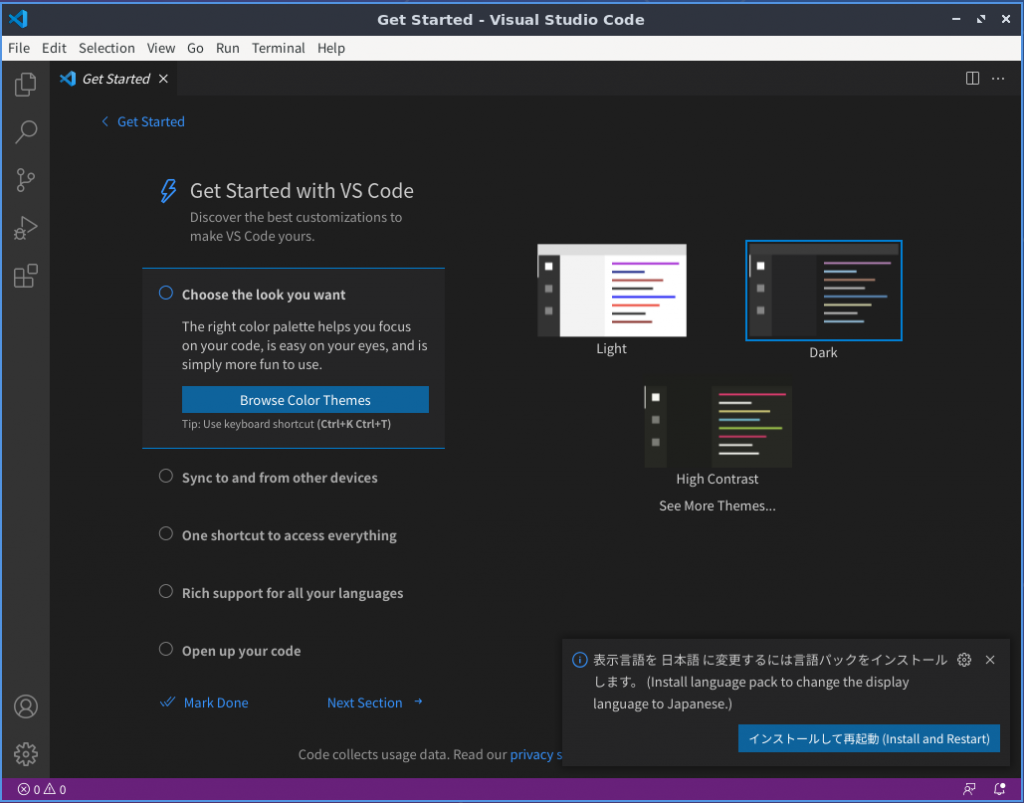
日本語を適用しておきましょう。
「インストールして再起動」(Install and Restart)をクリック。
Visual Studio Codeが再起動すると、日本語が適用されています。
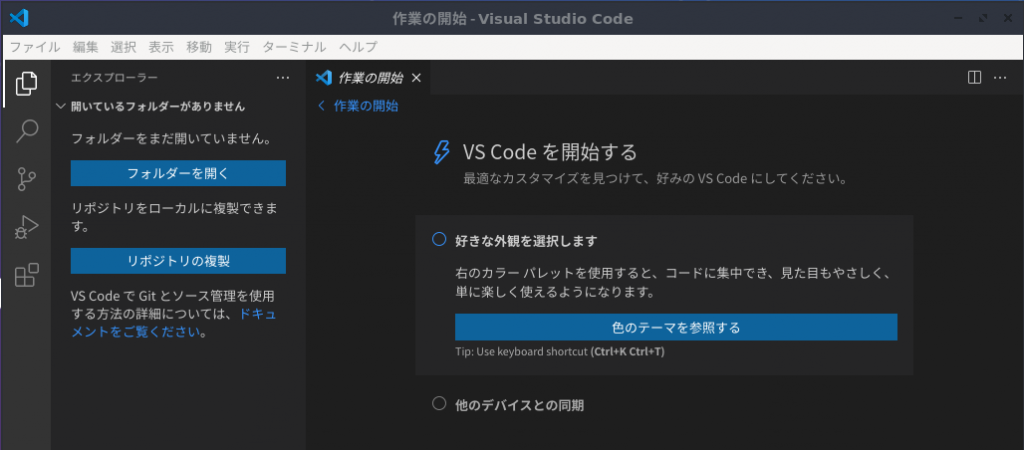
Windows環境かと錯覚するほどです。
Linuxだから何か違うというのは、一切感じません。
あとは、Windows環境と同じようにVScodeを利用できます。
以上、debファイルによるVScodeのインストールを説明しました。