みなさんは、ソースコードの解析作業が好きですか?
私は、大嫌いです。
でも、どうしてもやらなければならない時があります。
そのような場合は、泣きながら、時にはキレながら解析作業します。
そんなソースコードの解析作業を少しでも、もっと楽にできればと思いませんか?
そう思うなら、Sourcetrailをインストールしてみてください。
本記事の内容
- Sourcetrailとは?
- Sourcetrailのシステム要件
- Sourcetrailのダウンロード
- Sourcetrailのインストール
- Sourcetrailの動作確認
それでは、上記に沿って解説していきます。
Sourcetrailとは?
Sourcetrailとは、ソースコード解析ツールのことです。
以下の2つに分けて、説明します。
- 概要
- サポート言語
概要
具体的には、以下の3つビューでソースコードの可視化を実現しています。
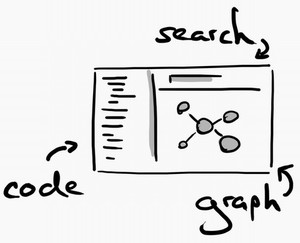
- Search
- Graph
- Code
以下でそれぞれを説明します。
その前に、用語を定義しておきます。
Sourcetrail には、 シンボルというキーワードが存在しています。
そして、シンボルとは以下の4つのことです。
| Files | ファイル |
| Modules | モジュール |
| Classes | クラス |
| Functions | 関数 |
Search
シンボルを検索することができます。
オートコンプリート機能により、シンボル名が曖昧でも検索が可能です。
Graph
ソースコードの構造が、表示されます。
シンボル間の依存関係が、可視化されるということです。
Code
選択中のシンボルのソース部分が、表示されます。
さらに、そこからソースを追いかけることができます。
サポート言語
Sourcetrailは、以下の4つのプログラム言語をサポートしています。
- C
- C++
- Java
- Python
コンパイル言語だけかと思いきや、Pythonも含まれています。
Pythonは、PHPと同じスクリプト言語です。
その意味では、Pythonだけは少し毛色が他の言語と異なります。
Sourcetrailのシステム要件
現時点(2021年3月25日)におけるSourcetrailの最新バージョンは、2020.4.35となります。
この最新バージョンは、2021年1月7日にリリースされています。
サポートOSに関しては、以下を含むクロスプラットフォーム対応です。
- Windows
- macOS
- Linux
基本的なシステム要件は、それほど注意することはありません。
ただ、どの言語を対象とするのかがポイントになります。
言語により、必要となる要件が変わってきます。
これは、コンパイルを行うC/C++とJavaに言えることです。
C/C++なら、ヘッダーファイルが必要になります。
Javaなら、JREが必要となります。
ただし、Pythonは特に何かを必要とすることはありません。
Pythonがスクリプト言語ということが、関係しているのは確かでしょう。
C/C++とJavaのソースコードを解析する場合は、以下のページを参考にしてください。
https://www.sourcetrail.com/documentation/#Installation
以上、Sourcetrailのシステム要件でした。
次は、Sourcetrailのダウンロードを説明します。
Sourcetrailのダウンロード
Sourcetrailのダウンロードページ
https://github.com/CoatiSoftware/Sourcetrail/releases
上記のダウンロードページへアクセス。
現時点では、最新の安定版がバージョン2020.4.35ということです。
各OSごとにファイルが用意されています。
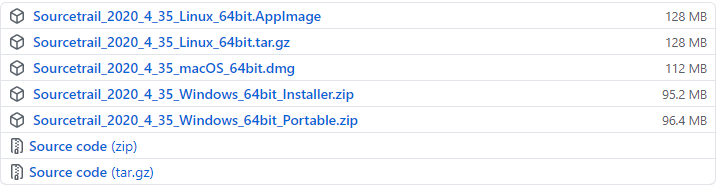
今回は、Windowsがインストール対象になります。
よって、候補は以下の二つあります。
- Sourcetrail_2020_4_35_Windows_64bit_Installer.zip
- Sourcetrail_2020_4_35_Windows_64bit_Portable.zip
気軽に試すなら、Portable版でいいかもしれません。
でも、GIMPのPortable版にはいい印象がありません。
Portable版は処理が遅いというイメージが、いまだに残っています。
よって、今後も使っていくなら、インストール型を選びます。
「Sourcetrail_2020_4_35_Windows_64bit_Installer.zip」リンクをクリック。
クリックすれば、ダウンロードが始まります。
約100MBほどあるので、しばらく待ちます。
ダウンロードが完了すると、以下のファイルが保存されています。

以上、Sourcetrailのダウンロードでした。
次は、このファイルを使ってSourcetrailのインストールを行っていきます。
Sourcetrailのインストール
ダウンロードしたSourcetrail_2020_4_35_Windows_64bit_Installer.zipを解凍します。
解凍したフォルダをたどっていきます。
Sourcetrail_2020_4_35_Windows_64bit_Installer
↓
Sourcetrail_2020_4_35_64bit_Installer
↓
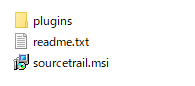
readme.txtの内容は、以下。
===================== ||Sourcetrail Setup|| ===================== To install Sourcetrail simply run 'sourcetrail.msi' Note: If you have a previous version installed, sourcetrail.msi will attempt to upgrade. Your previous application specific settings will be maintained.
Sourcetrailのインストールは、単純に「sourcetrail.msi」を実行するだけです。
以前の古いバージョンがあっても、自動で更新してくれるようです。
では、「sourcetrail.msi」を実行。
OSの設定次第では、Microsoft Defender SmartScreenが起動するかもしれません。
(※起動しない場合は、Welcome画面のところから)
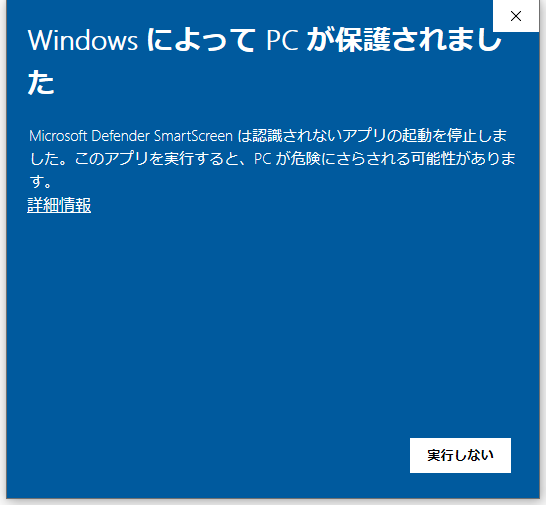
この場合は、「詳細情報」をクリック。
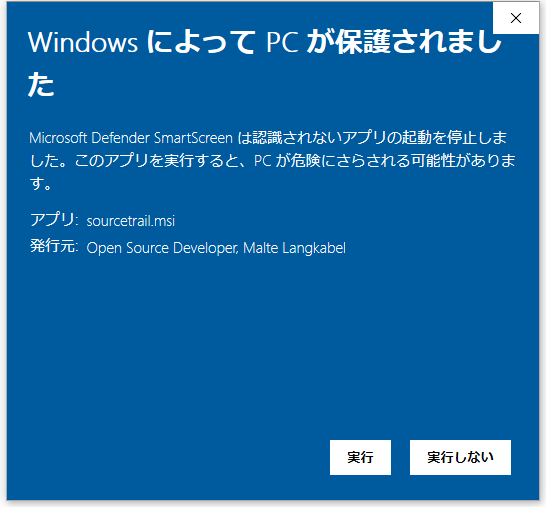
そうすると、上記のように表示が切り替わります。
発行元を確認して、「実行」ボタンをクリック。
Welcome画面の表示です。
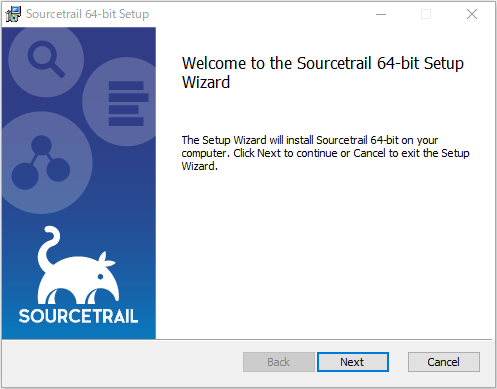
「Next」ボタンをクリックします。
Sourcetrailのインストール先の選択画面です。
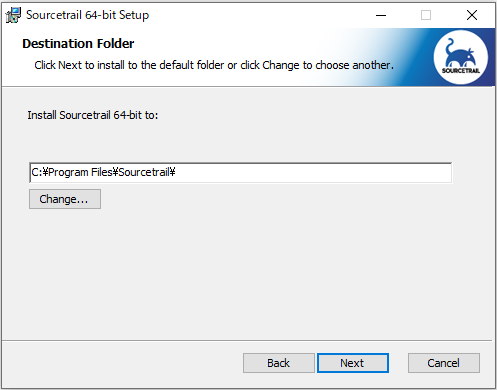
お好みでどうぞ。
今回は、デフォルトでいきます。
「Next」ボタンをクリック。
ショートカットの設定画面です。
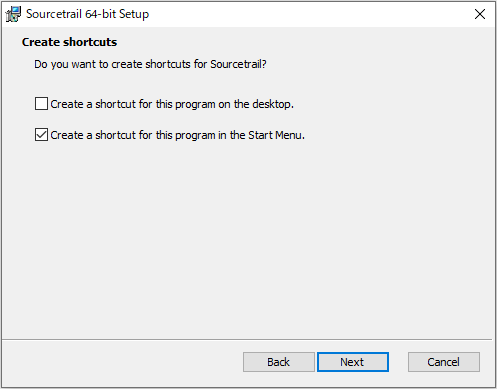
Sourcetrailは、ブラウザやエディタのように常時利用するモノではありません。
よって、上記のデフォルトのままでいきます。
「Next」ボタンをクリック。
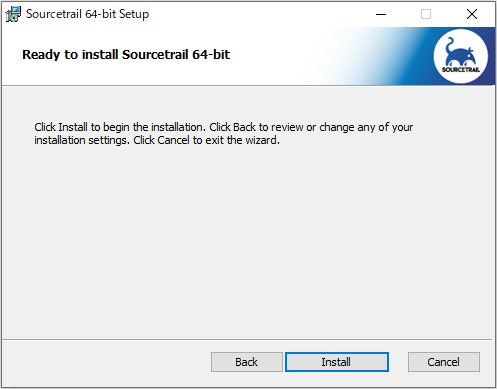
今までの条件で問題なければ、「Install」ボタンをクリック。
インストール処理が始まります。
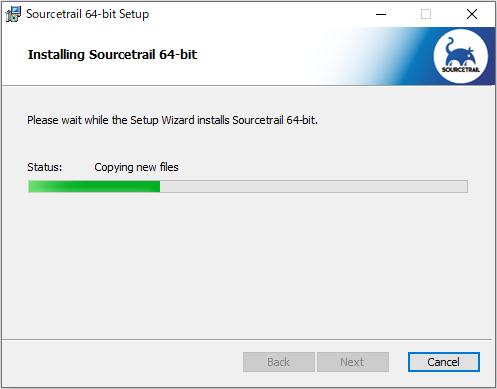
1分程度のインストールは終了します。
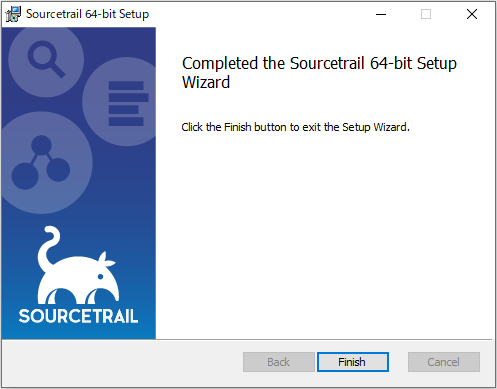
「Finish」ボタンをクリックして閉じます。
以上、Sourcetrailのインストールでした。
次は、Sourcetrailの動作確認を行います。
Sourcetrailの動作確認
Sourcetrailを起動します。
起動すると、以下の画面が表示されます。
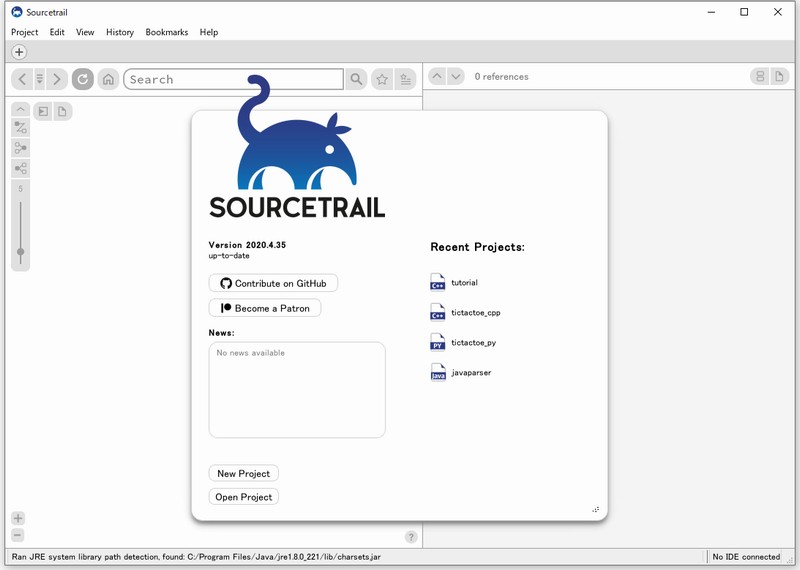
ここで、「Recent Projects」から「tictactoe_py」を選択します。
画面が切り替わり、tictactoe_pyプロジェクト以下のソース状況を確認できます。
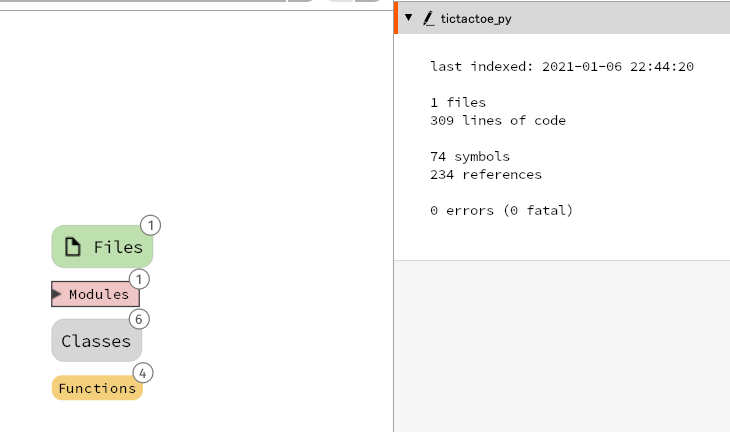
詳細は、ここでは追いません。
以上で、Sourcetrailの動作確認は完了となります。
また、別記事にてSourcetrailの使い方を説明する予定です。


