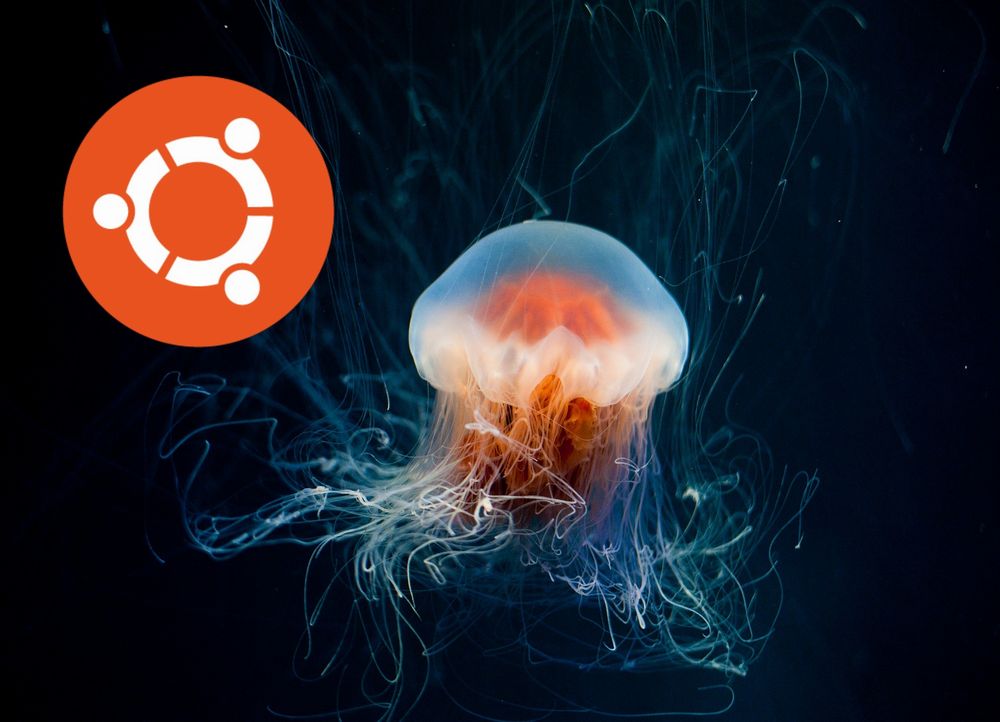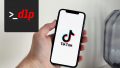「Linuxの初期設定はどんなことをすればいいのかわからない・・・」
「Ubuntu 22.04 LTSの初期設定を行いたい」
「Ubuntu 22.04 LTSで時刻合わせを設定したい」
このような場合には、この記事の内容が参考となります。
この記事では、Ubuntu 22.04 LTSの初期設定を解説しています。
本記事の内容
- Ubuntu 22.04 LTSで知っておくべきこと
- Ubuntu 22.04 LTSの初期設定
- Ubuntu 22.04 LTSの時刻合わせ
それでは、上記に沿って解説しておきます。
Ubuntu 22.04 LTSで知っておくべきこと
Ubuntu 22.04が、2022年4月21日にリリースされました。
22.04のコードネームは、Jammy Jellyfishです。
Ubuntu 22.04のデスクトップ版では、Jellyfish(クラゲ)が表示されています。
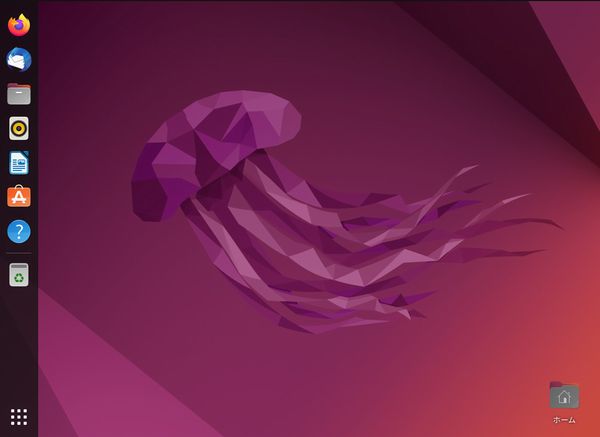
Ubuntu 22.04のサーバー版でも、Jellyfishという文字を確認することができます。
$ cat /etc/os-release PRETTY_NAME="Ubuntu 22.04 LTS" NAME="Ubuntu" VERSION_ID="22.04" VERSION="22.04 (Jammy Jellyfish)" VERSION_CODENAME=jammy ID=ubuntu ID_LIKE=debian HOME_URL="https://www.ubuntu.com/" SUPPORT_URL="https://help.ubuntu.com/" BUG_REPORT_URL="https://bugs.launchpad.net/ubuntu/" PRIVACY_POLICY_URL="https://www.ubuntu.com/legal/terms-and-policies/privacy-policy" UBUNTU_CODENAME=jammy
コードネームに関しては、「jammy」で認識しておけばOKでしょう。
そして、重要なのはサポート期限ですね。
Ubuntu 22.04のサポート期限については、以下をご覧ください。
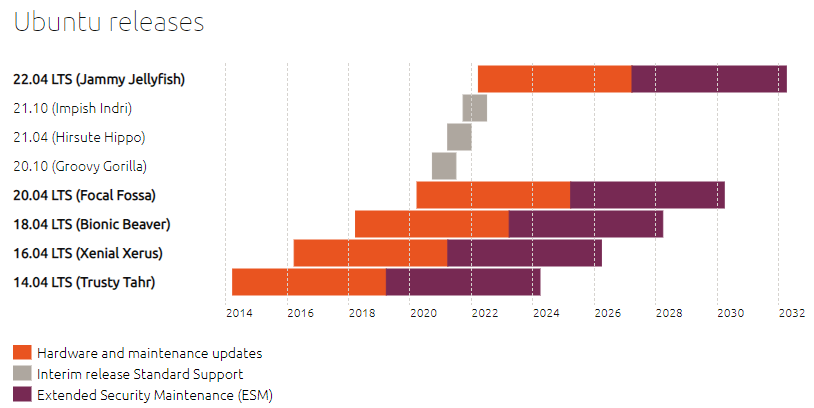
オレンジ色の「Hardware and maintenance updates」に注目です。
Ubuntu 22.04は、2027年4月までサポートされます。
2022年4月からであれば、5年ですね。
つまり、5年間はUbuntu 22.04を安心して利用できると言えます。
紫色のESMは、有償サポートです。
企業での導入を考えるなら、意識しておく必要があるかもしれません。
Ubuntu 22.04については、まずサポート期間を知っておきましょう。
今(2022年4月時点)から5年間、無料で利用できるのはデカいです。
以上、Ubuntu 22.04 LTSで知っておくべきことについて説明しました。
次は、Ubuntu 22.04の初期設定について説明します。
Ubuntu 22.04 LTSの初期設定
初期設定と言っても、各人でその定義は異なります。
個人的には、以下の設定は最低限ですべき初期設定と考えています。
- ホスト名の設定
- パッケージのアップグレード
- タイムゾーンの設定
- ロケールの設定
- ファイアウォールの設定
これらの設定方法は、次の記事でまとめています。
上記の内容に従って、初期設定を行います。
以下では、その際の実行結果を記します。
ホスト名の設定
Ubuntu 22.04のデフォルトのホスト名は、以下。
$ hostname ubuntu-jammy
これを管理するホスト名に変更します。
$ sudo hostnamectl set-hostname ubuntu2204
変更後に確認。
$ hostname ubuntu2204
パッケージのアップグレード
パッケージリストの更新は、初回は時間がかかります。
気長に待ちましょう。
$ sudo apt update
インストール済みパッケージの更新は、何もありませんでした。
$ sudo apt upgrade -y Reading package lists... Done Building dependency tree... Done Reading state information... Done Calculating upgrade... Done 0 upgraded, 0 newly installed, 0 to remove and 0 not upgraded.
Ubuntu 22.04 LTS自体が、リリースされたばかりだからでしょうかね。
タイムゾーンの設定
まずは、デフォルトのタイムゾーンの確認です。
$ timedatectl status
Local time: Thu 2022-04-21 23:35:59 UTC
Universal time: Thu 2022-04-21 23:35:59 UTC
RTC time: Thu 2022-04-21 23:35:59
Time zone: Etc/UTC (UTC, +0000)
System clock synchronized: yes
NTP service: active
RTC in local TZ: no
タイムゾーンをUTCからJSTに変更します。
$ sudo timedatectl set-timezone 'Asia/Tokyo'
JSTに変更されたかどうかを確認しましょう。
$ timedatectl status
Local time: Fri 2022-04-22 08:36:14 JST
Universal time: Thu 2022-04-21 23:36:14 UTC
RTC time: Thu 2022-04-21 23:36:14
Time zone: Asia/Tokyo (JST, +0900)
System clock synchronized: yes
NTP service: active
RTC in local TZ: no
ロケールの設定
そもそも、Ubuntuには日本語ロケールが存在していません。
そのため、日本語ロケールのインストールを行います。
$ sudo apt install -y language-pack-ja
インストールしただけは、まだ設定されません。
デフォルトのロケールを日本語に変更する必要があります。
$ sudo localectl set-locale LANG=ja_JP.UTF-8
ロケールの状況を確認。
$ localectl status
System Locale: LANG=ja_JP.UTF-8
VC Keymap: n/a
X11 Layout: us
X11 Model: pc105
一旦、ここでログアウトします。
再度、ログインすると日本語ロケールが適用されています。
ファイアウォールの設定
ファイアウォールは、デフォルトでインストール済みのはずです。
ただし、カスタマイズしたUbuntu 22.04の場合はそうとは限りません。
Ubuntu 22.04には、ufwがインストール済みであることを前提で説明を進めます。
最初に、全ポートを閉じます。
$ sudo ufw default deny デフォルトの incoming ポリシーは 'deny' に変更しました (適用したい内容に基づいて必ずルールを更新してください)
SSHでアクセスする以上は、ポート22の開放は必須です。
$ sudo ufw allow 22 ルールをアップデートしました ルールをアップデートしました(v6)
あと、ufwを再起動時にも起動するように設定(有効化)しておきます。
確認項目には、「y」でEnterします。
$ sudo ufw enable Command may disrupt existing ssh connections. Proceed with operation (y|n)? y ファイアウォールはアクティブかつシステムの起動時に有効化されます。
最後に、ファイアウォールの状況を確認。
$ sudo ufw status 状態: アクティブ To Action From -- ------ ---- 22 ALLOW Anywhere 22 (v6) ALLOW Anywhere (v6)
初期設定にユーザー作成も含めるなら、次の記事をご覧ください。
記事内では、Ubuntuにおけるユーザー作成について説明しています。
以上、Ubuntu 22.04 LTSの初期設定を説明しました。
最後に、Ubuntu 22.04 LTSの時刻合わせについて説明しておきます。
Ubuntu 22.04 LTSの時刻合わせ
時刻合わせについては、参考記事でも必須とはしていません。
やりたい場合は、やればいいというスタンスでした。
そのため、次の記事のリンクを載せるだけに留めていました。
しかし、Ubuntu 22.04からはデフォルトで時刻合わせが設定されているのです。
そのため、わざわざ自分で設定する必要はありません。
再度、タイムゾーンの確認をしてみます。
$ timedatectl status
Local time: 金 2022-04-22 09:56:34 JST
Universal time: 金 2022-04-22 00:56:34 UTC
RTC time: 金 2022-04-22 00:56:34
Time zone: Asia/Tokyo (JST, +0900)
System clock synchronized: yes
NTP service: active
RTC in local TZ: no
日本語ロケールを適用していれば、曜日が日本語で表示されます。
ここで見るべき項目は、「NTP service」です。
デフォルトで、この項目が「active」になっています。
詳細については、上記で挙げた記事で説明しています。
これで、メデタシメデタシなんですが、NTPサーバーが気になりませんか?
気になったので、調べてみました。
$ sudo systemctl status systemd-timesyncd.service
~
Status: "Initial synchronization to time server 91.189.89.199:123 (ntp.ubuntu.com)."
~
「ntp.ubuntu.com」というUbuntuの管理するNTPサーバーが設定されています。
ここを変更したい場合は、次のファイルを変更します。
/etc/systemd/timesyncd.conf
詳細は、上記記事で説明しています。
ただし、反映方法が若干異なります。
Ubuntu 22.04ではデフォルトで「active」です。
そのため、systemd-timesyncdを再起動することで対応します。
$ sudo systemctl restart systemd-timesyncd.service
反映したかどうかを確認。
$ sudo systemctl status systemd-timesyncd.service
~
Status: "Initial synchronization to time server 133.243.238.243:123 (ntp.nict.jp)."
~
NTPサーバーの変更が、確認できました。
以上、Ubuntu 22.04 LTSの時刻合わせについて説明しました。