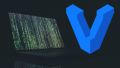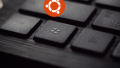この記事では、WindowsへのVirtualBoxのインストール方法を解説しています。
VirtualBox自体のインストール自体は簡単です。
ただし、VirtualBoxのインストールでは注意すべきポイントが存在します。
その注意すべきポイントを中心にして、VirtualBoxのインストールを解説していきます。
- VirtualBoxを動かすためのマシンスペック
- VirtualBoxの対応OS(ホストOS)
- VirtualBoxのダウンロード
- VirtualBoxのインストール
それでは、上記に沿って解説していきます。
VirtualBoxを動かすためのマシンスペック
VirtualBoxは、仮想環境を構築できるソフトウェアです。
そして、仮想環境とは新たにOS(ゲストOS)をインストールすることになります。
そうであれば、最低限必要なスペックも必要となってきます。
公式サイトでは、以下のスペックに関して表示があります。
- CPU
- メモリ
- ディスク容量
CPU
32bitであれば、それなりのパワーが必要。
64bitであれば、最近のIntelやAMDなら大抵はOKのようです。
低スペックのCPUはさすがに無理だということでしょう。
別の表現だと、高スペックまでも必要とはしないと言えるのでしょう。
要するに、普通のスペックであれば動くということですね。
メモリ
インストールするゲストOS次第です。
そのOSの最小RAM要件を確認しなければなりません。
そうでないと、ゲストOSをインストールできません。
インストールできても、誤作動を起こすこともあります。
そのため、ゲストOSで必要となるメモリ以上が最低でも必要となります。
ディスク容量
VirtualBox自体は、それほどの容量を必要としません。
バージョンによりますが、300MB以下。
しかし、ゲストOS自体の容量は大きなモノとなるでしょう。
そのため、メモリと同じようにゲストOS次第です。
例えば、Windows 10は64ビット版で26GBを必要とします。
仮想環境を構築するなら、メモリ同様、ディスク容量も余裕を持つべきですね。
VirtualBoxの対応OS(ホストOS)
VirtualBoxがサポートしているOSは、以下。
対応OS
- Windows
- macOS
- Linux
- Solaris
ここで言うサポートは、ホストOSということです。
VirtualBoxは、仮想環境を構築できるソフトウェアになります。
そのため、ホストOSと仮想環境で動くゲストOSとは区別が必要です。
VirtualBoxの現在の開発元は、Oracleです。
Solarisの現在の開発元も、Oracleです。
両方とも、Oracleが買収しています。
だからこそ、VirtualBoxはSolarisにも対応しているのだと思います。
ソースはありませんけどね。
それにしても、Solarisはまだ存在しているのですね。
Solarisを触ったのは、研修で触った1回だけだと記憶しています。
おそらく、二度とSolarisを触ることはないでしょう。
今回は、Windows(ホストOS)でインストールを行っていきます。
VirtualBoxのダウンロード
2020年11月20日時点での最新バージョンは、6.1.16です。
バージョン6.1.16は、2020年10月16日に公開されています。
ここで注意が必要です。
Windows 7をホストOSとする場合、この最新バージョンを利用できません。
VirtualBoxとWindowsのバージョン関係は以下。
| VirtualBox | Windows |
| 6.0系 | Windows 7、Window 8 |
| 6.1系 | Windows 8.1、Windows 10 |
それぞれの系統毎にダウンロードページを分けておきます。
Windows 8.1、Windows 10
ダウンロードページ
https://www.virtualbox.org/wiki/Downloads
ダウンロードページへアクセス。
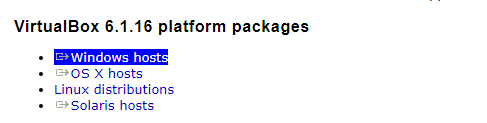
バージョンを確認します。
問題なければ、「Windows hosts」をクリック。
ダウンロードが始まります。
適当な場所に、ファイルを保存。

上記ファイル名で保存されました。
Windows 7、Window 8
ダウンロードページ
https://www.virtualbox.org/wiki/Download_Old_Builds_6_0
ダウンロードページへアクセス。
6.0.24が、6.0系では最終バージョンです。
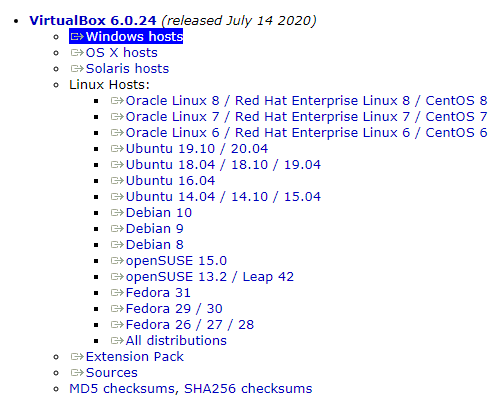
最終バージョンをダウンロードします。
適当な場所に保存します。

上記ファイル名で保存されました。
VirtualBoxのインストール
ダウンロードしたファイルを実行してください。
以下は6.0系のスクリーンショットです。
ただし、6.1系でも同じように進めることができます。
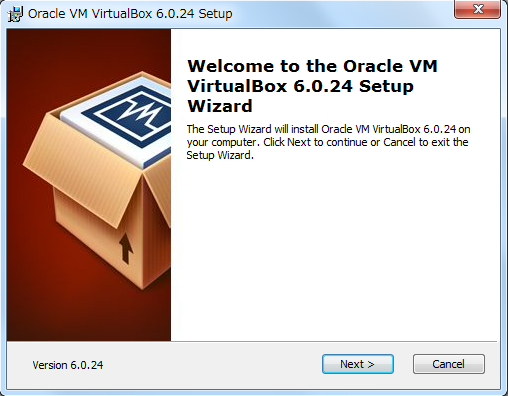
「Next」ボタンをクリック。
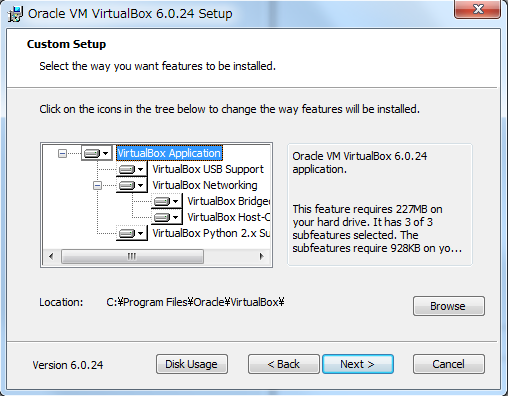
デフォルトで問題ありません。
「Next」ボタンをクリック。
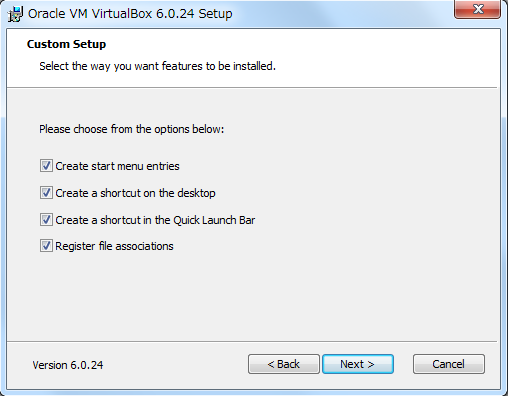
VirtualBoxメニューの表示場所の選択です。
こだわりのある方は、選択してください。
選択が終わったら、「Next」ボタンをクリック。
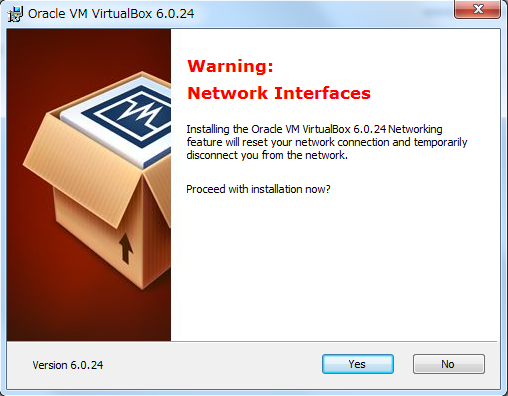
「Warning」と出ると、ビビリます。
「インストールに不備でもあるのか?」と思ってしまいますよね。
安心してください。
ただの警告です。
VirtualBoxのインストール最中に、ネットワーク接続が切断することを教えてくれています。
何かネットワーク接続中(ダウンロードなど)であれば、注意しましょう。
問題なければ、「Yes」ボタンをクリック。
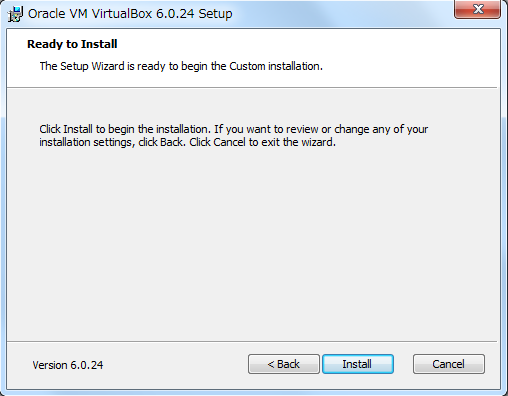
インストールの最終確認です。
「Install」ボタンをクリック。
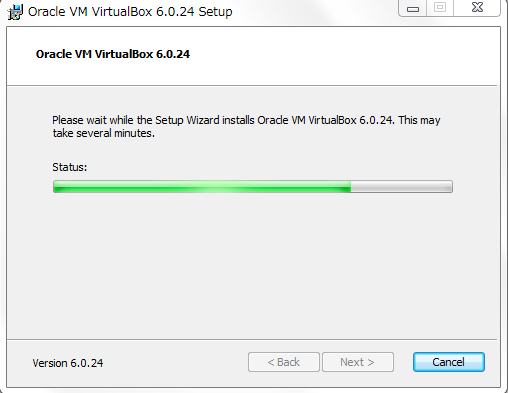
インストールが進むと、次のようなものが表示されます。
VirtualBoxで必要なモノとなるため、すべて「インストール」ボタンをクリック。
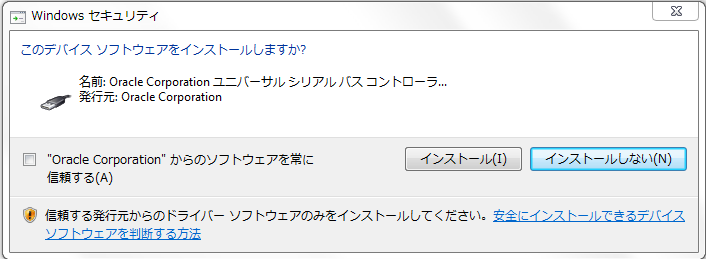
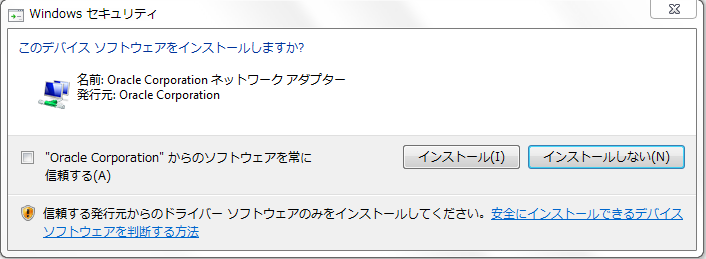
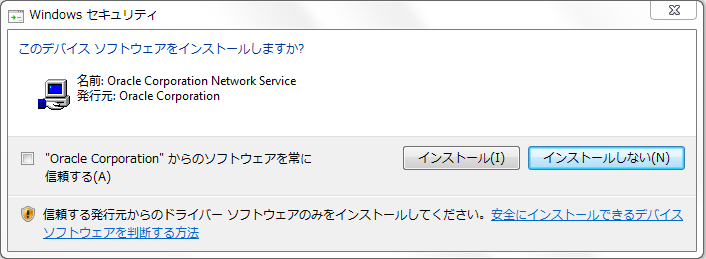
ドライバーのインストールが完了すると、次の画面が表示されます。
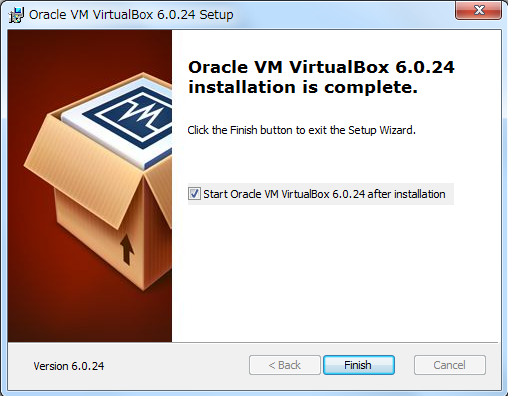
チェックはそのままにしておきます。
「Finish」ボタンをクリック。
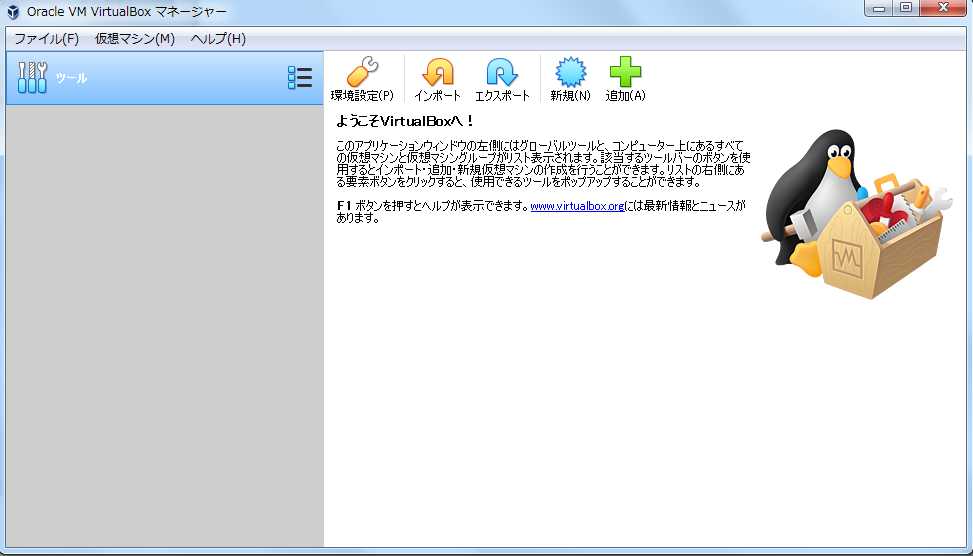
この画面が表示されれば、VirtualBoxのインストールが成功です。
これにて、VirtualBoxのインストールは完了です。
お疲れ様でした。