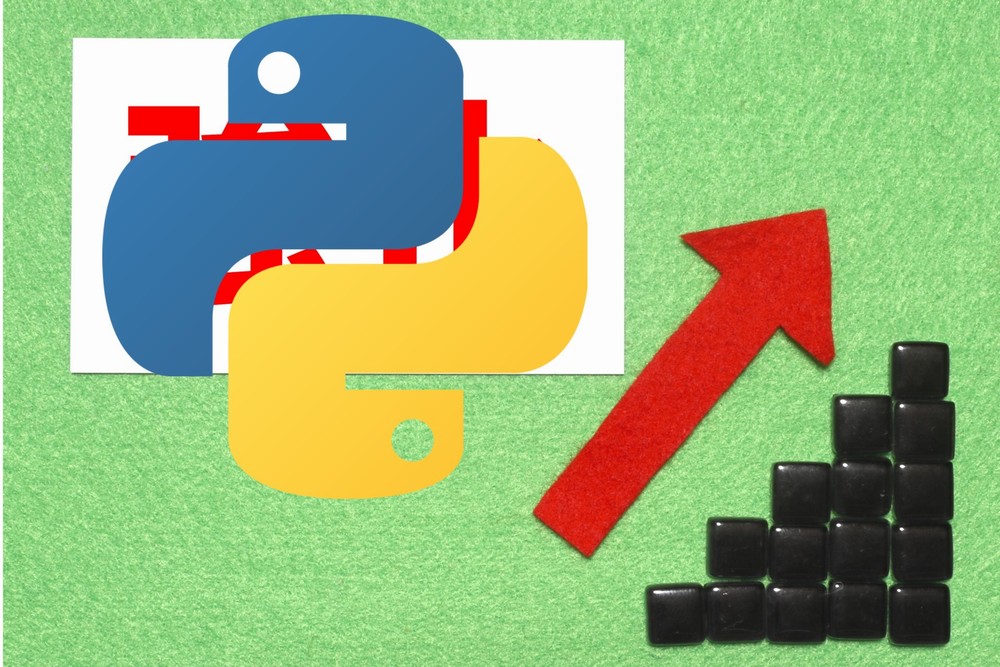「なんじゃこれ」という感じです、
折角、WindowsでPythonを3.9.3にアップグレードしたばかりなのに。。。
でも、Python 3.9.4へのアップグレードが強く推奨されています。
したがって、Pythonをアップグレードしていきます。
本記事の内容
- 最新バージョンのダウンロード
- Pythonのアップグレード
- PyCharm利用時のPythonアップグレードの影響
それでは、上記に沿って解説していきます。
最新バージョンのダウンロード
Python公式サイトのダウンロードページ
https://www.python.org/downloads/
上記へアクセスします。
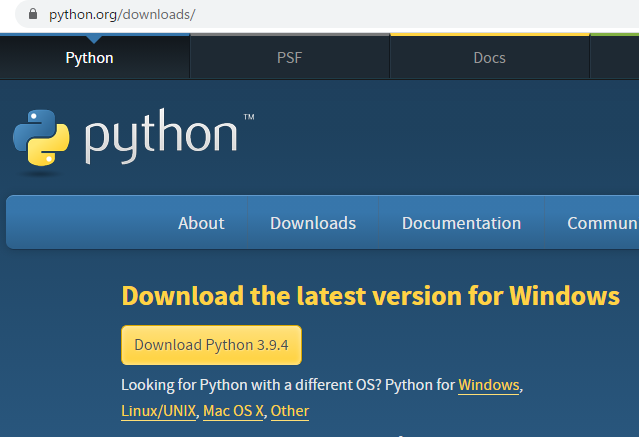
Windowsなら、上記のようにWindows用の表示になっているはずです。
そして、「Download Python 3.9.4」(その時点の最新バージョン)をクリックします。
そのまま保存してください。
Windows用のインストーラーをダウンロードできます。
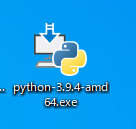
以上、最新バージョンのダウンロードについて説明しました。
次は、Pythonのアップグレードを行います。
Pythonのアップグレード
まず、現状のバージョンを確認しておきます。
>python -V Python 3.9.3
次に、先ほどダウンロードしたexeを実行。
インストーラーが起動します。
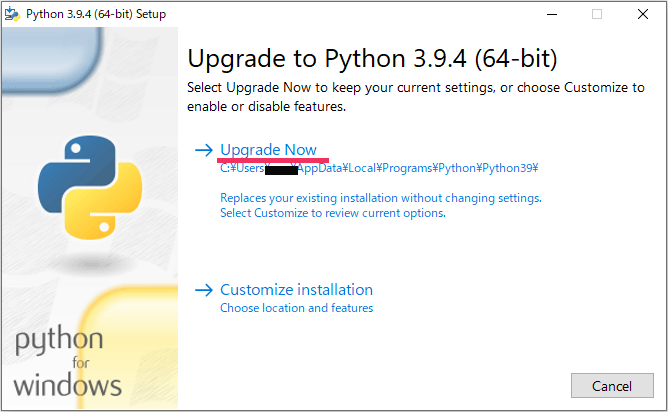
「Upgrade Now」と記載されていることを確認してください。
すでにPythonがインストール済みだから、この表記になっています。
(新規インストールの場合なら、「Install Now」と表記されています)
では、このままアップグレードを進めましょう。
「Upgrade Now」をクリック。
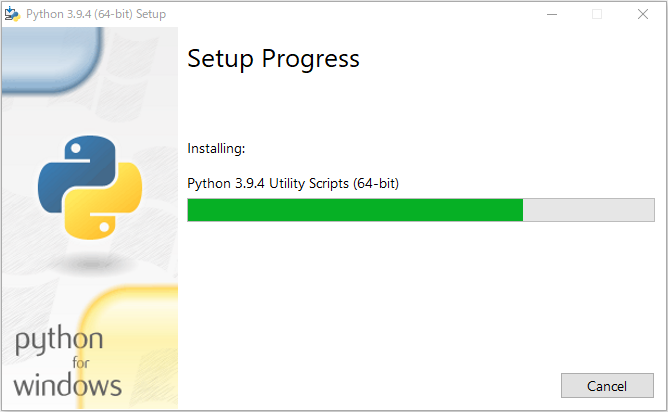
しばらくこの状態で待ちます。
そうすると、いきなり完了です。
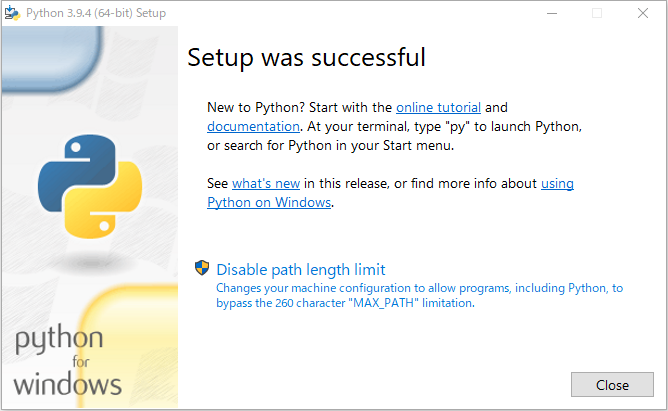
「Close」を押して、画面を閉じます。
Pythonのバージョンを確認しましょう。
>python -V Python 3.9.4
バージョンが変わりました。
呆気なくアップグレードが完了です。
以上、Pythonのアップグレードについての説明でした。
最後にPyCharm利用時のPythonアップグレードについて解説しておきます。
PyCharm利用時のPythonアップグレードの影響
PyCharm利用者にとっては、気になる内容です。
そもそも、「PyCharmとは何?」という方は次の記事をご覧ください。
この便利なPyCharmですが、Pythonアップグレードとの関係はどうなのでしょうか?
結論から言うと、関係なしです。
関係なしというのは、既存の環境には影響を与えないということになります。
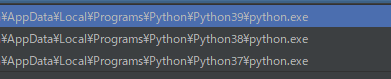
PyCharmは、上記の単位でPythonを認識しています。
そのため、3.9.3から3.9.4にアップグレードした結果として、python.exeが置き換わるだけです。
新たに「Python394」というフォルダが作成されるわけではありません。
よって、アップグレードは気軽にしていきましょう。