「Windowsで動画から音声を抽出したい」
「Windows 11に最新版のFFmpegをインストールしたい」
このような場合には、この記事の内容が参考となります。
この記事では、Windows 11に最新版FFmpegをインストールする方法を解説しています。
本記事の内容
- FFmpegのダウンロード
- Window 11へのFFmpegのインストール
- Windows 11におけるFFmpegの動作確認
それでは、上記に沿って解説していきます。
FFmpegのダウンロード
FFmpeg公式
https://ffmpeg.org/
上記の公式サイトでは、Windows版をダウンロードするのが困難です。
わざとかと思うほどに、ユーザーには優しくないUIとなっています。
そのため、次の記事を参考にダウンロードを行います。
ダウンロードだけではなく、インストールも上記記事をベースに行います。
この記事内で不明点があれば、上記の記事をご覧ください。
では、ダウンロードから行います。
以下のURLに遷移します。
Releases · BtbN/FFmpeg-Builds · GitHub
https://github.com/BtbN/FFmpeg-Builds/releases
この画面では、4.4系と5.0系がダウンロード可能です。
今回は、最新ということで5.0系を選択します。

ダウンロードは、すぐに終わります。

以上、FFmpegのダウンロードを説明しました。
次は、Window 11へのFFmpegのインストールを説明します。
Window 11へのFFmpegのインストール
FFmpegのインストールと言いながら、実はファイルを設置するだけです。
ただし、設置する場所にはPathが通っている必要があります。
ユーザー環境変数ではなく、システム環境変数のPathの方です。
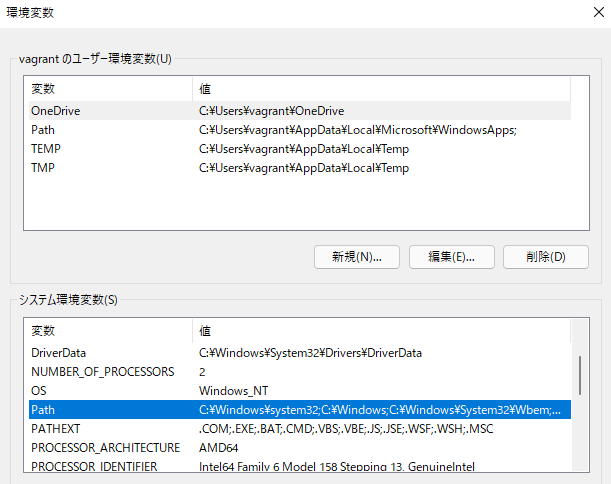
まず、Pathが通ったフォルダを用意しましょう。
今回は、Cの直下に以下のフォルダを作成。
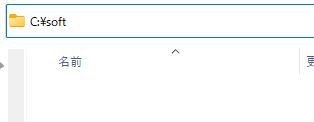
そして、作成したフォルダをPathに追加します。
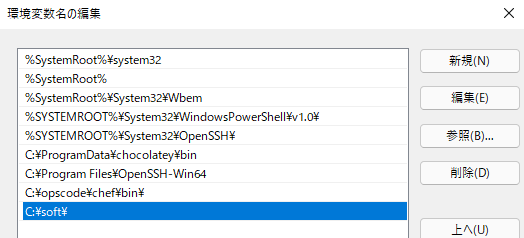
次は、先ほどダウンロードしたzipを解凍します。
解凍した中身は、以下。

ダウンロードしたzipと同じ名前のフォルダが、存在しています。
そして、このフォルダの中にあるbinフォルダに移動します。
次のexeファイルを確認できます。
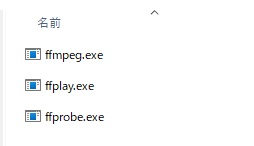
これらのexeは、先ほどPathを通したフォルダに移動させます。
コピーではなく切り取りでよいでしょう。
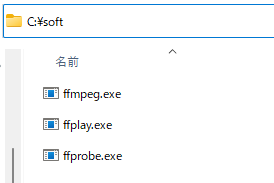
exeを設置できたら、これでFFmpegのインストールは完了です。
以上、Window 11へのFFmpegのインストールについての説明でした。
次は、Windows 11におけるFFmpegの動作確認を説明します。
Windows 11におけるFFmpegの動作確認
動作確認は、ffmpegコマンドが利用できるか確認しましょう。
コマンドプロンプトかPowerShellのどちらかを起動。
まず、Cの直下に移動します。
exeが見えない場所で動作確認をしないと、Pathが通っているかの確認ができません。
動作確認には、次のコマンドを利用します。
インストールしたFFmpegのバージョンを確認するコマンドです。
ffmpeg -version
実行した結果が、次のように表示されればインストールは成功です。
C:\>ffmpeg -version ffmpeg version n5.0.1-4-ga5ebb3d25e-20220502 Copyright (c) 2000-2022 the FFmpeg developers built with gcc 11.2.0 (crosstool-NG 1.24.0.533_681aaef) configuration: --prefix=/ffbuild/prefix --pkg-config-flags=--static --pkg-config=pkg-config --cross-prefix=x86_64-w64-mingw32- --arch=x86_64 --target-os=mingw32 --enable-gpl --enable-version3 --disable-debug --disable-w32threads --enable-pthreads --enable-iconv --enable-libxml2 --enable-zlib --enable-libfreetype --enable-libfribidi --enable-gmp --enable-lzma --enable-fontconfig --enable-libvorbis --enable-opencl --disable-libpulse --enable-libvmaf --disable-libxcb --disable-xlib --enable-amf --enable-libaom --enable-libaribb24 --enable-avisynth --enable-libdav1d --enable-libdavs2 --disable-libfdk-aac --enable-ffnvcodec --enable-cuda-llvm --enable-frei0r --enable-libgme --enable-libass --enable-libbluray --enable-libmp3lame --enable-libopus --enable-librist --enable-libtheora --enable-libvpx --enable-libwebp --enable-lv2 --enable-libmfx --enable-libopencore-amrnb --enable-libopencore-amrwb --enable-libopenh264 --enable-libopenjpeg --enable-libopenmpt --enable-librav1e --enable-librubberband --enable-schannel --enable-sdl2 --enable-libsoxr --enable-libsrt --enable-libsvtav1 --enable-libtwolame --enable-libuavs3d --disable-libdrm --disable-vaapi --enable-libvidstab --enable-vulkan --enable-libshaderc --enable-libplacebo --enable-libx264 --enable-libx265 --enable-libxavs2 --enable-libxvid --enable-libzimg --enable-libzvbi --extra-cflags=-DLIBTWOLAME_STATIC --extra-cxxflags= --extra-ldflags=-pthread --extra-ldexeflags= --extra-libs=-lgomp --extra-version=20220502 libavutil 57. 17.100 / 57. 17.100 libavcodec 59. 18.100 / 59. 18.100 libavformat 59. 16.100 / 59. 16.100 libavdevice 59. 4.100 / 59. 4.100 libavfilter 8. 24.100 / 8. 24.100 libswscale 6. 4.100 / 6. 4.100 libswresample 4. 3.100 / 4. 3.100 libpostproc 56. 3.100 / 56. 3.100
FFmpegの公式ページに載っている内容と比較します。
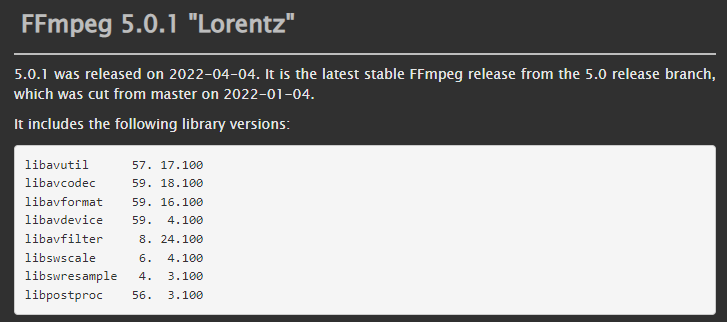
5.0系の最新バージョンがインストールされていることを確認できます。
これでFFmpegの動作確認として、問題はありません。
動画変換も確認したい場合は、mp4形式の動画を用意してください。
動画を用意できない場合は、下記で動画取得の方法を説明しています。
動画のファイル名は、input.mp4とします。
そして、この動画を音声に変換しましょう。
そのコマンドが、以下。
ffmpeg -i input.mp4 output.mp3
上記を実行すると、output.mp3が作成されます。
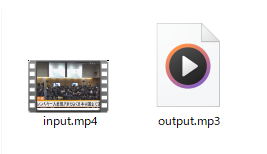
動画を用意できない場合
動画を用意できない場合は、yt-dlpでYouTubeから動画をダウンロードします。
そのための方法を次の記事で説明しています。
以上、Windows 11におけるFFmpegの動作確認を説明しました。




