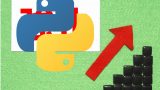「Windows 11に最新のPythonをインストールしたい」
「WindowsにPythonをインストールする場合にPATHについてよくわからない・・・」
このような場合には、この記事の内容が参考となります。
この記事では、Windows 11へ最新版Pythonをインストールする方法を解説しています。
本記事の内容
- Windows 11への最新版Pythonのダウンロード
- Windows 11への最新版Pythonのインストール
- Pythonの動作確認
それでは、上記に沿って解説していきます。
Windows 11への最新版Pythonのダウンロード
Python公式サイトのダウンロードページ
https://www.python.org/downloads/
上記へアクセスします。
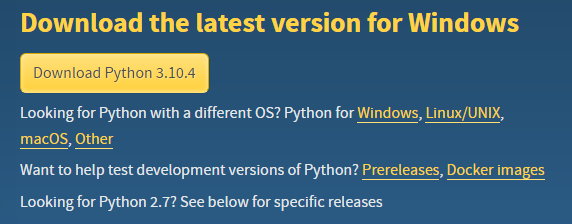
OSがWindowsであれば、上記のようにWindows用の表示となります。
そして、「Download Python 3.10.4」(その時点の最新バージョン)をクリックします。
ファイルのダウンロードは、すぐに終わります。
ダウンロードが完了したら、次のWindows用のインストーラーが保存されています。

以上、Windows 11への最新版Pythonのダウンロードについて説明しました。
次は、Windows 11への最新版Pythonのインストールを行います。
Windows 11への最新版Pythonのインストール
ダウンロードしたexeを実行します。
インストーラーを実行すると、次の画面が表示されます。
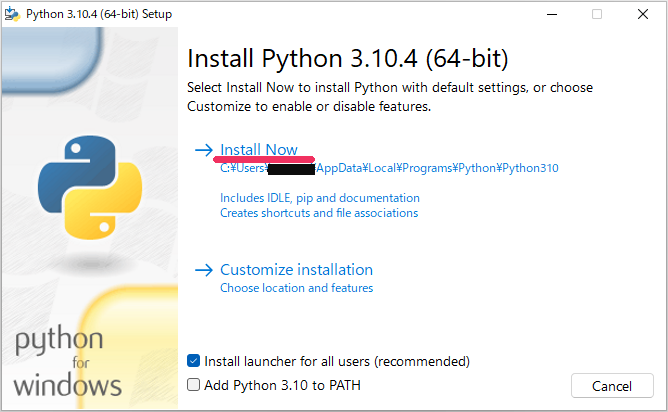
上記のように「Install Now」と表示される場合は、3.10系が完全新規です。
すでに3.10系がインストール済みであれば、「Upgrade Now」を表示されます。
アップグレードについては、次の記事でまとめています。
基本的には、デフォルトの設定のままとします。
PATHについては、デフォルトのままチェックしません。
PATHを通したい場合は、チェックしてもよいでしょう。
チェックした場合は、ユーザーの環境変数PATHに以下が追加されます。

PATHを通す通さないの判断は、Pythonの使い方に左右されます。
Windows上で「python」コマンドを利用したいなら、PATHを通す必要はあるでしょう。
ただ、フルパス指定でも特に問題はありません。
それにWindowsの場合は、基本的にはIDE(開発統合ツール)経由でPythonを利用します。
そのような使い方であれば、PATHを通すことにこだわる必要はありません。
では、設定が終わったら、「Install Now」をクリック。
そうすると、Pythonのインストール処理が開始されます。
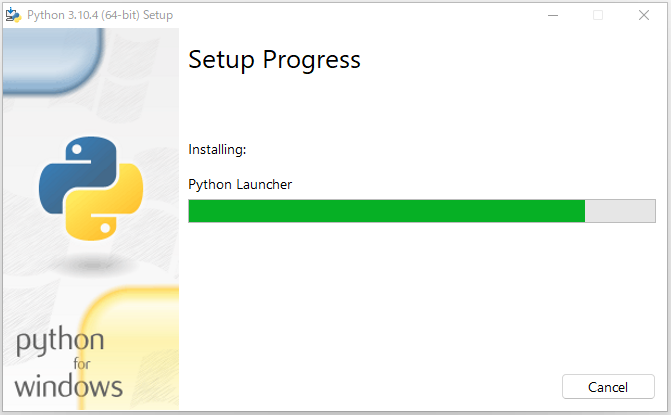
しばらくすると、処理が完了します。
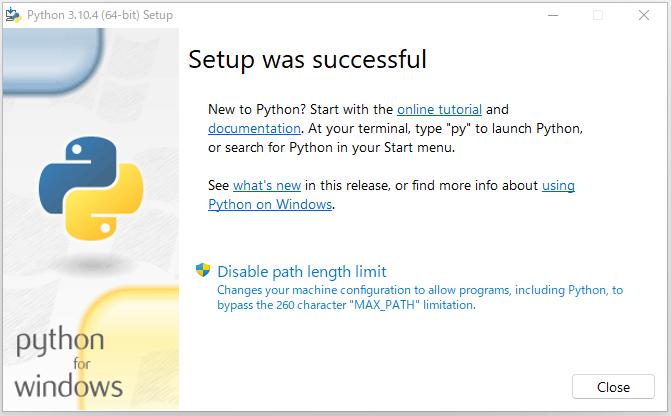
この画面が表示されたら、Windows 11へのPythonのインストールは完了です。
以上、Windows 11への最新版Pythonのインストールについて説明しました。
最後に、Pythonの動作確認を説明します。
Pythonの動作確認
PATHを通していない場合は、フルパスでPythonを利用します。
フルパスの前にまずは、インストール先まで移動して動作を確認します。
コマンドプロンプトを起動した状態で、インストール先に移動します。
>cd C:\Users\username\AppData\Local\Programs\Python\Python310
移動したら、以下のコマンドを実行。
>python -V Python 3.10.4
Pythonの動作確認自体は、これでOKです。
次は、フルパスでの動作確認を行います。
Cの直下に移動します。
>cd \
Cの直下で次のコマンドを実行してみます。
>python -V Python
これはPATHが通っていない場合の結果です。
では、フルパスで実行してみましょう。
>C:\Users\username\AppData\Local\Programs\Python\Python310\python -V Python 3.10.4
フルパスが嫌だという場合は、PATHに追加する形を選びましょう。
ただ、Windowsの場合はそれほどPATHを通す必要性はありません。
以上、Pythonの動作確認を説明しました。